-
联想windows7纯净版32位iso安装教程
- 2016-11-07 22:30:30 来源:windows10系统之家 作者:爱win10
今天windows之家小编要给网友们带来联想windows7纯净版32位iso安装教程,小编带来联想windows7纯净版32位iso安装教程的目的非常简单,就是希望所有的小白网友都可以学会安装系统,因为学会安装系统真的很重要。下面就是联想windows7纯净版32位iso安装教程。
深度技术 Ghost 系统win7硬盘安装步骤:
1、解压之后得到如图的文件,打开OneKey硬盘安装器(不同系统硬盘安装器可能不一样)
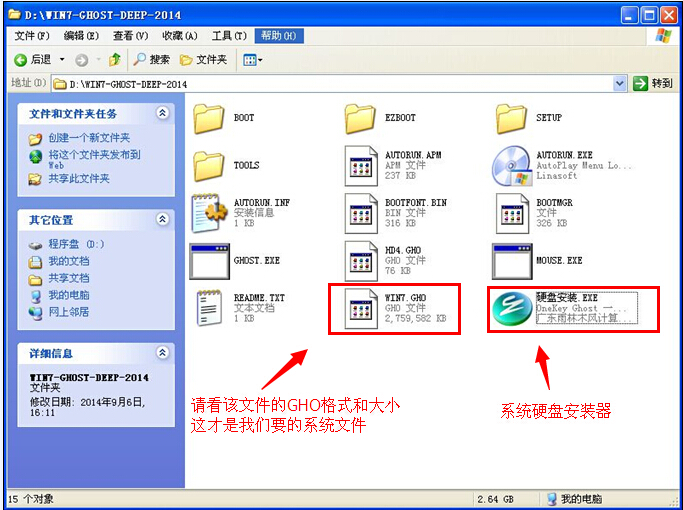
联想windows7纯净版32位iso安装教程图1
2、运行“硬盘安装.EXE”安装器就会出现下面的界面,一般情况下默认就可以了,然后点“确定”。
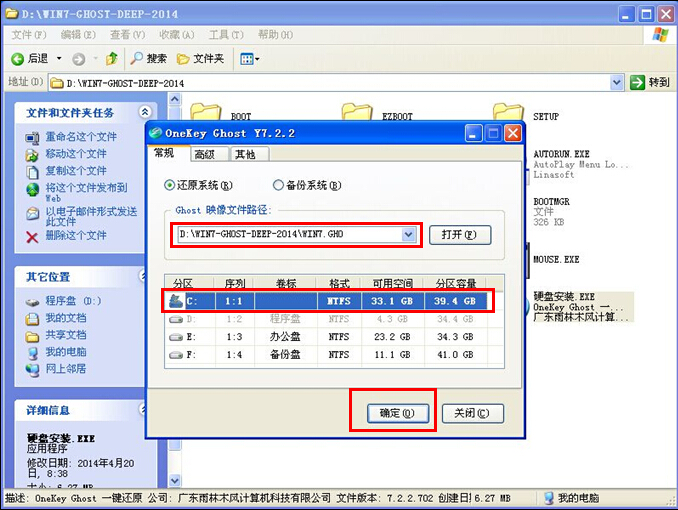
联想windows7纯净版32位iso安装教程图2
3、按上面的操作后就会出现以下的界面,当然我们要点“是”(有些电脑是不会出现这个提示就会自动关机重新启动,这是正常现象。硬盘安装器不同,安装步骤也有所差异)
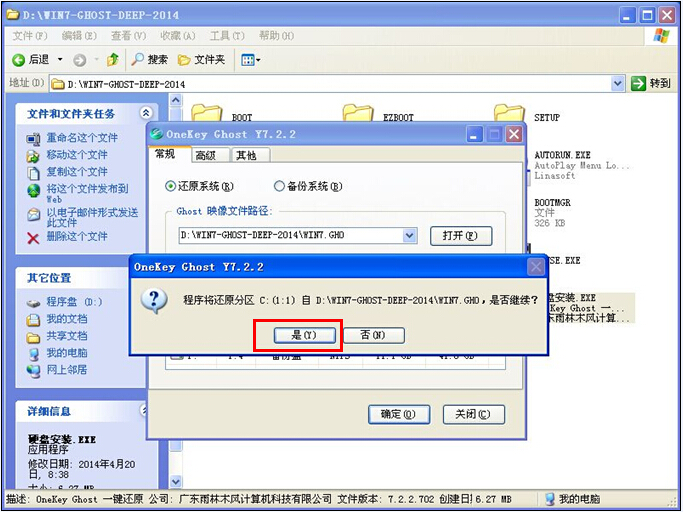
联想windows7纯净版32位iso安装教程图3
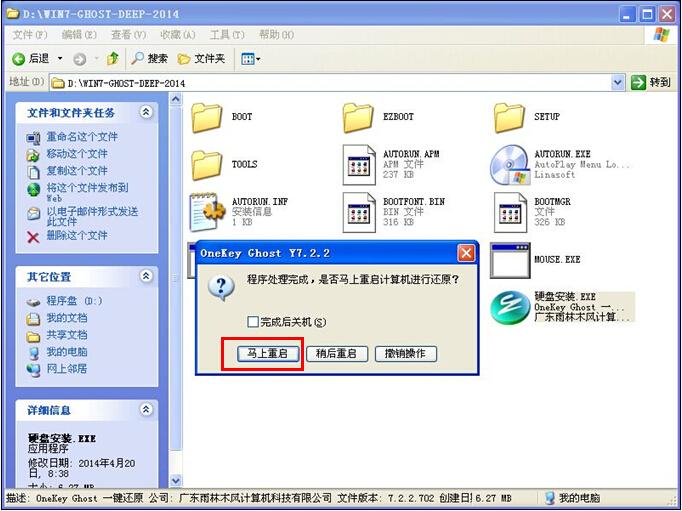
联想windows7纯净版32位iso安装教程图4
4、等重启以后Windows 7基本算是安装完成了,后面我们就不用管了。系统都是全自动安装。不用我们任何操作!如果电脑没有重启的话,请重新开机电脑即可。
系统会重启,进入如下画面,不用管它。为大家方便安装,把安装截图给大家看一下!

联想windows7纯净版32位iso安装教程图5
几秒后进入安装系统状态。。。
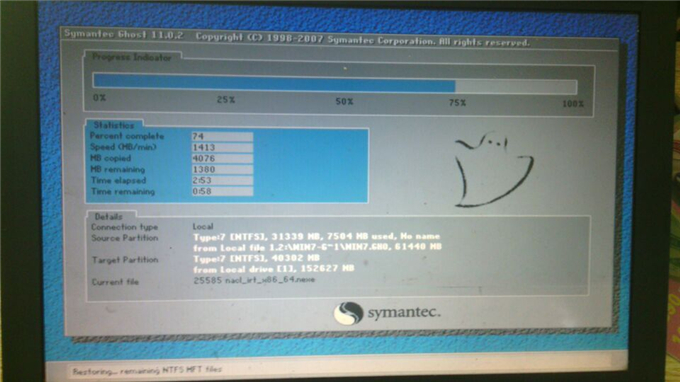
联想windows7纯净版32位iso安装教程图6
百分百后电脑会重启(如果没有重启的话,重新启动即可),出现熟悉的画面后可以说安装完成了,接下来不需要我们任何操作,系统是全自动安装的!深度xpsp3纯净版系统还是非常好用的系统,网友们可以尝试使用下。

联想windows7纯净版32位iso安装教程图7

联想windows7纯净版32位iso安装教程图8
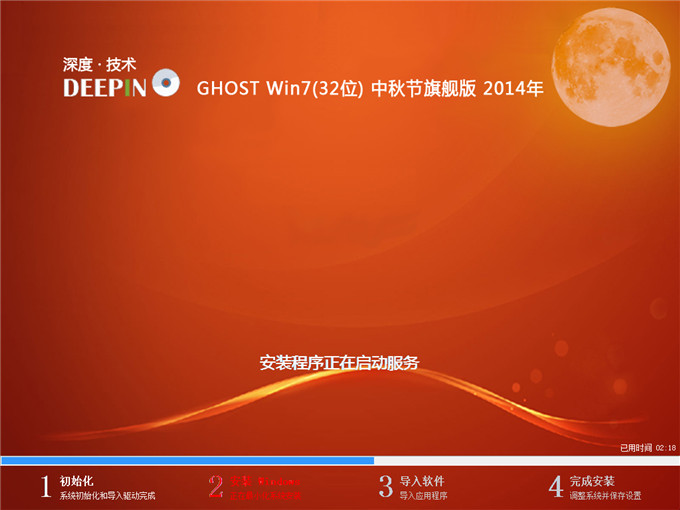
联想windows7纯净版32位iso安装教程图9
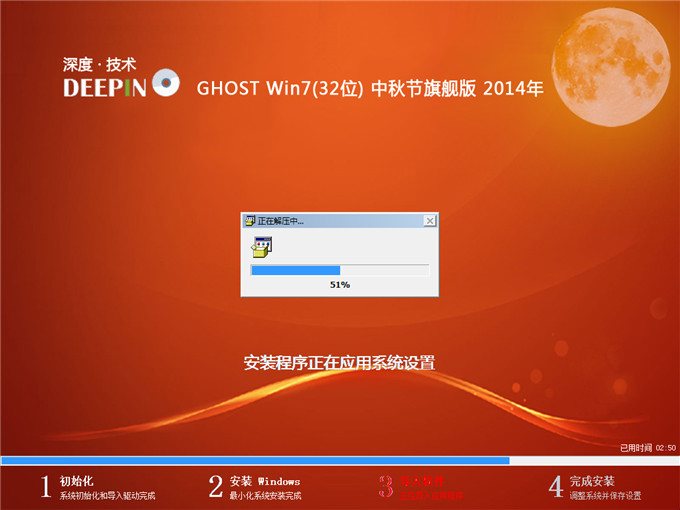
联想windows7纯净版32位iso安装教程图10
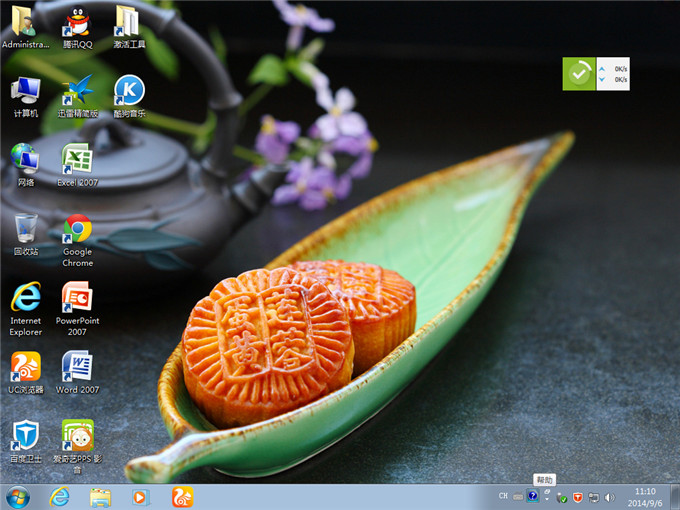
联想windows7纯净版32位iso安装教程图11
以上的全部内容就是windows之家小编为网友们带来的联想windows7纯净版32位iso安装教程了,其实安装windows7 32位纯净版系统真的并没有网友想象中的难。安装系统真的很简单。网友们只要学会了安装系统,以后遇到系统崩溃都不怕了。
猜您喜欢
- windows7如何激活系统2023-02-13
- 口袋u盘安装Ghost xp图文教程..2016-09-21
- 小鱼重装系统教程2017-04-21
- 如何提升网速?教你使用win7组策略提升..2015-03-25
- Win7系统如何建立并开启Wifi热点..2015-04-23
- win8怎么一下点回桌面?win8快速回到桌..2016-08-15
相关推荐
- w7正版和盗版的区别在哪里?.. 2016-10-28
- windows7永久激活教程 2022-10-31
- 以太网没有有效的ip配置怎么解决.. 2020-06-11
- 萝卜家园win8.1光盘安装方法.. 2017-05-22
- mac虚拟机安装win10教程 2017-02-18
- 三星笔记本win7u盘启动快捷键没有用怎.. 2015-01-14





 系统之家一键重装
系统之家一键重装
 小白重装win10
小白重装win10
 电脑公司ghost win7_32位旗舰版系统下载v2014.12
电脑公司ghost win7_32位旗舰版系统下载v2014.12 驱动精灵2013 V7.0.608.1112 绿色去广告版 (驱动管理软件)
驱动精灵2013 V7.0.608.1112 绿色去广告版 (驱动管理软件) 雨林木风win10系统下载64位专业版v201801
雨林木风win10系统下载64位专业版v201801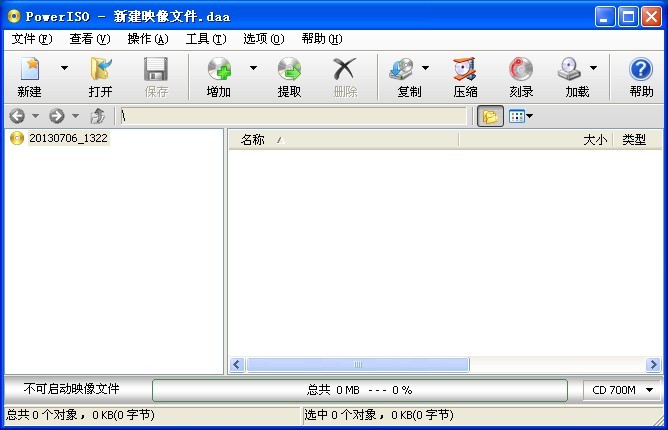 PowerISO V5.6.03 官方中文破解版(光盘镜像工具)
PowerISO V5.6.03 官方中文破解版(光盘镜像工具)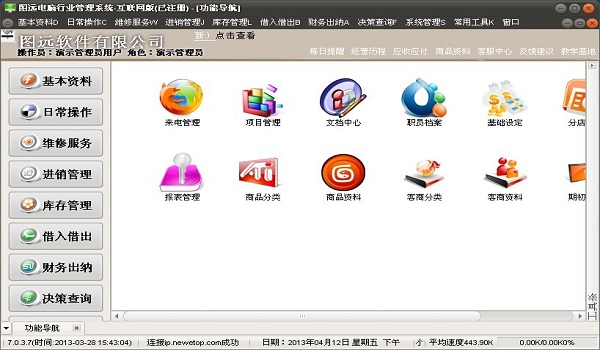 图远电脑行业管理软件v7.0.3.7(WEB手机破解版)
图远电脑行业管理软件v7.0.3.7(WEB手机破解版)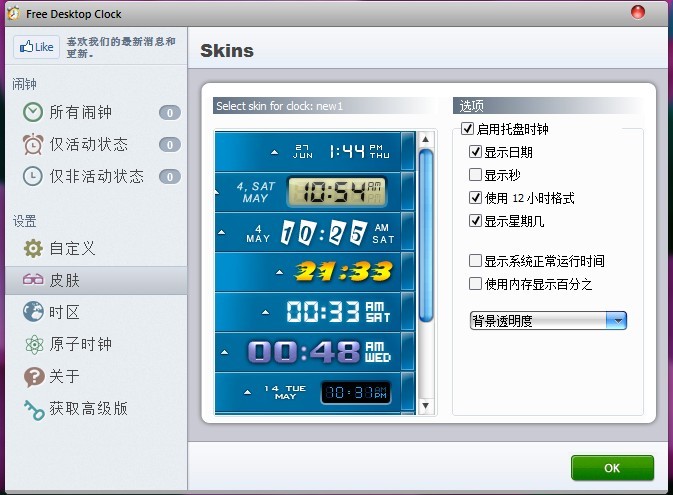 Free Desktop
Free Desktop 菜鸟之家捆绑
菜鸟之家捆绑 凝逸安全浏览
凝逸安全浏览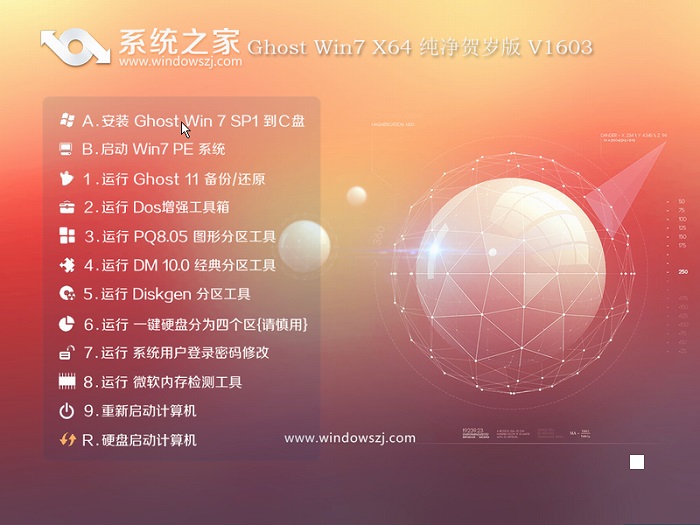 系统之家ghos
系统之家ghos 系统之家Ghos
系统之家Ghos QQ宝石放大镜
QQ宝石放大镜 世界之窗浏览
世界之窗浏览 17173游戏浏
17173游戏浏 萝卜家园 Gho
萝卜家园 Gho 雨林木风 Gho
雨林木风 Gho IExpress 2.0
IExpress 2.0 粤公网安备 44130202001061号
粤公网安备 44130202001061号