-
原版旗舰WIN7系统安装教程
- 2016-11-08 07:30:53 来源:windows10系统之家 作者:爱win10
昨天有网友问windows之家小编有没有原版旗舰WIN7系统安装教程?他想要学习安装原版旗舰WIN7系统,但一直都没有找到合适的原版旗舰WIN7系统安装教程。其实小编早就猜到网友们可能需要原版旗舰WIN7系统安装教程,所以早就把教程给网友们准备好了。
首先下载原版系统 格式是ISO格式的 直接能打开就打开然后解压 或者右键——打开方式——选择RAR 好压 或者360压缩都可以 然后解压全部文件 大家记住不要解压到桌面或者C盘 解压到别的盘就行 解压完后是这样文件
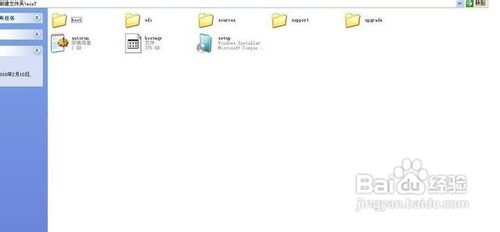
原版旗舰WIN7系统安装教程图一
把解压的文件全部移动到非系统盘的硬盘的根目录 D F E盘都行 注意是根目录 就是直接打开那个盘的地方 可以有别的文件
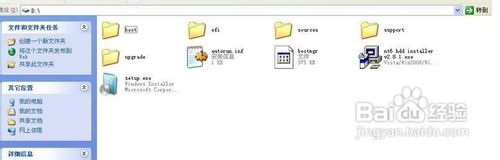
原版旗舰WIN7系统安装教程图二
下面就需要安装软件 nt6 hdd installer 了 把nt6 hdd installer软件 和放在根目录的系统文件放在一起 就和上图一样
双击打开nt6 hdd installer软件 提示M或O模式 都行 按下M
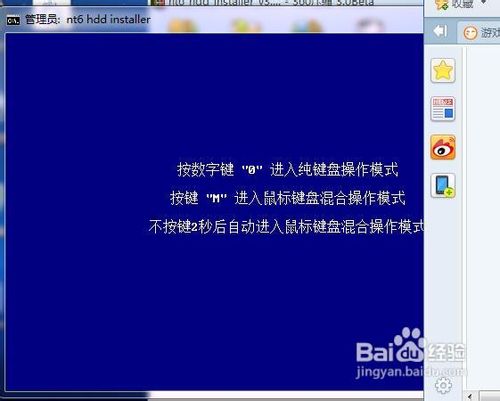
原版旗舰WIN7系统安装教程图三
我的电脑是WIN7 它提示安装模式2 具体看软件提示 你的软件提示安装模式1 就按1
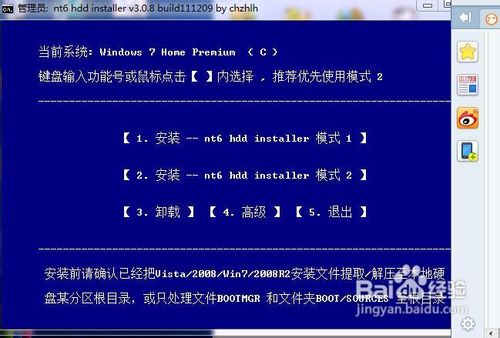
原版旗舰WIN7系统安装教程图四
然后会安装 最后会提示重启 重启之前把桌面和系统盘的资料备份好 重启后进入系统会提示 选择nt6 hdd installer 回车

原版旗舰WIN7系统安装教程图五
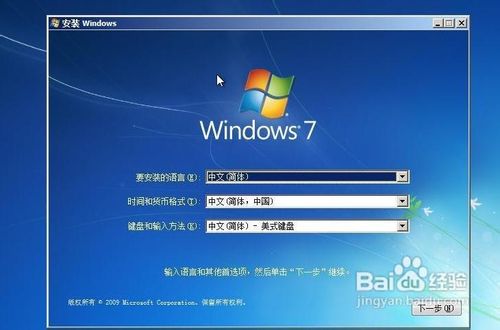
原版旗舰WIN7系统安装教程图六

原版旗舰WIN7系统安装教程图七
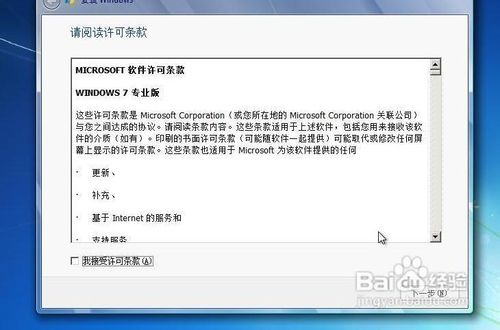
原版旗舰WIN7系统安装教程图八
这里选择自定义安装

原版旗舰WIN7系统安装教程图九
选择有下角的驱动器选项(高级),选择格式化,点是。雨林木风win7纯净版32位系统也是不错的系统,网友们可以去下载使用下。

原版旗舰WIN7系统安装教程图十
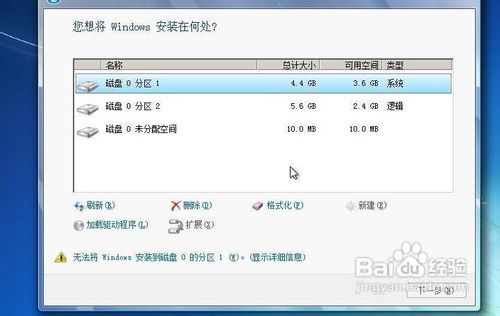
原版旗舰WIN7系统安装教程图十一
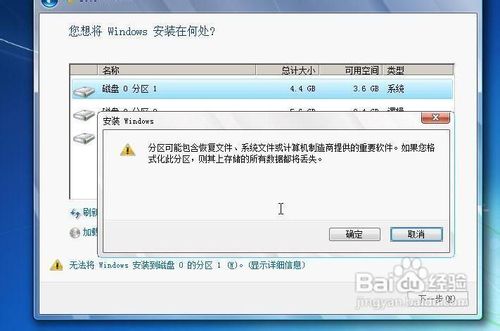
原版旗舰WIN7系统安装教程图十二
后面根据提示就OK了 更新的时候不要更新
以上的全部内容就是小编为网友们带来的原版旗舰WIN7系统安装教程,相信聪明机智的网友们看完上面的原版旗舰WIN7系统安装教程以后,都已经掌握了安装原版旗舰WIN7系统的方法了吧?那就快去实践下吧。说不定自己动手安装系统,有更大的收获。
猜您喜欢
- 小编教你win7网速慢如何解决..2018-11-24
- 笔记本电脑uefi gpt win8.1系统安装教..2017-05-13
- win10官方预览版最新下载2017-01-06
- win7旗舰版防火墙没有设置按钮怎么办..2016-08-19
- 为你解答win7快捷键有哪些2019-03-23
- office2007激活码,小编告诉你激活offi..2017-12-20
相关推荐
- 系统之家ghost win7 x86旗舰版光盘安.. 2016-09-16
- 中国黑客十五年:寻找被黑金毁掉的黑客.. 2013-07-12
- “熊猫烧香”病毒制造者因开设赌场再.. 2013-06-14
- 小编告诉你网页显示不全怎么办.. 2018-10-12
- windows10换windows7方法 2017-04-05
- 一键重装win 10纯净版教程 2016-10-28





 系统之家一键重装
系统之家一键重装
 小白重装win10
小白重装win10
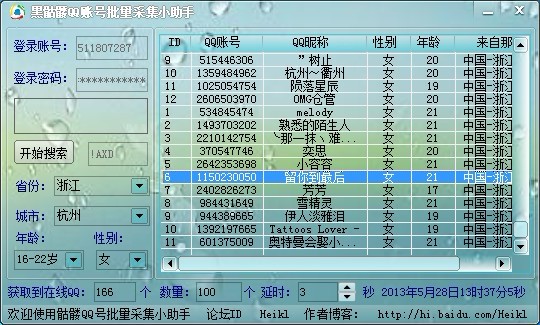 QQ账号批量采集小助手 v1.0 免费版 (采集所有在线的QQ软件)
QQ账号批量采集小助手 v1.0 免费版 (采集所有在线的QQ软件) 萝卜家园ghost win8 64位专业版下载v201709
萝卜家园ghost win8 64位专业版下载v201709 新萝卜家园Win7系统下载32位纯净版1708
新萝卜家园Win7系统下载32位纯净版1708 风林火山win7最新64位老机通用版v2023.04
风林火山win7最新64位老机通用版v2023.04 Chrome Google Tasks v1.2官方版
Chrome Google Tasks v1.2官方版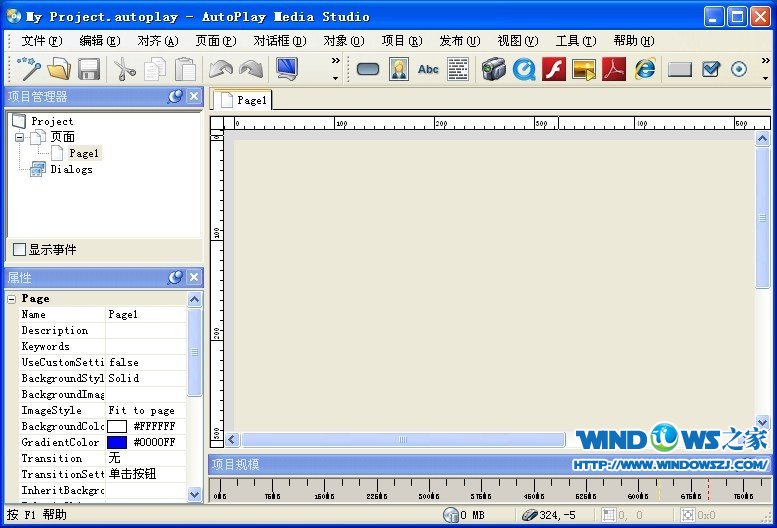 AutoPlay Med
AutoPlay Med Total Uninst
Total Uninst 雨林木风ghos
雨林木风ghos 技术员联盟 g
技术员联盟 g 雨过天晴浏览
雨过天晴浏览 喵喵折 v6.0.
喵喵折 v6.0. 123浏览器 v2
123浏览器 v2 大兵浏览器 v
大兵浏览器 v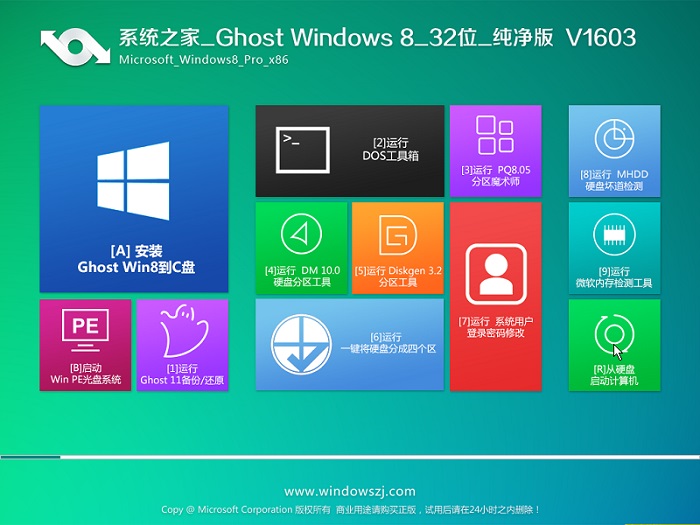 系统之家Ghos
系统之家Ghos 最新高效E人v
最新高效E人v 电脑公司Ghos
电脑公司Ghos 粤公网安备 44130202001061号
粤公网安备 44130202001061号