-
系统之家win1064位安装步骤
- 2016-11-21 12:00:27 来源:windows10系统之家 作者:爱win10
系统之家win1064位安装步骤是什么呢?最近就有win10专业版电脑几乎成了家庭、公司必备的工具,处处都可见到它的身影。但是电脑是非常容易出现问题的,系统之家身为系统的领头羊是非常适合电脑出现各种异常问题时解决问题的。下面就让系统之家小编为大家介绍系统之家win1064位安装步骤吧。
1、按下电脑的启动键,把光盘插入电脑的光驱中,如图1所示:

系统之家win1064位安装步骤图1
PS:电脑不启动,按下光驱弹出按钮是无法打开电脑上的光驱的。需要找一枚针,插一下开启光驱按钮旁边的小洞,光驱就会弹出来了。
2、一般的电脑在插CD/DVD后,电脑会自动进入CD/DVD启动界面,无须设置BIOS。(因为本身就设置了光盘为第一启动项)
PS:当然有些老旧的电脑开机并不会自动运行光盘,需要设置BIOS。此时,我们的做法是插入光盘后→按下Del键或者是F12(不同的主板BIOS启动键不太相同)→进入BIOS界面→选中BOOT(一般都是在BOOT中设置)→选择CD/DVD为电脑第一启动项→按照界面提示→按下enter键,如图2所示:
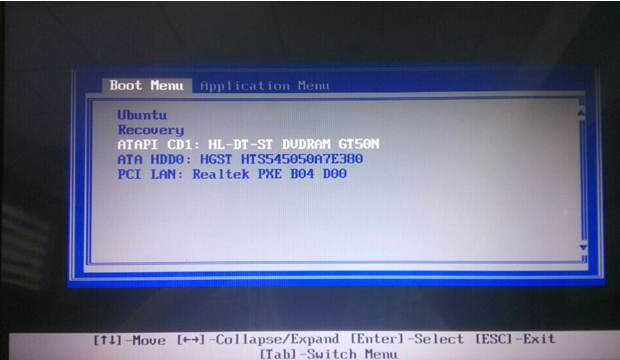
系统之家win1064位安装步骤图2
3.接着电脑重新启动,出现带有"press any key to boot from CD..."字样的界面,随便按下键盘上的某个键即可。如图3所示:(长时间不按系统会自动开机)
PS:有些电脑会直接进入第4步。
4.接着在出现的系统之家功能选择项中,选择安装win10系统到C盘(此处是适用于重装的用户,若首次安装的用户就需要先对硬盘进行分区,可以选择功能4运行DiskGen分区工具),如图4所示:

系统之家win1064位安装步骤图3
5.自动进行系统还原操作,如图5所示,可以看到系统还原进度界面,查看还原进度。
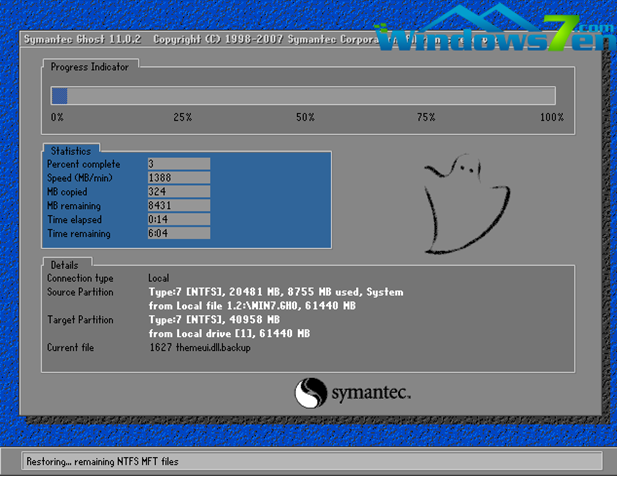
系统之家win1064位安装步骤图4
6.由于是全自动的win10系统下载ghost安装过程,只截取代表图片,如图6所示:
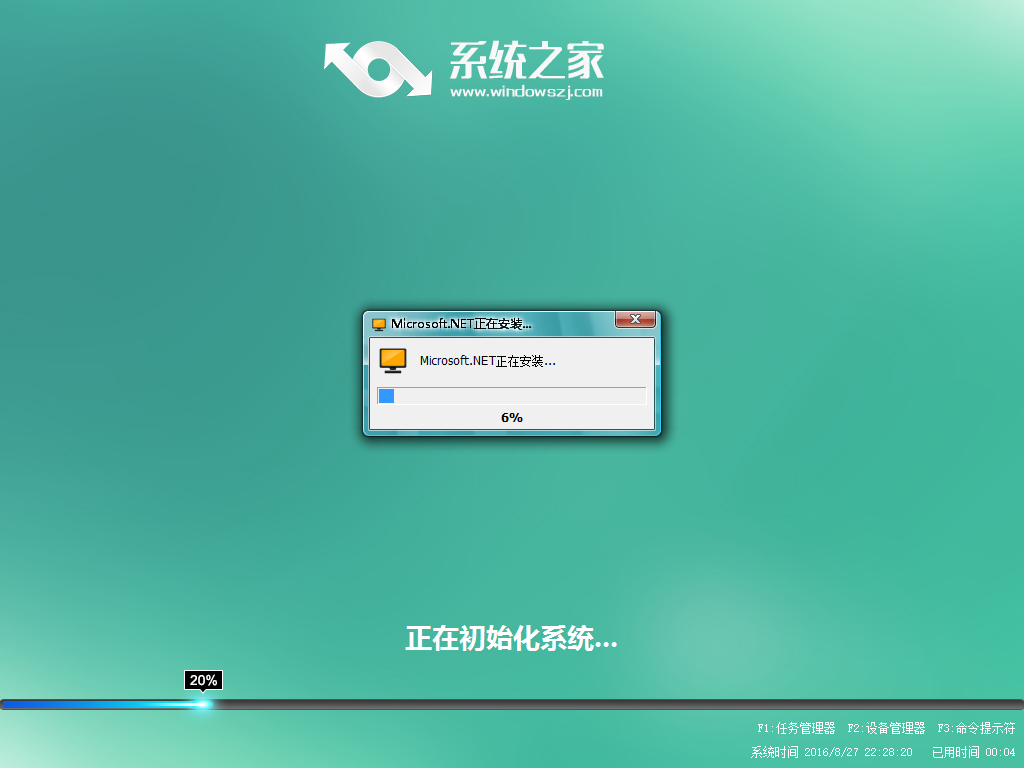
系统之家win1064位安装步骤图5
7.当出现如下界面时,就说明win10 64位操作系统安装并激活完成了。
综上所述,以上就是小编为大家介绍的是系统之家win1064位安装步骤,系统之家win1064位安装步骤到这里就全部结束了,好了,如果大家还想了解更多的资讯敬请关注系统之家官网吧。
猜您喜欢
- windows7系统下载u盘安装教程..2017-05-11
- 笔记本电脑连不上无线网怎么回事..2021-01-13
- win7旗舰64位纯净版最新下载..2016-12-31
- 图文详解电脑提示可能需要其他登录信..2019-01-17
- 萝卜家园xp纯净版系统安装方法..2017-05-16
- 无法激活系统错误提示:0xC004F034,小编..2017-12-18
相关推荐
- 小编教你怎么重装电脑系统.. 2016-12-27
- win10如何回滚到win7旗舰版 2017-05-13
- sketchup快捷键,小编告诉你sketchup常.. 2018-05-03
- 教你windows7操作系统一键重装的方法.. 2020-07-07
- 如何清理缓存,小编告诉你如何清理微信.. 2018-04-13
- 小马win7激活工具,小编告诉你小马激活.. 2018-05-05





 系统之家一键重装
系统之家一键重装
 小白重装win10
小白重装win10
 深度技术win10系统下载32位企业版v201711
深度技术win10系统下载32位企业版v201711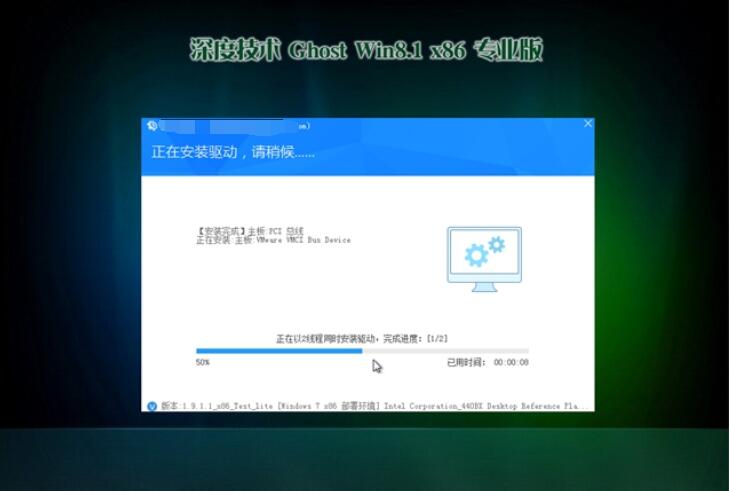 深度技术32位win8极速原装版系统下载v2023.05
深度技术32位win8极速原装版系统下载v2023.05 Firefox(火狐浏览器)52版 v52.0.2官方版
Firefox(火狐浏览器)52版 v52.0.2官方版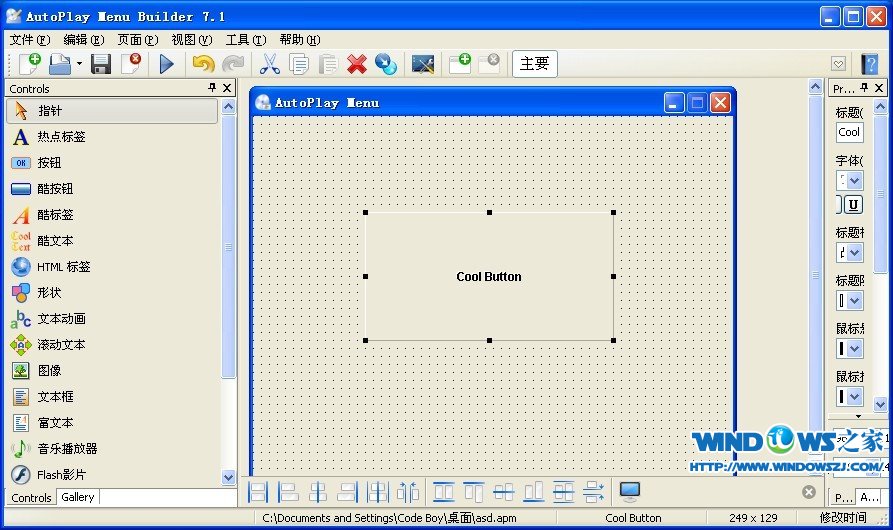 AutoPlay Menu Builder v7.1 Build 汉化破解版(光盘自动运行工具)
AutoPlay Menu Builder v7.1 Build 汉化破解版(光盘自动运行工具) 360浏览器4.1正式版 4.1.0.1076官方版
360浏览器4.1正式版 4.1.0.1076官方版 小白系统ghost win7 64位纯净版201702
小白系统ghost win7 64位纯净版201702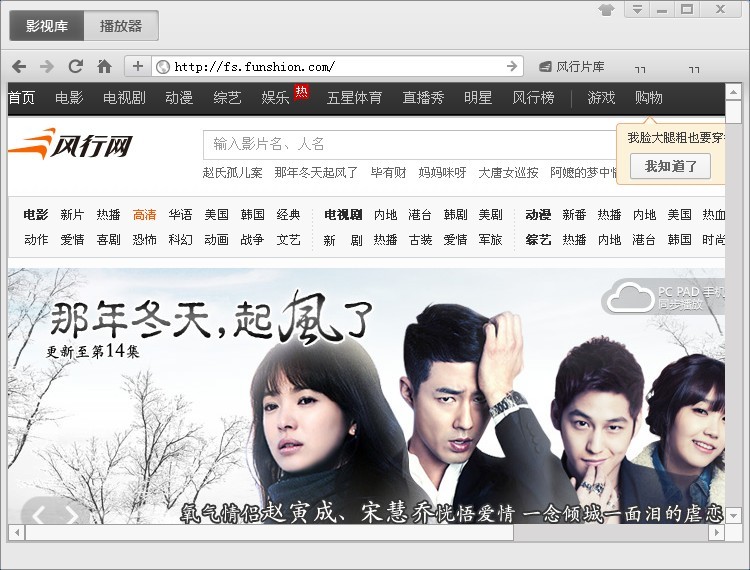 风行v2.8绿色
风行v2.8绿色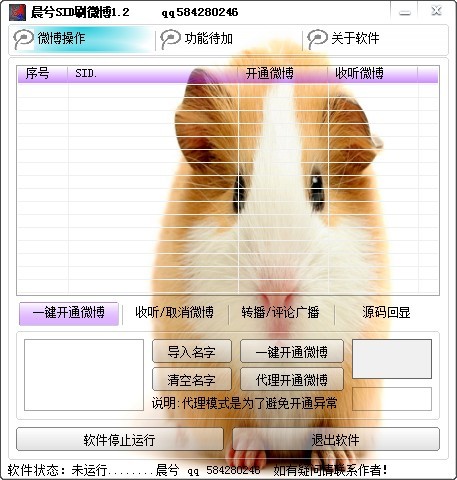 晨兮SID刷微
晨兮SID刷微 小白系统Win8
小白系统Win8 新萝卜家园gh
新萝卜家园gh 欧朋浏览器电
欧朋浏览器电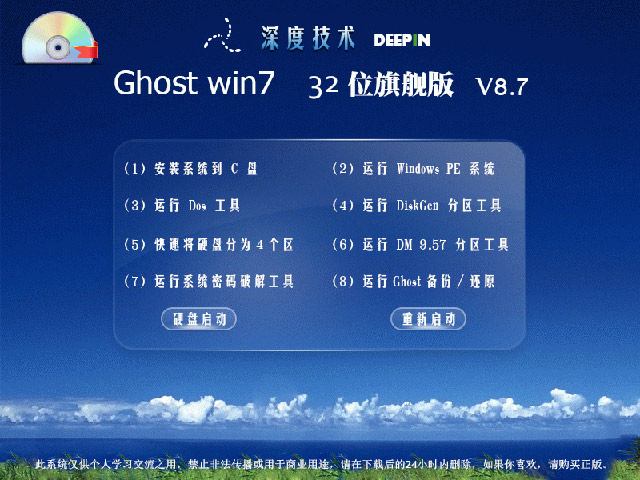 深度技术Ghos
深度技术Ghos 木头多功能浏
木头多功能浏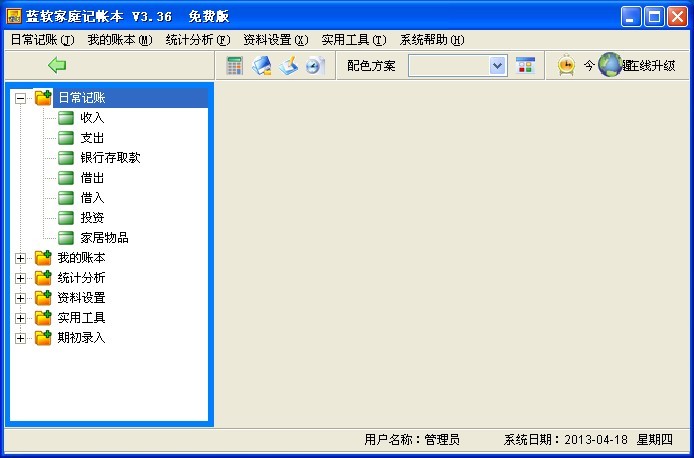 蓝软家庭记帐
蓝软家庭记帐 Qt Web浏览器
Qt Web浏览器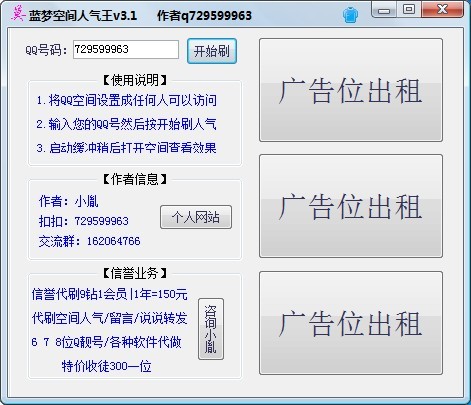 盗梦空间人气
盗梦空间人气 系统之家ghos
系统之家ghos 电脑公司 gho
电脑公司 gho 粤公网安备 44130202001061号
粤公网安备 44130202001061号