-
萝卜家园硬盘做系统win10图文教程
- 2016-11-26 19:00:19 来源:windows10系统之家 作者:爱win10
很多朋友都想要知道萝卜家园硬盘做系统win10的方法是什么,因为只有这个方法才是重装系统界的老大!那么究竟要怎么去操作呢?这就有很多朋友不知道了。下面就让系统之家小编给大家带来萝卜家园硬盘做系统win10图文教程吧。
(1)将制作好的U盘启动盘插入电脑,在开机时连续按下“F12”(在这里我们以联想笔记本为例),进入启动项窗口。
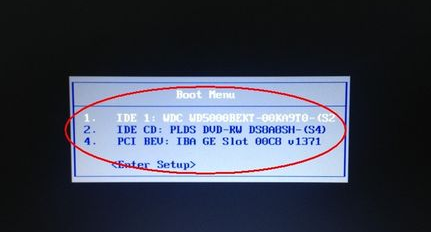
萝卜家园硬盘做系统win10图文教程图1
(2)看到窗口弹跳出U盘装机大师菜单是,我们利用键盘的上下键选择【03】启动Win8PE装机维护版(新机器),并按下回车键确定。
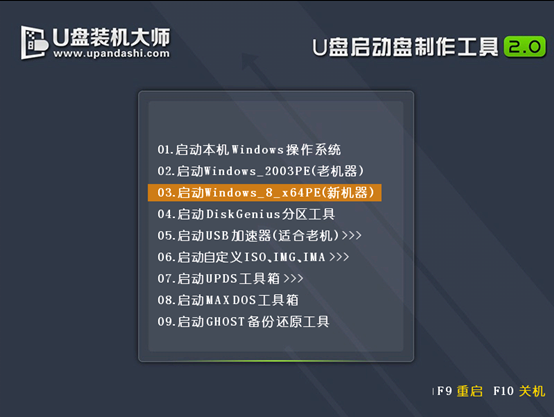
萝卜家园硬盘做系统win10图文教程图2
(3)进入PE系统后,系统将会自动运行一键装机工具,这个时候我们只要在点击“打开”选中之前下载好的镜像文件。
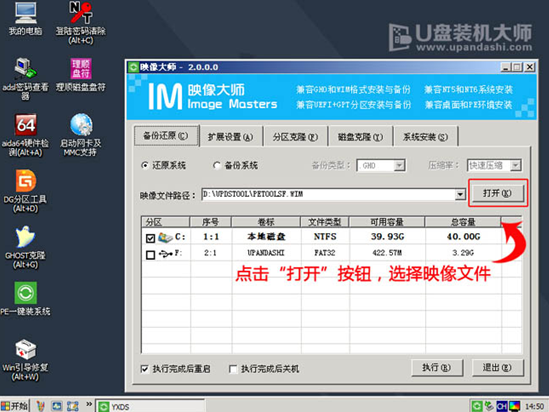
萝卜家园硬盘做系统win10图文教程图3
(4)通常情况下,选择c盘存放系统镜像,点击“执行”便可。
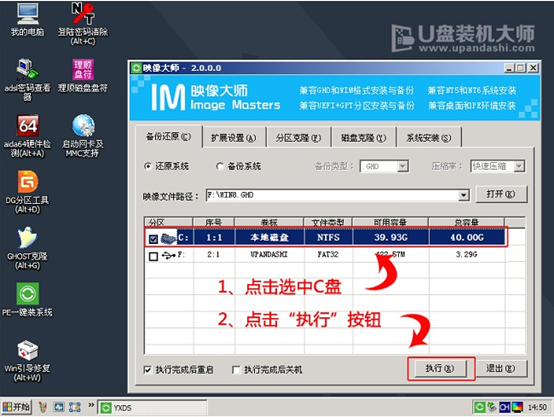
萝卜家园硬盘做系统win10图文教程图4
(5)待完成了以上操作后,我们只需要在弹出的提示窗口中点击“确定”就可以了。

萝卜家园硬盘做系统win10图文教程图5
(6)最后,只要耐心等待系统中的镜像释放,重启电脑就完成了系统的安装。小编还推荐网友们阅读win10系统下载安装。

萝卜家园硬盘做系统win10图文教程图6
上述就是萝卜家园硬盘做系统win10图文教程了,不知道大家掌握了没有呢?但是小编还是建议大家在重装系统之前先备份一下原本系统里的重要文件或者数据,这样子就不用重装系统之后再火急火燎去寻找恢复数据的方法了。
猜您喜欢
- 细说无线路由器怎么设置2018-10-31
- cf怎么调烟雾头,小编告诉你cf烟雾头怎..2018-05-23
- 系统重装纯净版64位方法2017-04-19
- 细说win7如何打开摄像头2019-01-05
- 小编告诉你硬盘怎么分区2018-10-18
- 如何查看mac地址呢2016-09-14
相关推荐
- 手提电脑没声音,小编告诉你笔记本电脑.. 2018-08-24
- win8激活工具,小编告诉你使用win8激活.. 2017-12-02
- 详细说明win8比win7好在哪 2016-08-15
- win10关闭预览方法 2017-02-27
- win10 激活码大全制作教程 2017-04-22
- 小编告诉你电脑装win7还是win8系统好.. 2016-08-11





 系统之家一键重装
系统之家一键重装
 小白重装win10
小白重装win10
 BB浏览器 v2.6.3官方版
BB浏览器 v2.6.3官方版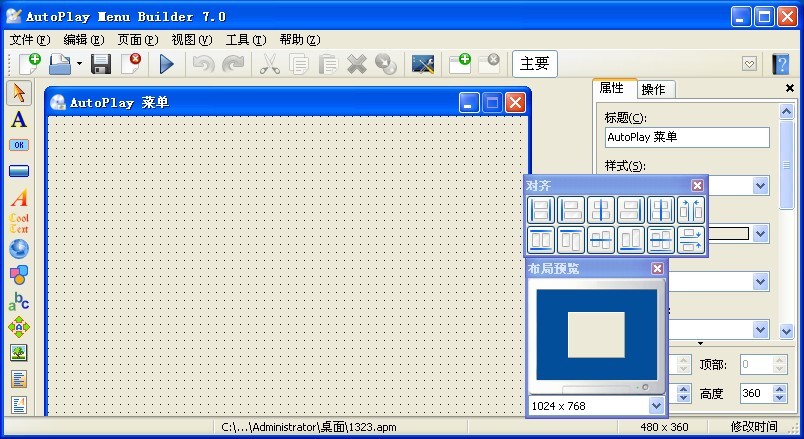 AutoPlay Menu Builder V7.0 Build 2190 汉化破解版(光盘自动运行菜单制作工具)
AutoPlay Menu Builder V7.0 Build 2190 汉化破解版(光盘自动运行菜单制作工具) 雨林木风Ghost win8 64位专业版v201612
雨林木风Ghost win8 64位专业版v201612 新萝卜家园64位win10纯净版系统镜像下载v20.04
新萝卜家园64位win10纯净版系统镜像下载v20.04 Chrome浏览器测试版 v94.0.4606.20官方Beta版
Chrome浏览器测试版 v94.0.4606.20官方Beta版 IE9 Bing&MSN优化版(Vista) 完整包
IE9 Bing&MSN优化版(Vista) 完整包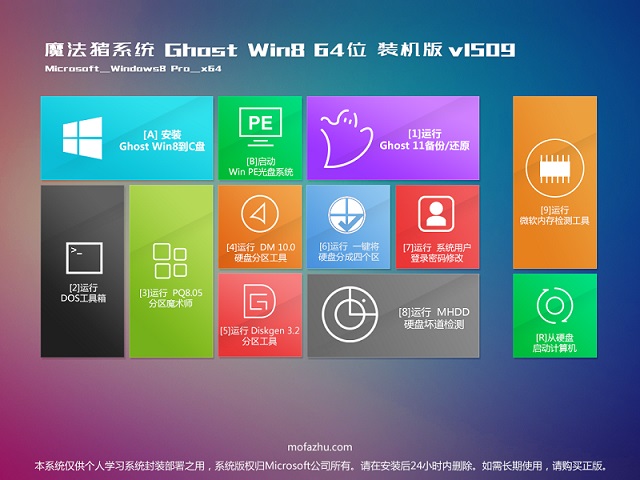 魔法猪 ghost
魔法猪 ghost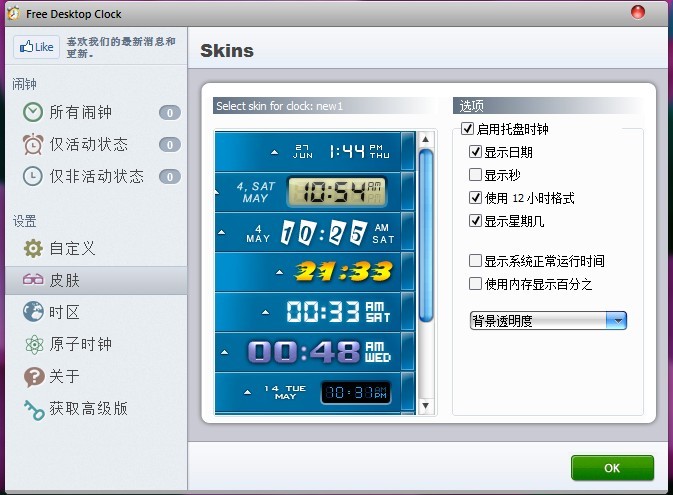 Free Desktop
Free Desktop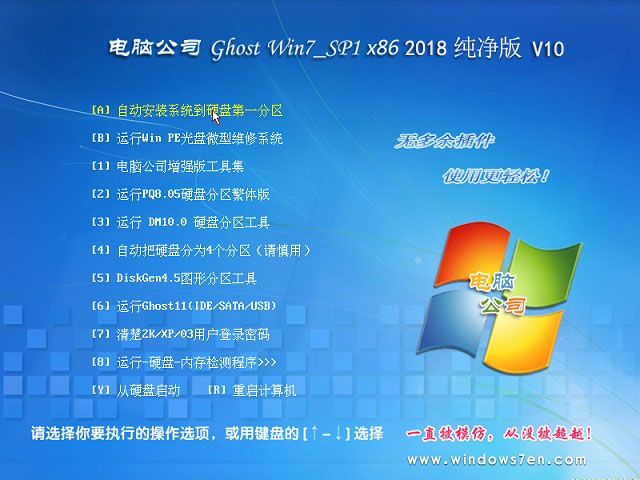 电脑公司ghos
电脑公司ghos 天马浏览器 v
天马浏览器 v 笔记本专用gh
笔记本专用gh 萝卜家园win1
萝卜家园win1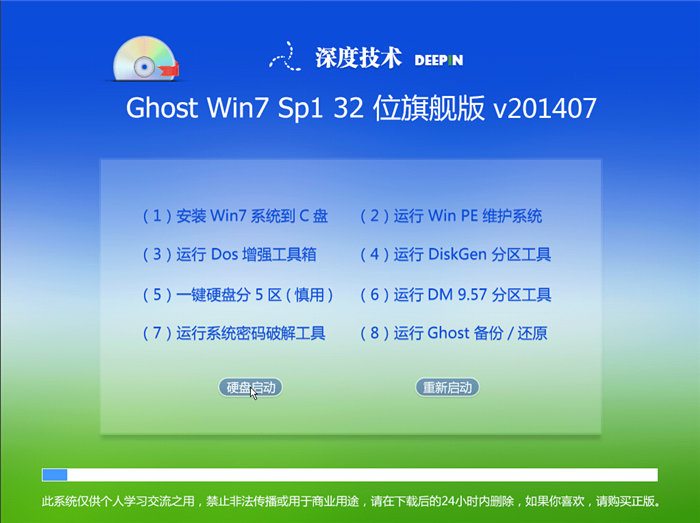 深度技术_Gho
深度技术_Gho 老毛桃ghost
老毛桃ghost  Thooe随E浏览
Thooe随E浏览 小白一键重装
小白一键重装 瑞影浏览器 v
瑞影浏览器 v 粤公网安备 44130202001061号
粤公网安备 44130202001061号