-
32gu盘启动盘制作教程
- 2016-12-08 15:05:56 来源:windows10系统之家 作者:爱win10
对于很多朋友而言,重装系统是一项艰巨而又浩大的工程,尤其是对于装机菜鸟们来说更是一件难度颇高的事情,但是系统之家u盘启动盘的出现,让用户们彻底摆脱了用光驱来重装系统的古老模式,那简单、便捷的操作,让用户们能够轻松实现系统重装。
U盘安装系统的方法可以帮助我们电脑出现的各种问题,而且u启动还增添了windows平板电脑的支持,用户们不必再为平板电脑系统崩溃、无法启动等问题而担心。对于一心追求简便、高效、实用的用户而言,系统之家U盘制作启动盘工具不失为最佳选择。
u盘制作启动盘安装前的准备工作:
1、将u盘制作成系统之家u盘启动盘,具体方法可参考“系统之家v5.0制作u盘启动盘教程”。
2、下载ghost xp系统镜像包,然后拷贝到u盘里面。
接下来u盘做U盘启动盘便可以正式开始安装ghost xp:
1、将系统之家u盘启动盘连接电脑,然后重启电脑,当出现开机画面时按下启动快捷键,使用u盘启动盘进入系统之家主菜单,接着选择【02】系统之家Win8PE标准版(新机器),回车键进入,如下图所示:
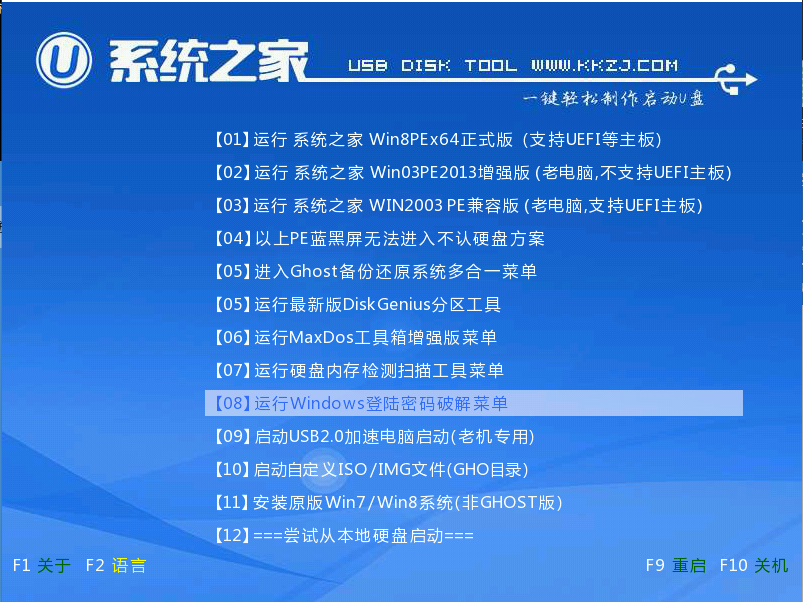
32gu盘启动盘界面1
2、进入win8pe系统,将会自行弹出安装工具,点击“浏览”选择存到u盘中ghost xp系统镜像文件,如下图所示:
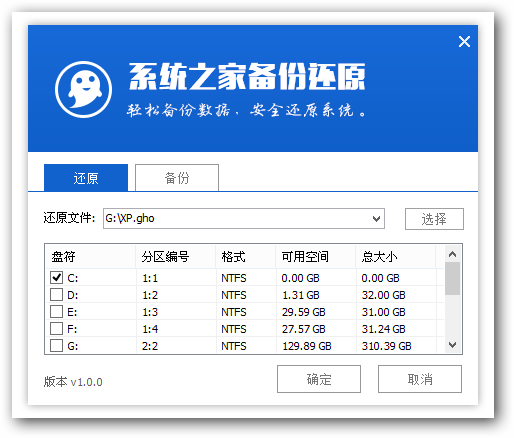
32gu盘启动盘界面2
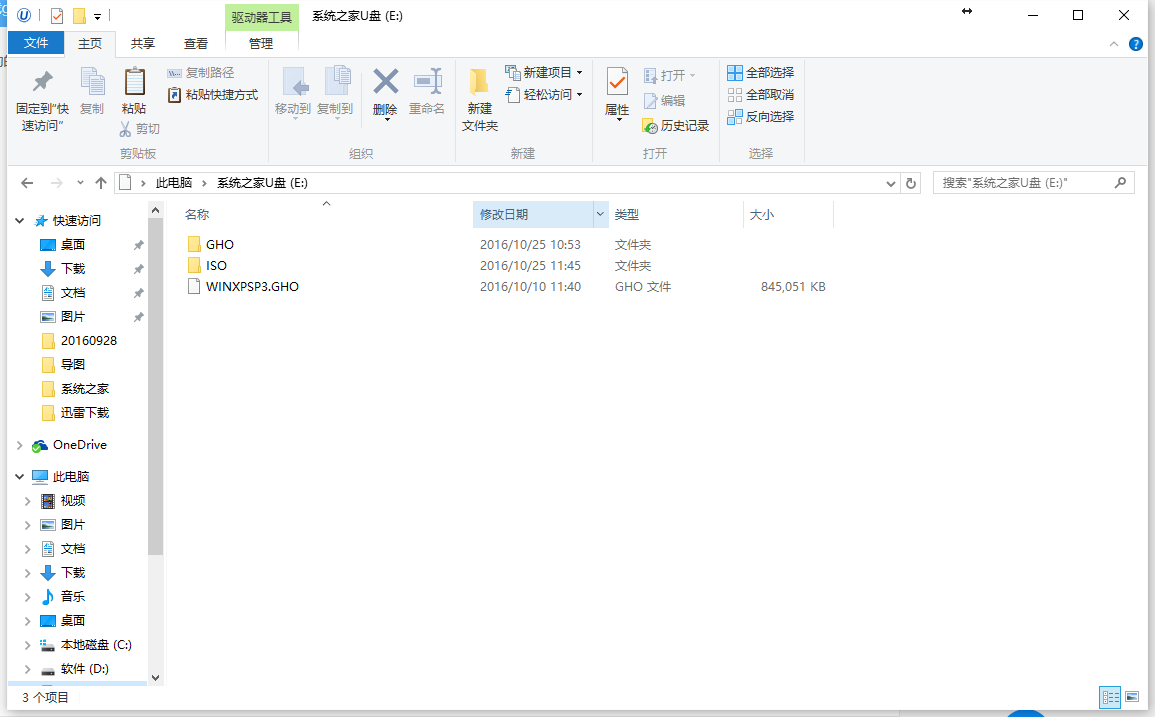
32gu盘启动盘界面3
3、等待系统之家pe装机工具自动加载ghost xp系统镜像包安装文件,选择安装磁盘位置,然后点击“确定”按钮即可,如下图所示:
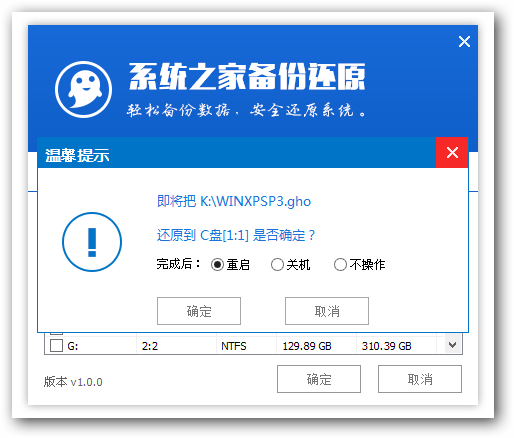
32gu盘启动盘界面4
4、此时在弹出的提示窗口直接点击“确定”按钮,如下图所示:
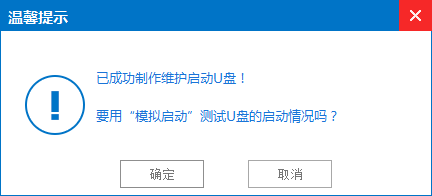
32gu盘启动盘界面5
5、随后安装工具开始工作,我们需要耐心等待几分钟,如下图所示:
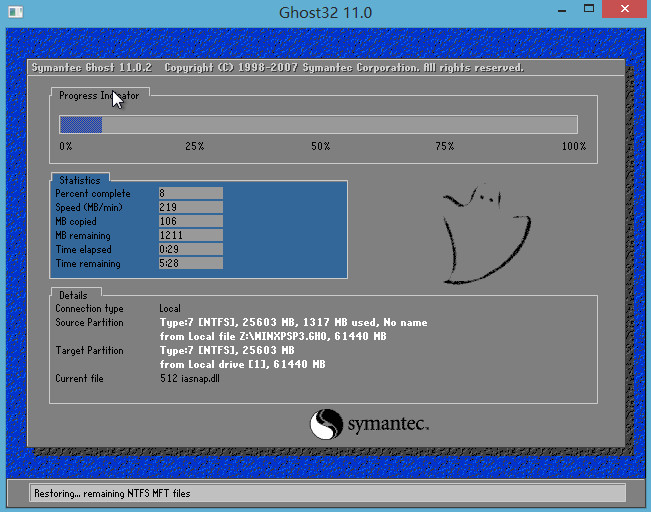
32gu盘启动盘界面6
以上就是系统之家32gu盘启动盘系统教程,还有不懂如何使用32gu盘启动盘的用户,可以尝试以上32gu盘启动盘教程操作看看,希望32g的u盘制作启动盘教程可以给大家带来更多的帮助。
猜您喜欢
- win8系统怎么设备管理器2015-06-03
- 系统之家windows 10专业版系统..2016-11-10
- 最详细下载雨林木风系统安装教程..2016-08-25
- win8开机密码,小编告诉你win8开机密码..2018-05-17
- 应用程序无法正常启动0xc000007b解决..2016-09-04
- windows7重装系统,小编告诉你win7怎么..2018-01-23
相关推荐
- win7系统自带的截图工具功能怎么用.. 2015-05-20
- win7深度64位欢度元旦版最新下载.. 2017-01-15
- 雨林木风Ghost windows7系统64位专业.. 2017-07-16
- win8系统官网,小编告诉你win8的方法.. 2018-08-18
- 新萝卜家园ghost xp sp3电脑城装机版.. 2017-05-23
- 夜神安卓模拟器 V3.6.0.0下载.. 2016-08-12






 系统之家一键重装
系统之家一键重装
 小白重装win10
小白重装win10
 千千静听音乐播放器 v7.0.4 官方最新正式版 (音乐播放软件)
千千静听音乐播放器 v7.0.4 官方最新正式版 (音乐播放软件)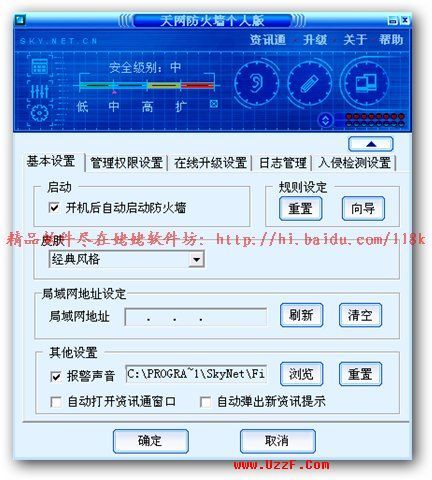 Picture Cutout Guide v2.10.2 单文件免费版 照片无损抠图工具
Picture Cutout Guide v2.10.2 单文件免费版 照片无损抠图工具 Ghost Win7雨林木风64位win7激活旗舰装机版
Ghost Win7雨林木风64位win7激活旗舰装机版 小白系统ghost win8 32位专业版下载v201712
小白系统ghost win8 32位专业版下载v201712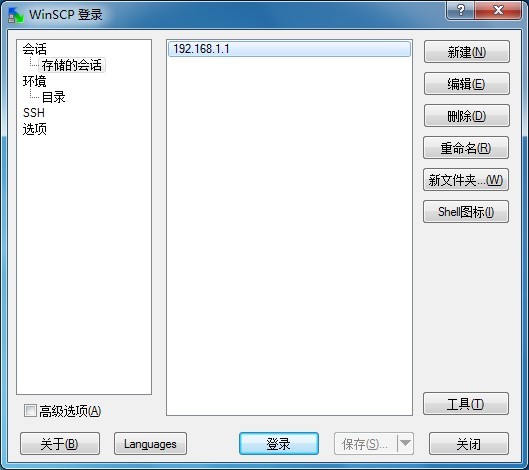 WinSCP+p utty+curl v5.1.4中文绿色版 (linux远程管理工具)
WinSCP+p utty+curl v5.1.4中文绿色版 (linux远程管理工具) 几米浏览器 1.0.10.10官方版
几米浏览器 1.0.10.10官方版 Win10 64位简
Win10 64位简 QQ旋风 V4.2(
QQ旋风 V4.2(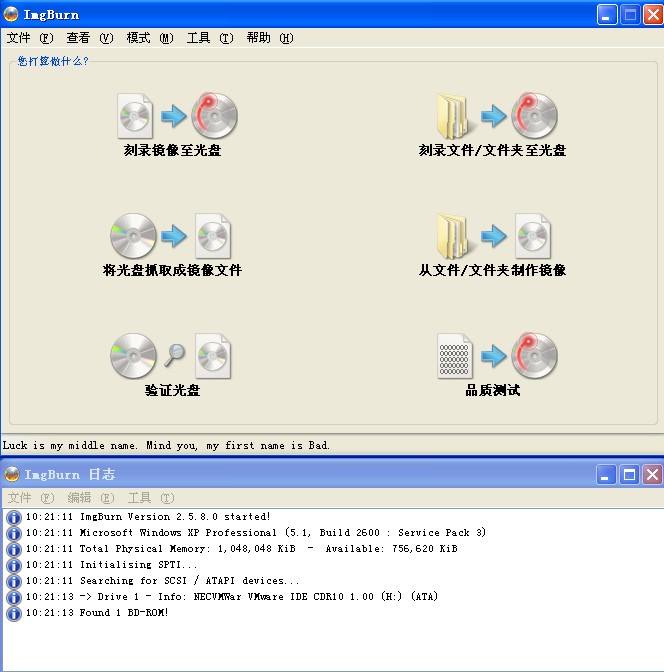 SetupImgBurn
SetupImgBurn MSDN ghost w
MSDN ghost w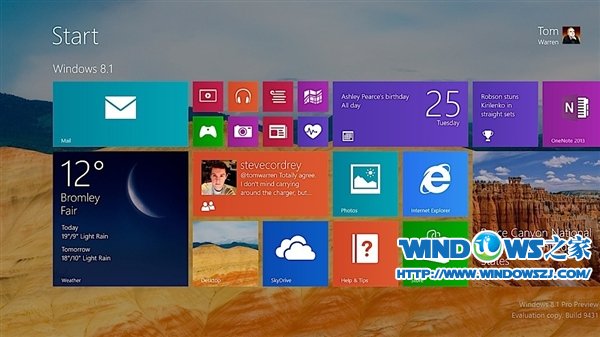 微软Windows8
微软Windows8 深度技术ghos
深度技术ghos WAX浏览器 v2
WAX浏览器 v2 小白系统Win8
小白系统Win8 深度技术Ghos
深度技术Ghos 糖果网吧专用
糖果网吧专用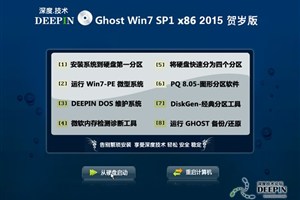 深度技术Ghos
深度技术Ghos 粤公网安备 44130202001061号
粤公网安备 44130202001061号