-
自己制作启动u盘制作教程
- 2016-12-21 22:35:18 来源:windows10系统之家 作者:爱win10
随着网络的发达,很多网友也都从网站或论坛上找到了原版系统,既可以保证功能没被阉割,还确保系统的安全。但是如何把原版系统制作成一个启动盘用来装系统呢?小编就演示一下自己制作启动u盘的方法了,大神可跳过,新手可参考。
U盘启动工具的制作方法对于没有接触的同学们开始可能会觉得困难,但现在有很多的工具可直接“傻瓜化”的一键完成U盘启动工具,而且而且方法有很多种,可用的工具也很多,现在咱们用一个比较流行的系统之家U盘启动制作工具来一键制作U盘启动盘和维护工具。
自制启动u盘前提:
1、电脑。
2、U盘。
3、系统之家u盘做启动盘工具(点击下载)。
u盘自制启动盘步骤:
1、下载安装系统之家PE,双击打开系统之家PE。如图1所示:
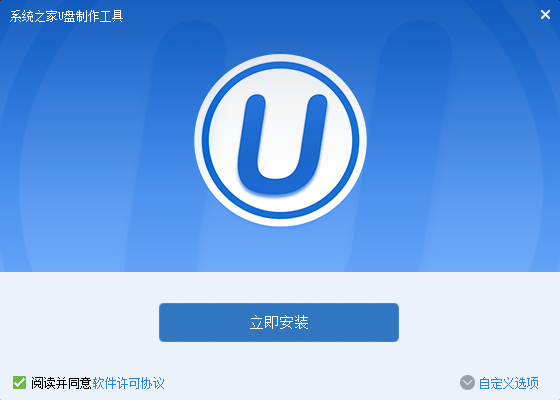
自己制作启动u盘界面1
2、插入U盘,系统之家PE会读取U盘。如图2所示:
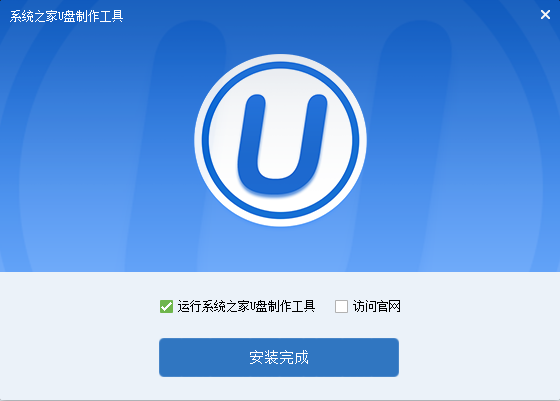
自己制作启动u盘界面2
3、在选项里选择自己所需要的设置。(建议默认)如图3所示:

自己制作启动u盘界面3
4、全部选择完成后,点击“一键制作”,在弹出的对话框里选择“确定”。(备份好U盘里的东西)如图4所示:

自己制作启动u盘界面4
5、耐心等待,正在制作U盘为启动盘。如图5所示:

自己制作启动u盘界面5
6、制作完成后再弹出的对话框选择“否”。如图6所示:

自己制作启动u盘界面6
关于如何自己制作启动u盘方法详解就给大家介绍到这里了,大家看完上面的自己制作启动u盘教程之后一定能够学会了吧,不过小编也觉得U盘安装真的是非常简单的一种安装方法,如果大家想使用最简单的方法来安装就可以使用以上的方法来安装系统了。
猜您喜欢
- win7系统下如何去掉U盘写保护图文教程..2015-04-22
- Win7系统如何自动备份图文教程..2015-04-15
- win10企业版下载2017-02-04
- 电脑键盘打不出字2020-10-29
- 雨林木风win10 U盘安装方法2017-02-25
- 格式化硬盘,小编告诉你怎么格式化硬盘..2018-06-15
相关推荐
- 联想win7 32位旗舰版最新下载.. 2016-12-30
- 笔记本cpu温度多少正常,小编告诉你笔.. 2018-04-24
- 笔者教你怎么激活win7系统 2018-12-27
- 美图秀秀怎么拼图 2020-08-11
- windows7旗舰版激活密钥分享 2017-05-11
- 小编告诉你电脑cpu温度过高怎么办.. 2017-10-18






 系统之家一键重装
系统之家一键重装
 小白重装win10
小白重装win10
 MakeIcon v1.5 注册安装版(含注册机) (图标设计软件)
MakeIcon v1.5 注册安装版(含注册机) (图标设计软件) 萝卜家园win10系统下载64位专业版v201807
萝卜家园win10系统下载64位专业版v201807 番茄花园win7汉化专业版64位v2023.04
番茄花园win7汉化专业版64位v2023.04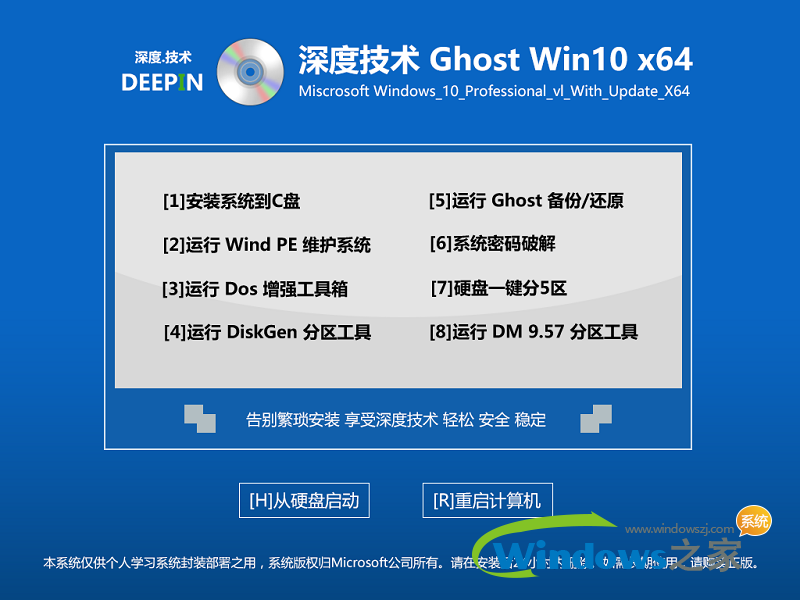 深度技术ghost win10 x64 企业版v201606
深度技术ghost win10 x64 企业版v201606 深度技术win10系统下载64位专业版v201809
深度技术win10系统下载64位专业版v201809 VPanda浏览器 v15.0.7.21官方版
VPanda浏览器 v15.0.7.21官方版 希沃浏览器 v
希沃浏览器 v 深度技术64位
深度技术64位 图片批量转换
图片批量转换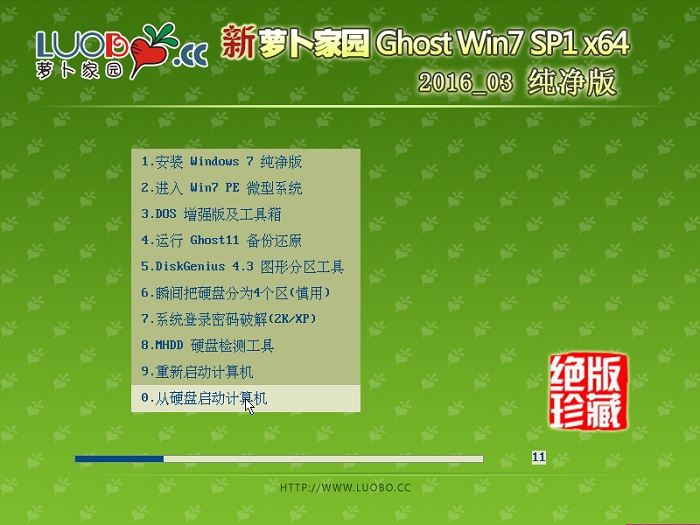 新萝卜家园gh
新萝卜家园gh 百贝浏览器 v
百贝浏览器 v Firefox(火狐
Firefox(火狐 萝卜家园32位
萝卜家园32位 超速文件搜索
超速文件搜索 雨林木风 Gho
雨林木风 Gho 雨林木风ghos
雨林木风ghos 里讯浏览器 v
里讯浏览器 v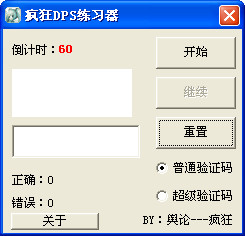 疯狂DPS练习
疯狂DPS练习 粤公网安备 44130202001061号
粤公网安备 44130202001061号