-
xp系统u盘安装制作教程
- 2016-12-23 15:05:29 来源:windows10系统之家 作者:爱win10
xp雨林木风标准纯净版在游戏软件及兼容还是让许多用户不忍舍弃的,用户都纷纷请教雨林木风xp安装教程,确实xp雨林木风标准纯净版在玩游戏方面真的是非常畅快的。那小编就应了网友们的要求,把雨林木风xp安装方法推荐给大家。
windows xp纯净版本是众多铁杆游戏玩家们钟爱的操作系统,恰好,系统玩家xp纯净版系统更新了最新的方法,好奇了吧,想要知道这期的windows xp纯净版本更新内容吗?那就来看小编为你提供的系统玩家xp纯净版系统的详情介绍。
一、u盘安装xp系统所需准备
1、准备4G的U盘,制作U盘PE启动盘,推荐使用系统之家u盘制作工具
2、操作系统:雨林木风 xp 快速装机版系统下载,。
二、xp系统u盘安装制作工具
1、打开浏览器,百度搜索“系统之家u盘启动盘制作工具”或直接输入网址www.kkzj.com。
2、进入页面后,如下图,点击立即下载按钮
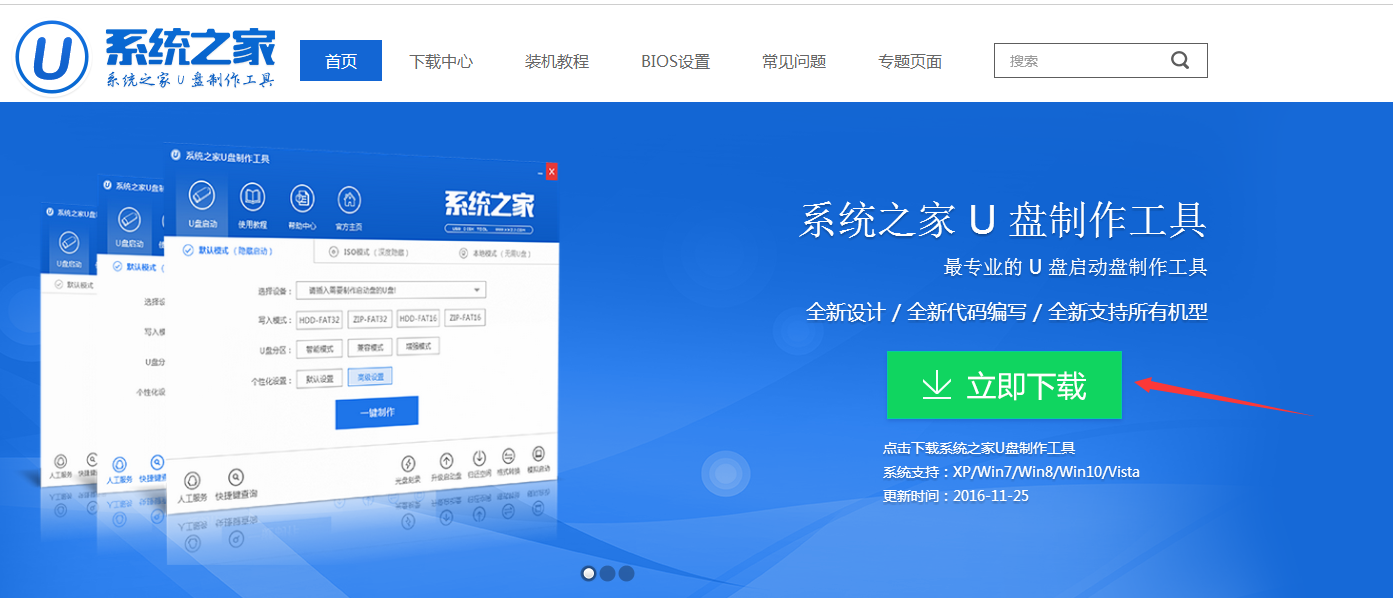
xp系统下载u盘安装界面1
3、系统之家u盘制作工具下载好以后,点击立即安装按钮
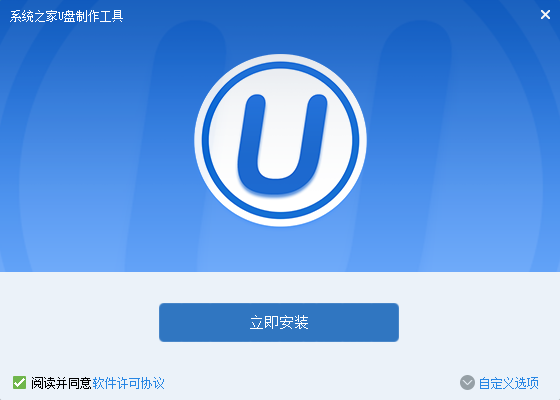
xp系统下载u盘安装界面2
4、电脑将会为我们自动安装系统之家u盘制作工具
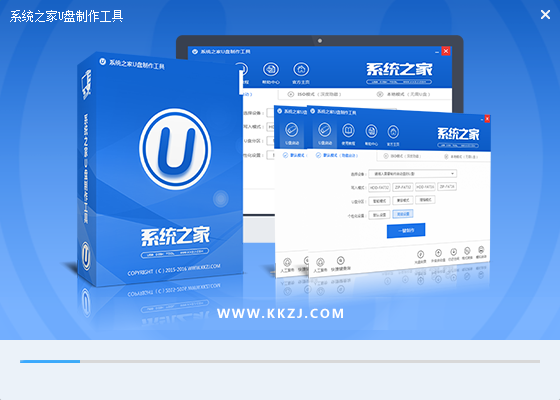
xp系统下载u盘安装界面3
5、出现下图,代表系统之家u盘制作工具安装完成,点击安装完成按钮即可
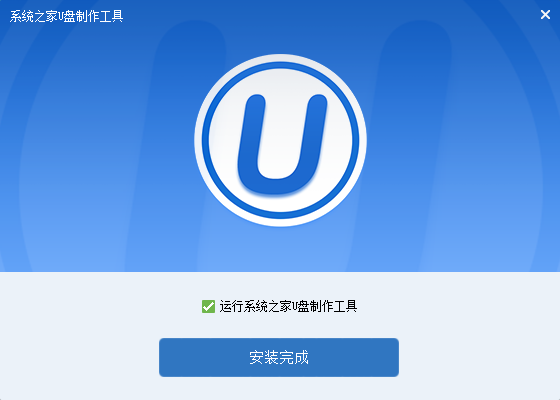
xp系统下载u盘安装界面4
6、插入事先准备好的u盘,然后点击一键制作
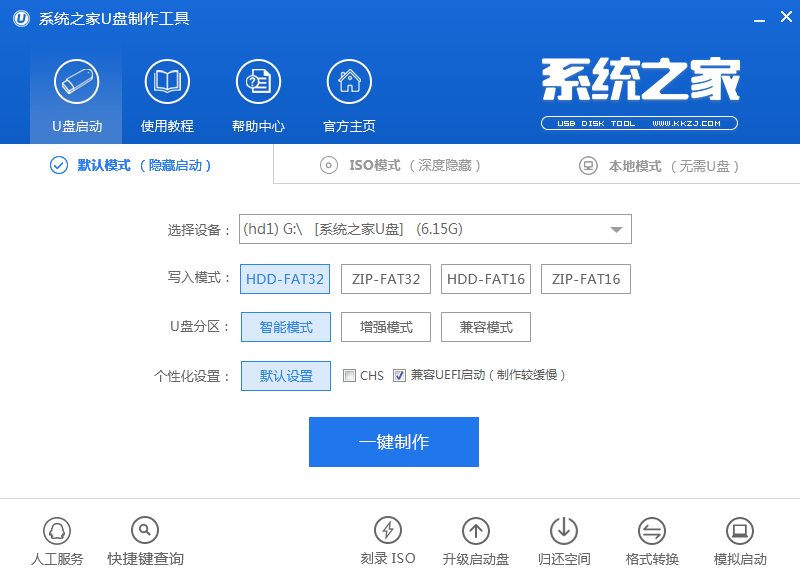
xp系统下载u盘安装界面5
7、这是来自系统直接u盘制作工具的温馨提示,点击确定
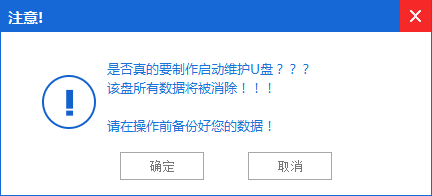
xp系统下载u盘安装界面6
8、系统之家u盘制作工具,正在帮我们的制作,需要耐心等待5-10分钟
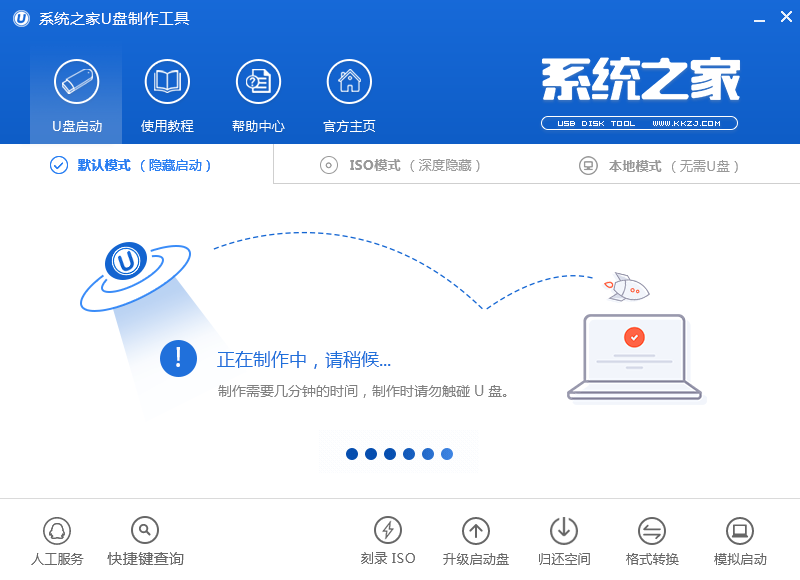
xp系统下载u盘安装界面7
9、出现下图,表示u盘启动盘制作成功,点击确定即可
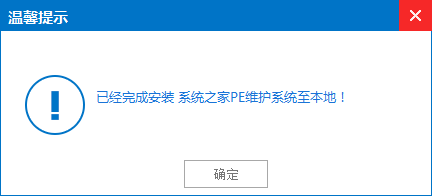
xp系统下载u盘安装界面8
三pe下装ghost winxp系统步骤
1、U盘做成pe启动盘后,把xp镜像中的gho文件解压到U盘GHO目录下;
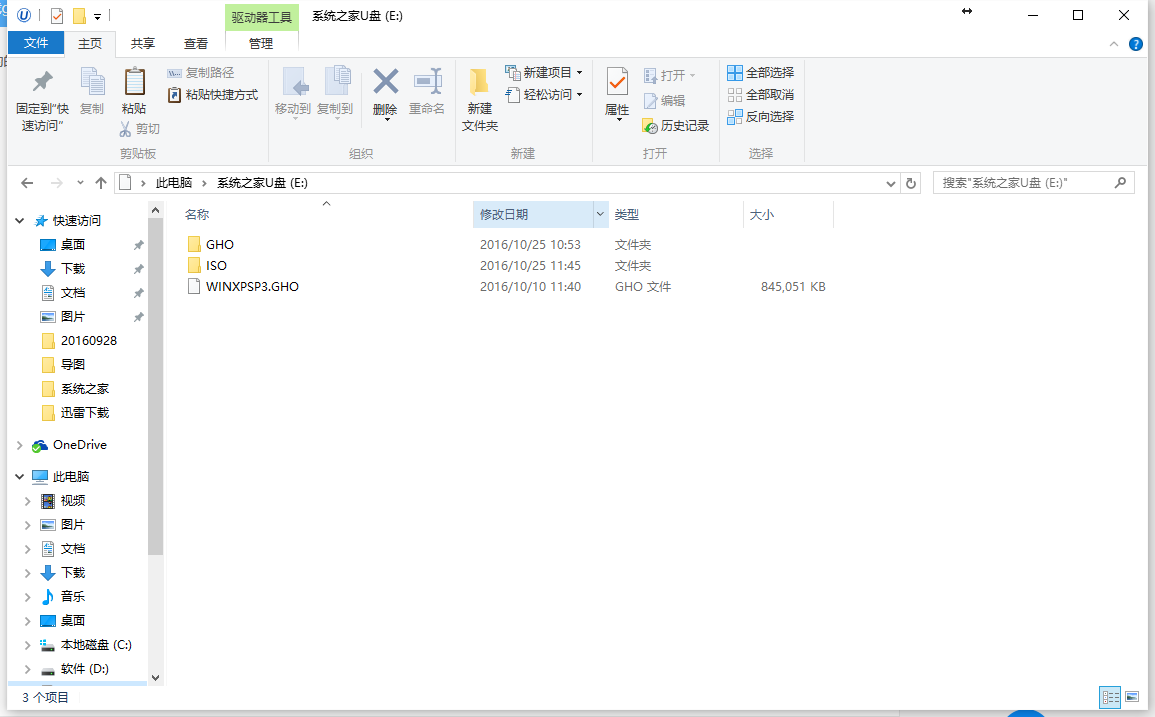
xp系统下载u盘安装界面9
2、在要安装系统的电脑上插入U盘,启动时按F12/F11/ESC等按键,选择usb启动;贴心的小编还把各大品牌进入bios界面的热键给网友们准备好了
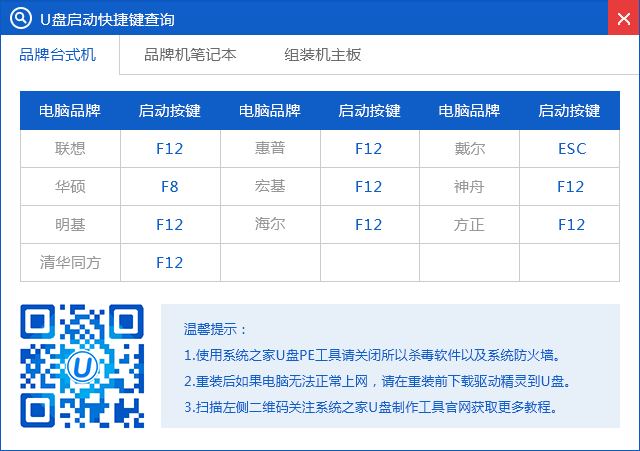
xp系统下载u盘安装界面10
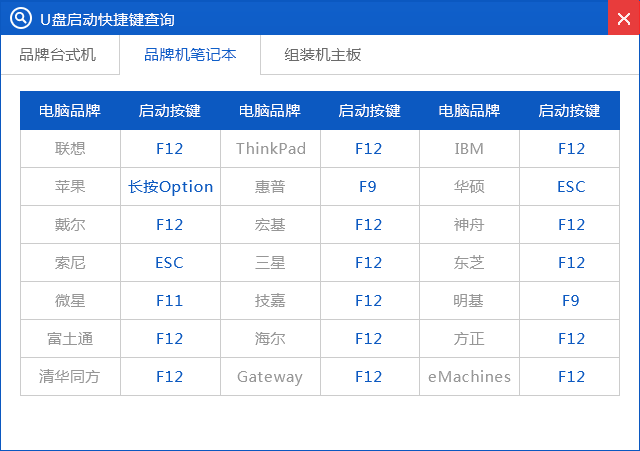
xp系统下载u盘安装界面11
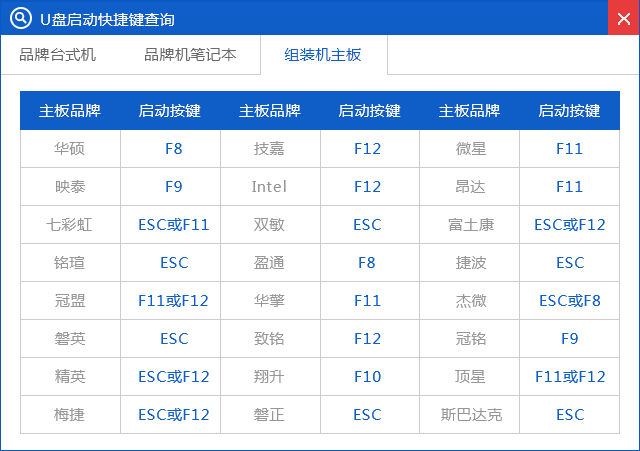
xp系统下载u盘安装界面12
3、进入U盘主菜单,选择【01】,按回车确定
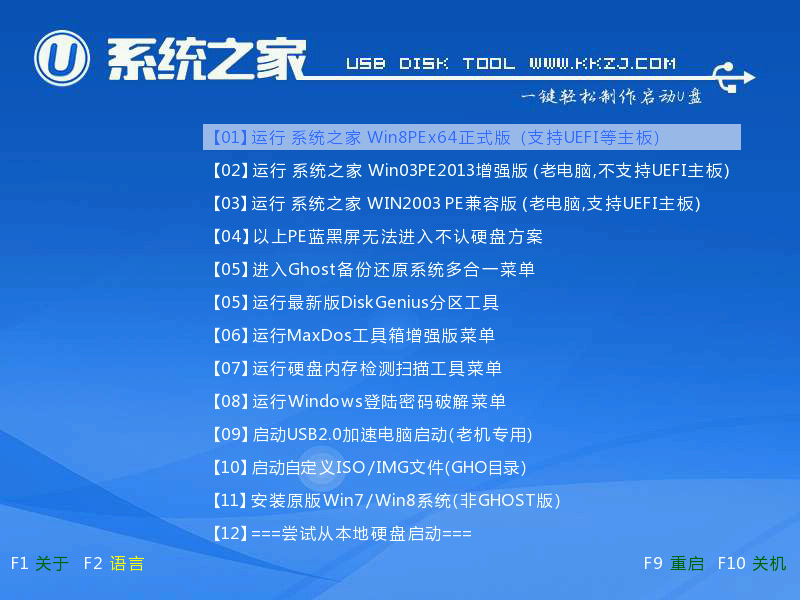
xp系统下载u盘安装界面13
4、进入pe系统后,在桌面上双击【系统之家备份还原】打开,按照图示进行操作,选择C盘作为系统盘,确定;
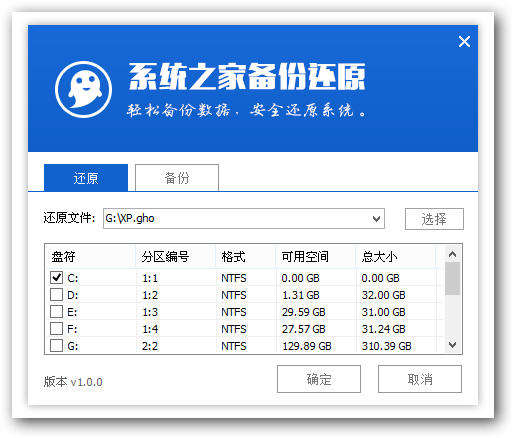
xp系统下载u盘安装界面14
5、提示会清空C盘,点击确定进入以下界面,等待电脑自动重启即可
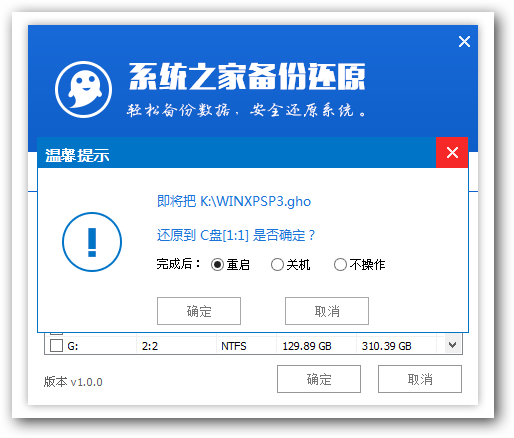
xp系统下载u盘安装界面15
6、接着电脑会重启,开始安装xp系统,安装过程无需任何操作,小编截取了几张安装图提供给大家
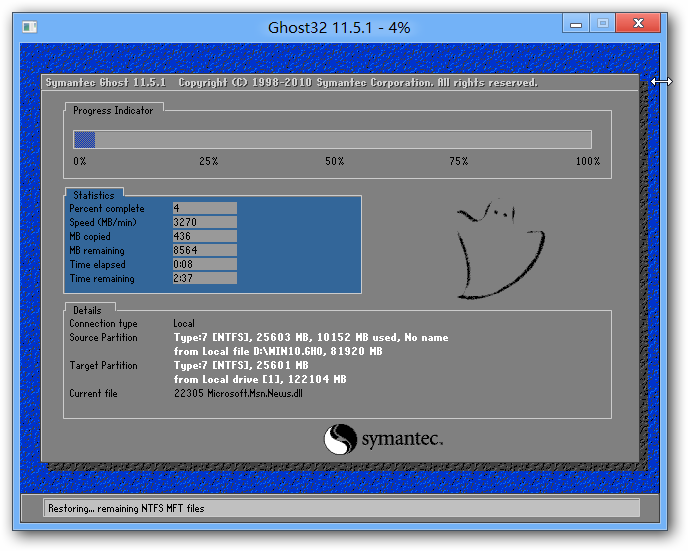
xp系统下载u盘安装界面16

xp系统下载u盘安装界面17
7、再次重启,进入xp系统,安装就完成了。
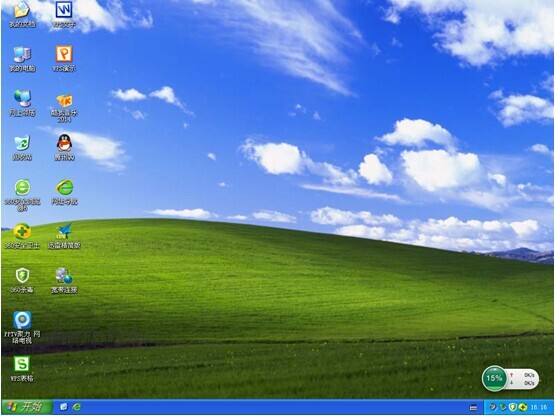
xp系统下载u盘安装界面18
以上的全部内容就是小编为网友们带来的xp系统下载u盘安装教程了,小编认为上面xp系统下载u盘安装的教程是目前最详细实用xp系统下载u盘安装快速装机系统教程,网友们喜欢的话,不妨就收藏起来吧。
更多好用的精选小白xp系统请关注小白xp系统专栏。
猜您喜欢
- 两种方法教你Win10系统怎么安装字体..2015-05-28
- win10图标空白解决教程2017-05-05
- 光盘安装windows7旗舰版32位系统教程..2016-09-19
- windows7系统旗舰版64位密钥激活方法..2017-05-21
- 电脑的硬盘修复方法2020-09-10
- 32位windows7系统镜像推荐下载..2017-01-18
相关推荐
- 萝卜家园win10系统32位下载 2017-01-25
- 系统之家一键重装win7系统图文教程.. 2017-07-26
- Win7系统连接到工作区的方法.. 2015-05-11
- win7怎么更新win10 2023-01-08
- 雨林木风ghostwin10安装教程 2016-11-22
- 萝卜家园win7旗舰纯净版64装机版最新.. 2016-12-14






 系统之家一键重装
系统之家一键重装
 小白重装win10
小白重装win10
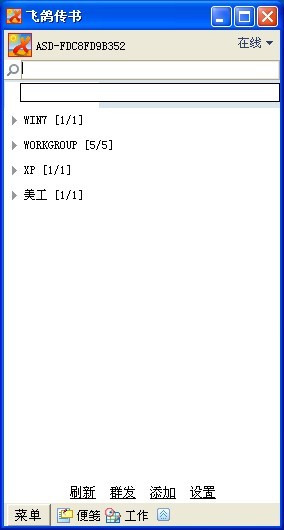 飞鸽传书V5.1.140620官方下载(局域网文件传输利器)
飞鸽传书V5.1.140620官方下载(局域网文件传输利器) 魔法猪 ghost win8.1 32位 专业版201602
魔法猪 ghost win8.1 32位 专业版201602 小白系统Ghost Win7 64位装机纯净版 v1903
小白系统Ghost Win7 64位装机纯净版 v1903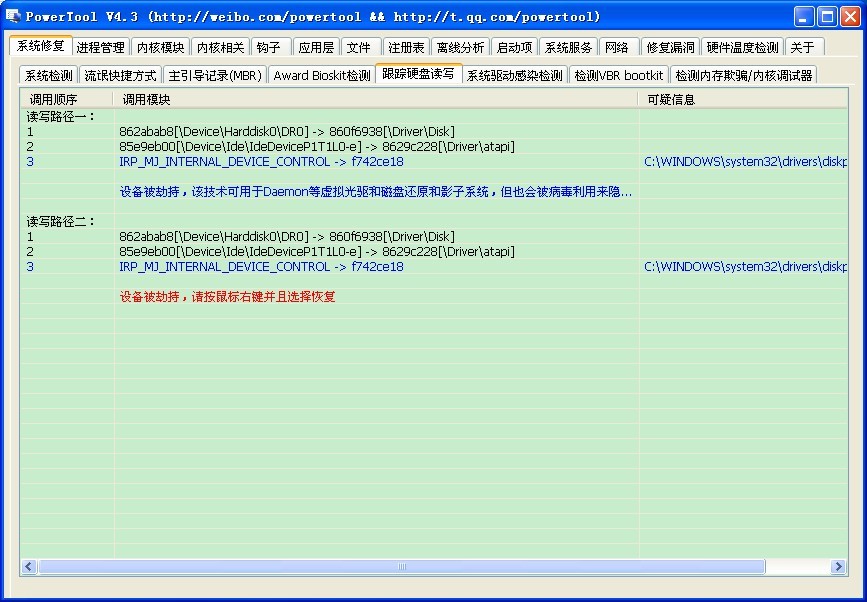 PowerTool V4.30 绿色版(系统测试与病毒扫描)
PowerTool V4.30 绿色版(系统测试与病毒扫描) 系统之家win10系统下载32位专业版v201807
系统之家win10系统下载32位专业版v201807 洋葱浏览器 v1.1.0.0官方版
洋葱浏览器 v1.1.0.0官方版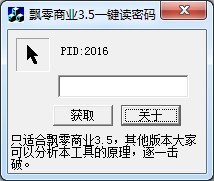 飘零密码获取
飘零密码获取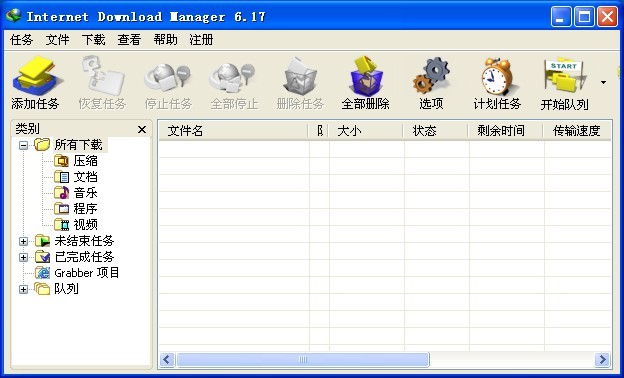 IDM v6.17 Bu
IDM v6.17 Bu SQL语句自动
SQL语句自动 萝卜家园ghos
萝卜家园ghos 小白系统Ghos
小白系统Ghos 小白系统ghos
小白系统ghos firefox quan
firefox quan 小白系统Win8
小白系统Win8 萝卜家园 Gh
萝卜家园 Gh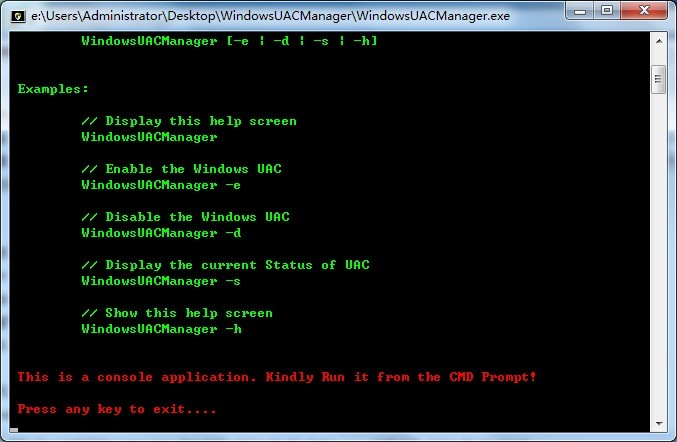 Windows UAC
Windows UAC 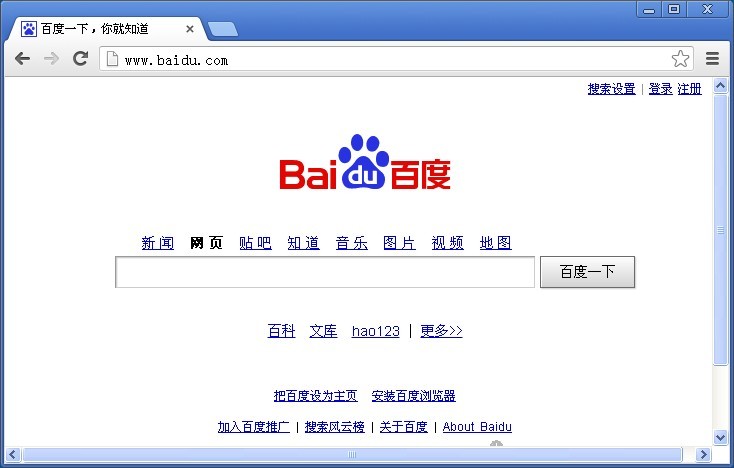 谷歌浏览器(G
谷歌浏览器(G 技术员联盟 G
技术员联盟 G 粤公网安备 44130202001061号
粤公网安备 44130202001061号