-
win10 下载教程
- 2017-02-11 00:00:29 来源:windows10系统之家 作者:爱win10
随着windows10系统的不断更新和优化,想要使用windows10系统的网友也越来越多。今天windows之家小编就为网友们带来了win10 下载教程。只要网友们都看完了下面的win10 下载教程,就肯定可以学会下载和安装windows10系统了。下面就是win10 下载教程。
1、先下载Ghost Win10系统镜像到本地硬盘上(这里下载在D盘上)。
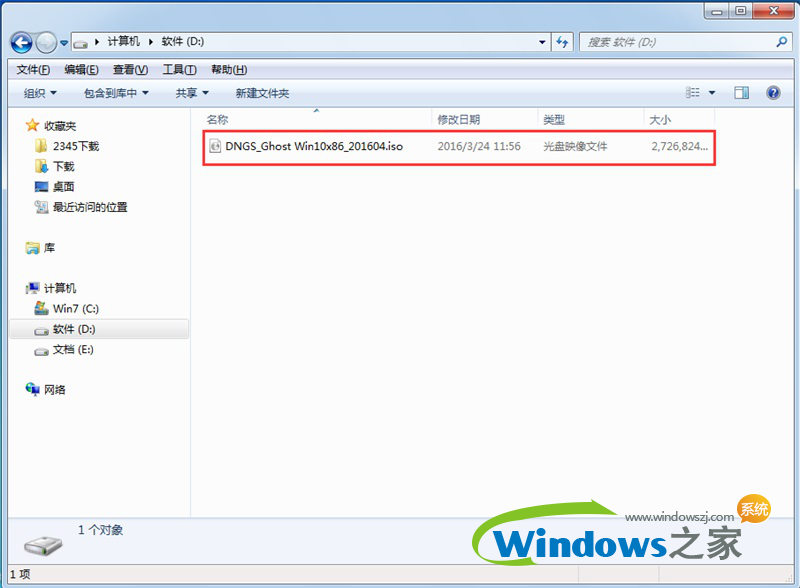
win10 下载教程图一
2、接着解压刚才下载的"YLMF_DNGS_Ghost Win10x86_201606.iso"镜像。
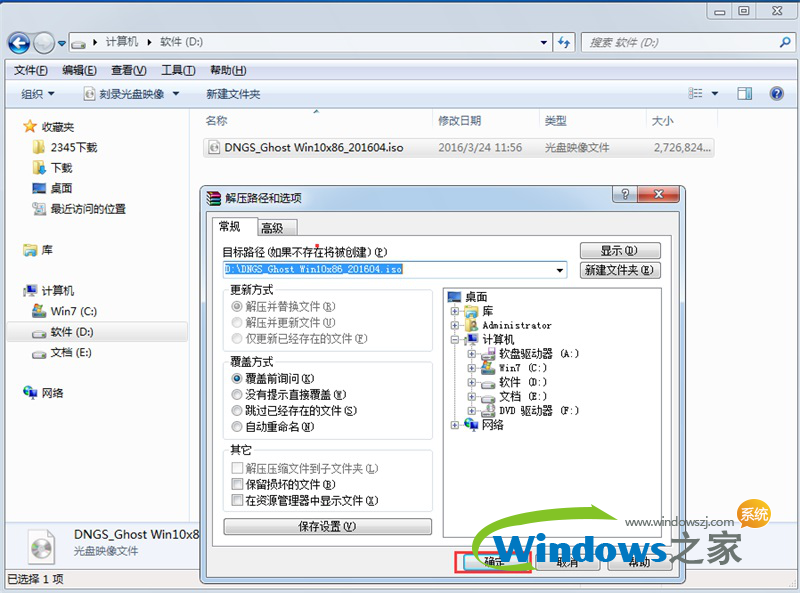
win10 下载教程图二
3、以下就是解压出来的文件夹内容。
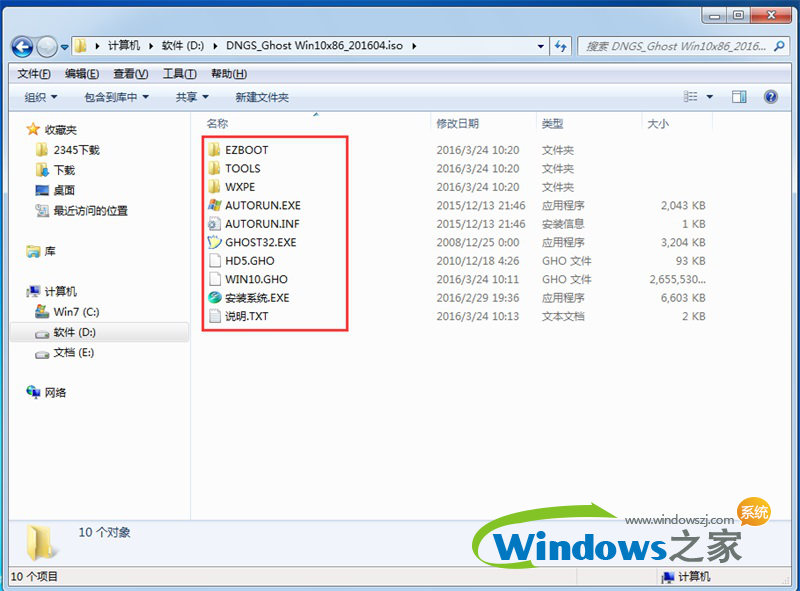
win10 下载教程图三
4、把"Win10.GHO"和"安装系统.exe"两个文件剪切到磁盘根目录下,这里选择放在D盘里;
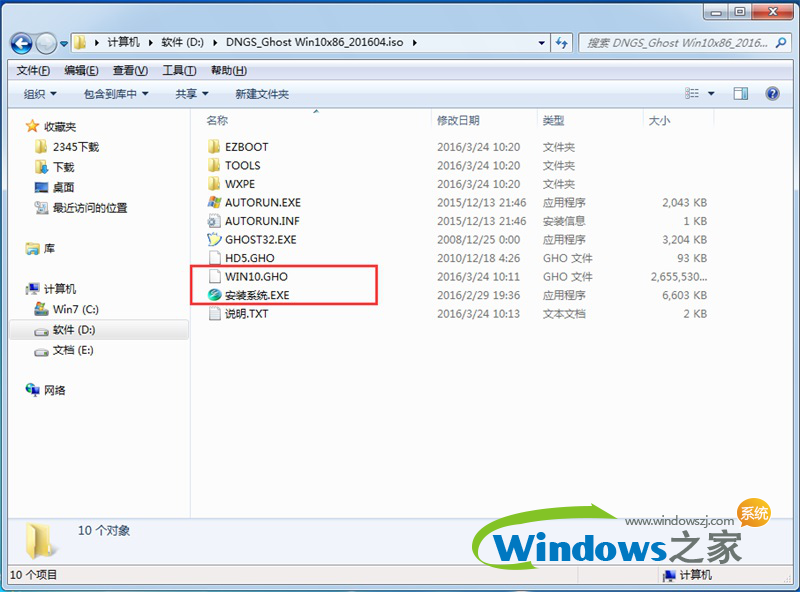
win10 下载教程图四
提示:为什么这里不直接在文件夹内执行?是因为文件夹命名过长,有的时候会导致安装失败的情况发生,如下图所示。(若是想在文件夹内直接执行的话,可把文件夹重新命名一下,例如命名为"Win10"等,只要是数字加字母即可。)
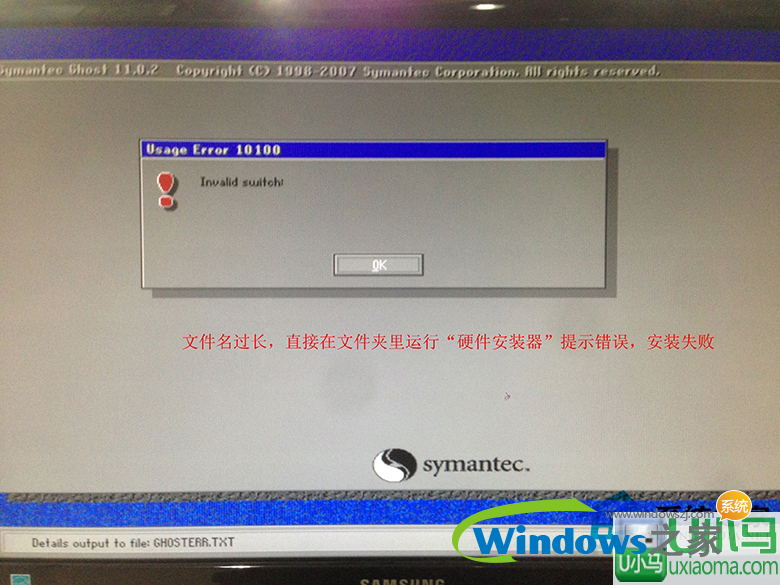
win10 下载教程图五
5、接着双击"安装系统.exe",选择映像文件"Win10.GHO",在点击"C盘"(C盘为系统磁盘),接着点击执行,如图所示:
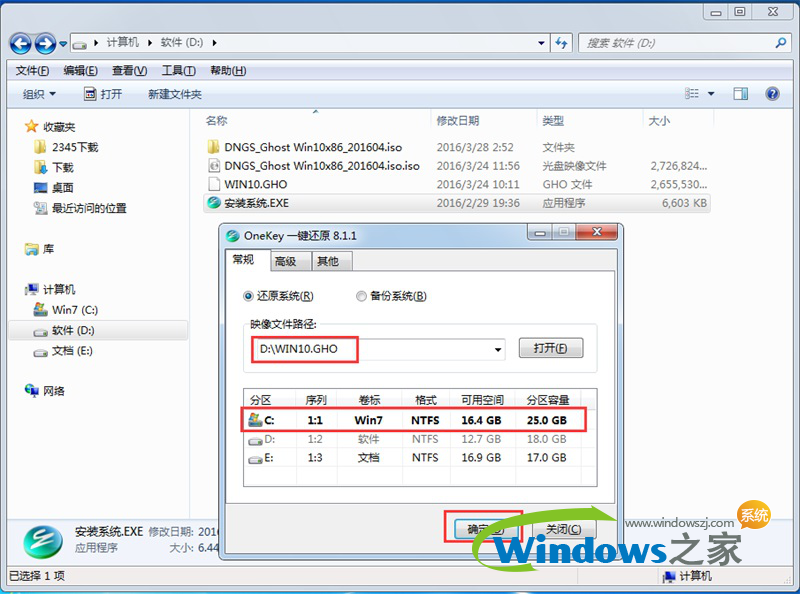
win10 下载教程图六
6、选择"执行后"电脑会自动重启,接着就是自动进行格式化C盘,还原数据步骤。
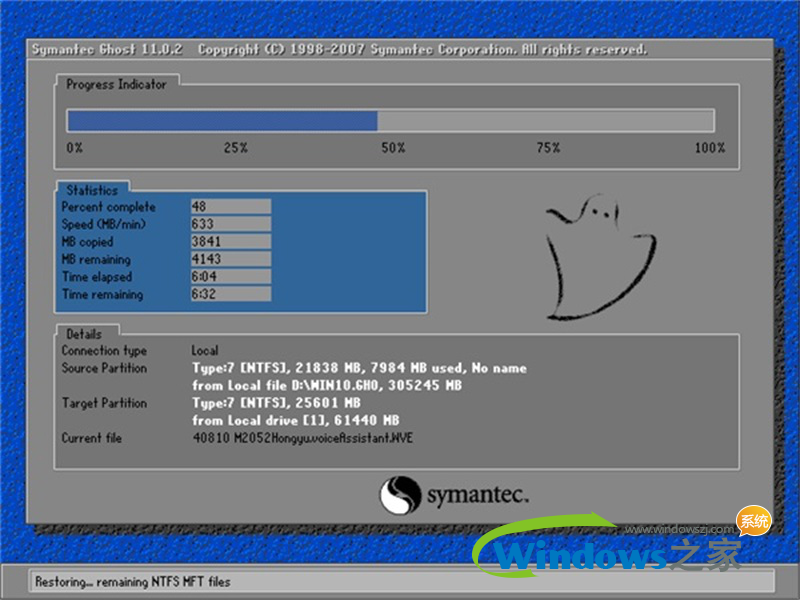
win10 下载教程图七
7、数据还原之后,自动重启,进入驱动安装界面,以下都是自动安装的步骤。
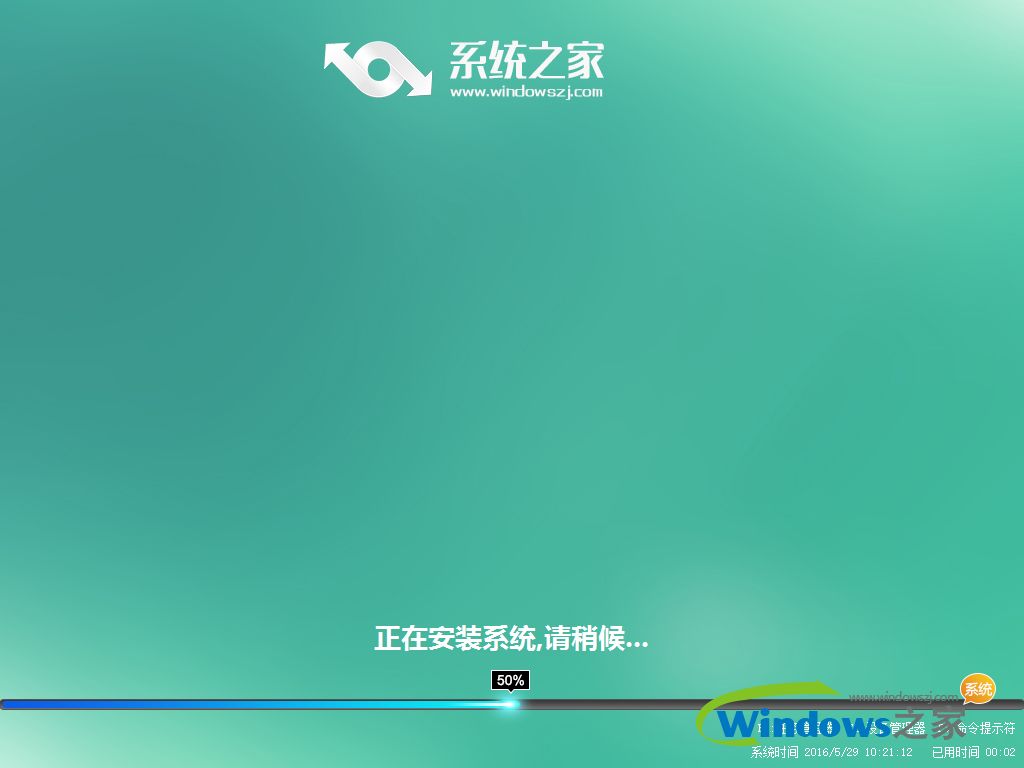
win10 下载教程图八
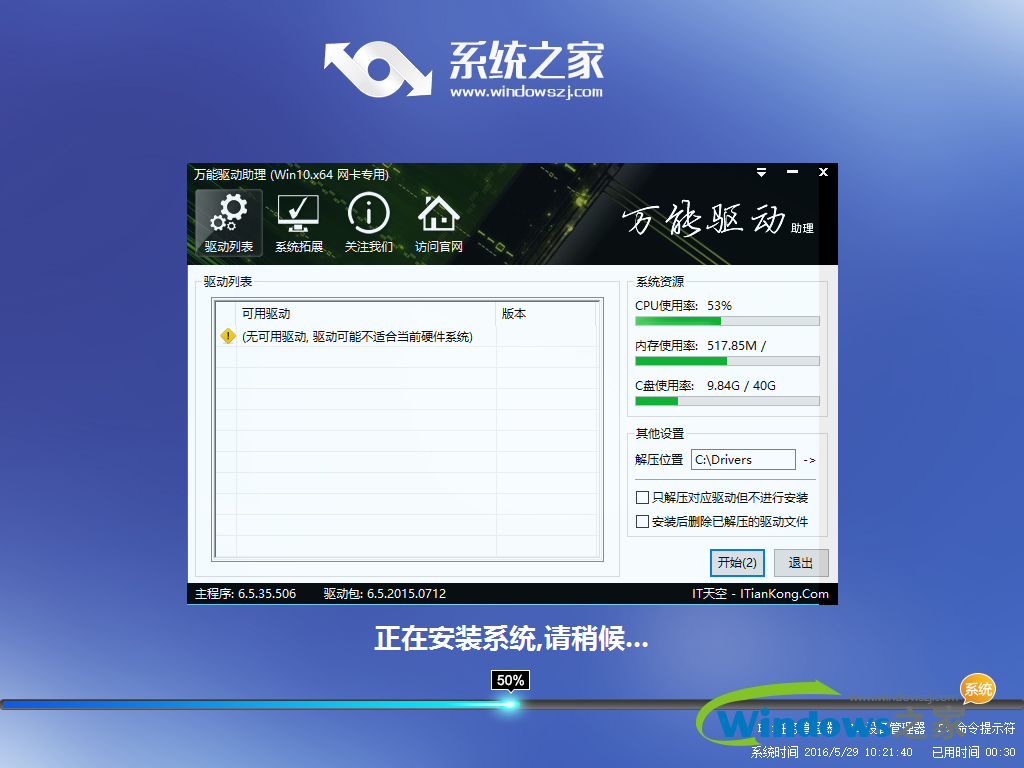
win10 下载教程图九
8、驱动程序安装完成之后,再次重启,便会进入全新的Win10系统界面。
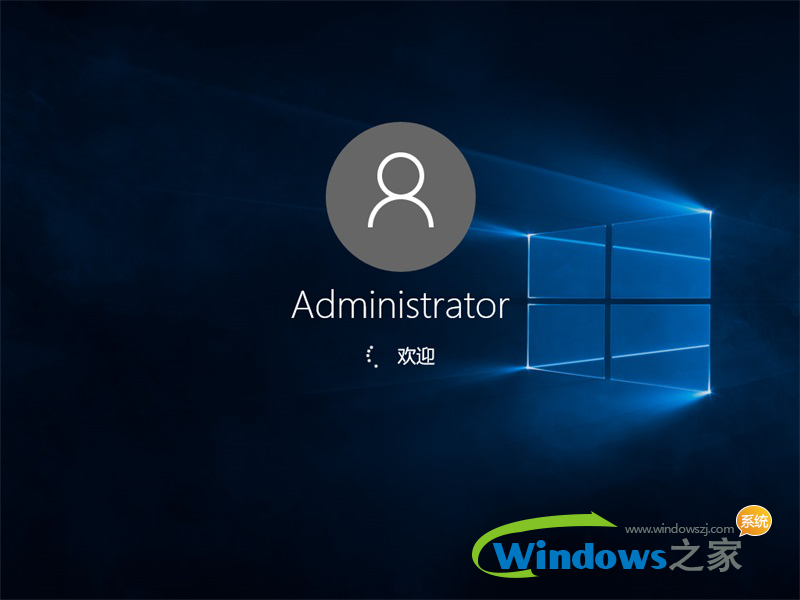
win10 下载教程图十

win10 下载教程图十一
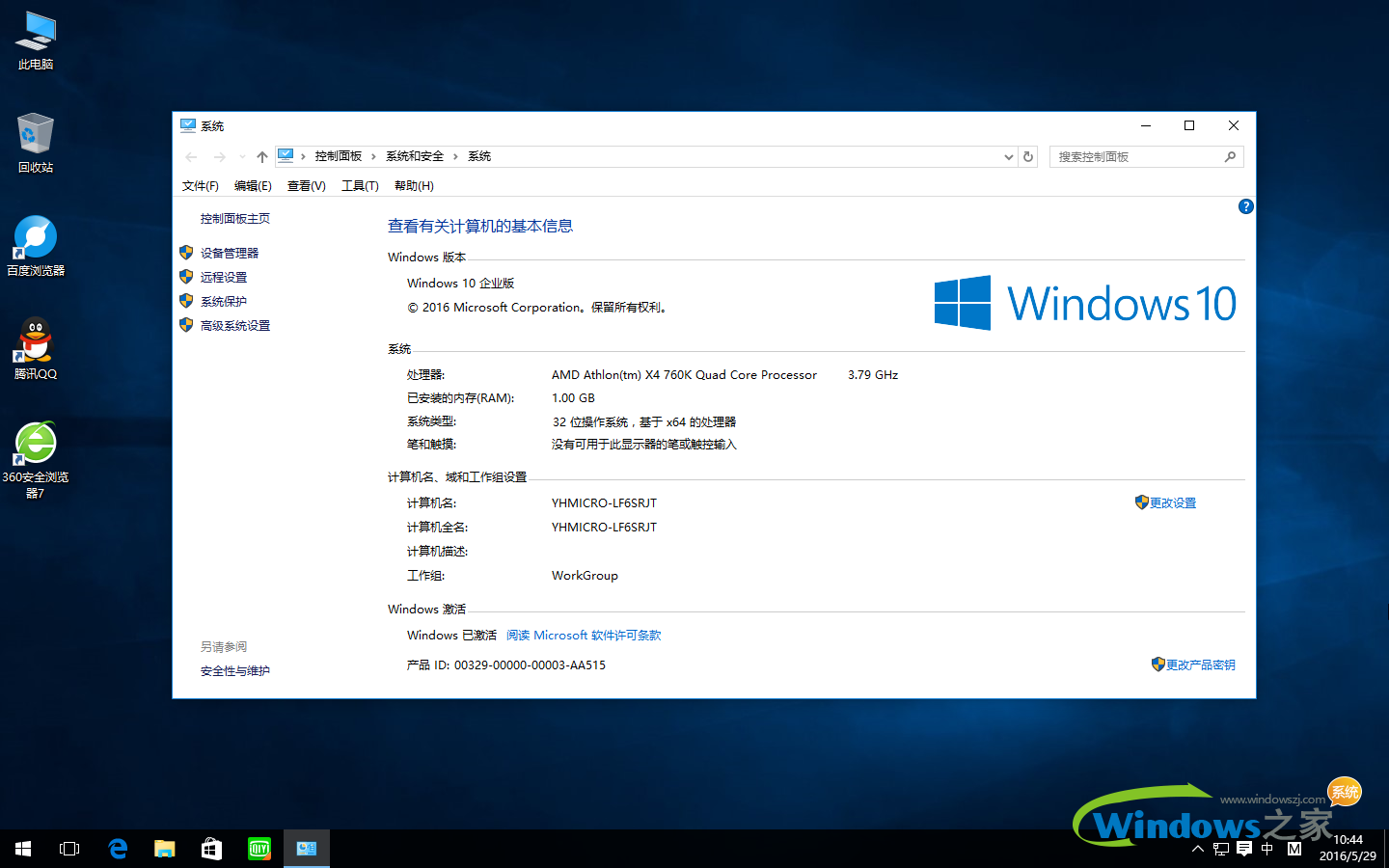
win10 下载教程图十二
综上所述的全部内容就是windows之家小编为网友们带来的win10 下载教程。相信聪明的网友们早就看完上面的教程已经迫不及待的想要去安装和使用windows10系统了。那小编就不阻止大家,尽情的去安装吧。小编还推荐大家阅读win7旗舰版下载教程。
猜您喜欢
- 一键重装系统win7装完黑屏的解决方法..2017-07-03
- 小编教你win10怎么改记事本扩展名..2016-09-10
- 苹果电脑双系统怎么切换mac..2020-11-10
- lg电脑重装系统图文教程2017-04-21
- 打印机没有打印设置,小编告诉你打印机..2018-01-24
- 网络故障,小编告诉你局域网内怎么排查..2018-07-03
相关推荐
- win10 ghost纯净版最新下载 2017-04-19
- 传奇选择人物后黑屏怎么办.. 2021-01-14
- 虚拟光驱|电脑公司win7旗舰版安装教程.. 2014-07-22
- 重装win10系统图文教程 2016-09-17
- 小编告诉你usb万能驱动安装方法.. 2018-11-19
- win7旗舰版激活密钥分享 2022-12-27





 系统之家一键重装
系统之家一键重装
 小白重装win10
小白重装win10
 蚂蚁Chrome中国版 v33.0.1750.117
蚂蚁Chrome中国版 v33.0.1750.117 萝卜家园 Ghost xp sp3 专业装机版 2017.09
萝卜家园 Ghost xp sp3 专业装机版 2017.09 电脑公司 ghost win7 64位绿色安全版 v2023.04
电脑公司 ghost win7 64位绿色安全版 v2023.04 萝卜家园win10系统下载64位企业版v201709
萝卜家园win10系统下载64位企业版v201709 深度技术winXP sp3 ghost系统(2015贺岁版)
深度技术winXP sp3 ghost系统(2015贺岁版) 小白系统ghost Win8 64位专业版v201606
小白系统ghost Win8 64位专业版v201606 萝卜家园ghos
萝卜家园ghos 系统之家ghos
系统之家ghos 淘宝美工快捷
淘宝美工快捷 温度计温度表
温度计温度表 口袋时光浏览
口袋时光浏览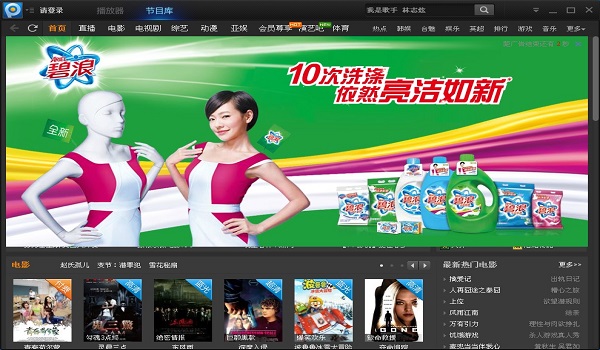 最新PPTV网络
最新PPTV网络 系统之家Ghos
系统之家Ghos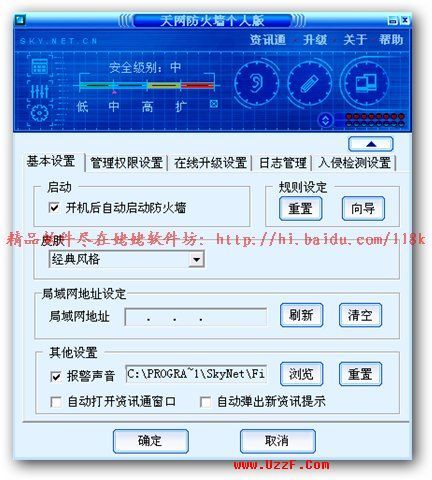 Picture Cuto
Picture Cuto 雨林木风win1
雨林木风win1 速玩游戏浏览
速玩游戏浏览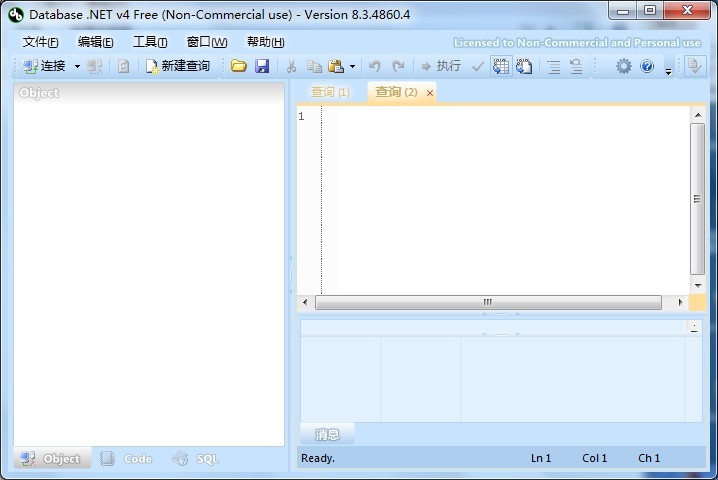 Databa<x>se.
Databa<x>se.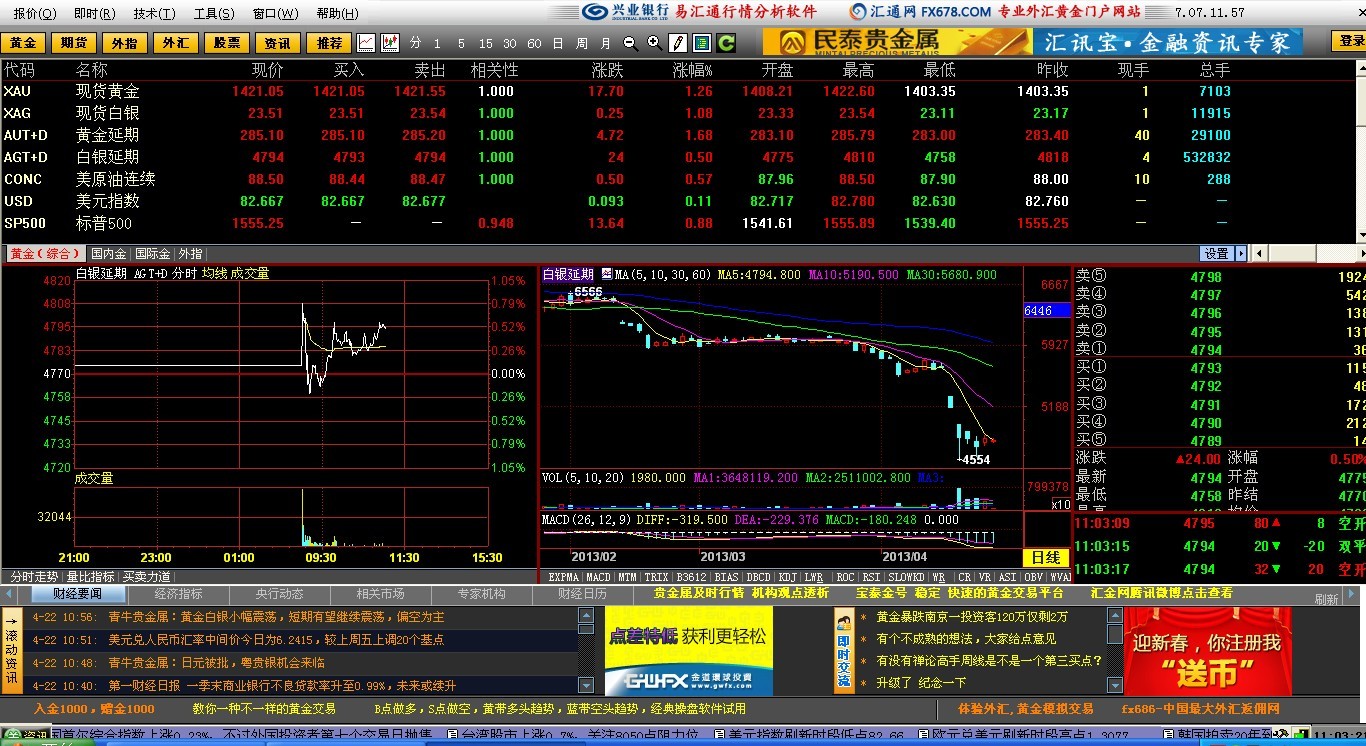 股票证券黄金
股票证券黄金 粤公网安备 44130202001061号
粤公网安备 44130202001061号