-
Win7 64位系统查询本机中有些什么统计服务的技巧
- 2014-12-29 16:30:28 来源:windows10系统之家 作者:爱win10
小编知道有许多重装系统之后不知道该系统的静态ip如何设置,这就是小编今天要分享给大家的。关于静态ip怎么设置,今天就由小编我以win8系统为例子,教会大家win8静态ip设置方法步骤
win8设置静态ip教程大家可以来了解一下,有些朋友不知道win8怎么设置静态ip,其实步骤很简单,如果你想要设置或者遇到了设置失败的情况,可以参考下文步骤。
1.首先检查您的网卡驱动状况是否良好。如果网卡驱动未能正常工作,您可能需要重新安装网卡驱动,以查看您的网络是否工作正常;
2.如果网卡驱动一切正常,建议可以使用以下方法:WIN+X组合键,找到并打开设备管理器;
3.打开之后找到以下选项:

4.找到网络适配器一项-以有线适配器为例:

5.打开网络属性后点击安装——协议,点击添加——从磁盘安装,浏览定位至C:Windowsinfnettcpip.inf确定,再选择TCP/IPv4安装;
6.如果问题依旧的话请按“Windows+X”打开命令提示符(管理员),输入“netsh int ip reset”回车。按照提示重新启动您的计算机以解决问题。
WIN8系统手动设置静态IP地址方法步骤
现在无论是台式电脑还是笔记本电脑在大部分家庭里都已经有了,上网的时候一般都是通过路由器自动获取IP地址,但是由于某些个人需求需要使用静态的IP地址,下面我就来告诉大家如何手动设置自己电脑的静态IP地址。
1
双击打开计算机,按ctrl+F1快捷键或点击右上角的隐藏菜单图标。

2
点击->控制面板。

3
点击->查看网络状态和任务。

4
点击->以太网,选择属性,双击internet协议版本4。



5
弹出IP地址设置界面,选择使用下面的IP地址和使用下面的DNS服务器地址进行填写。(设置完成后可以在DOS窗口用ipconfig /all命令来查看)
注意事项
设置DNS服务器地址的时候,一般是填写本地路由器的网关。
IP地址的有效范围可以在路由器管理界面中查看和设置(你需要有进入路由器后台管理界面的用户名和密码)。
把win8设为静态ip,你学会了吗?想了解更多?敬请关注“小白一键重装系统”官网。
猜您喜欢
- win7/win8系统sl410k无线网卡驱动最新..2017-05-07
- 绿茶windows7激活如何操作2022-12-01
- win764位系统纯净版最新下载..2017-05-05
- 笔记本电脑开不了机,小编告诉你笔记本..2018-05-30
- 查看64位的系统方法2017-04-26
- win10更新时关机怎么解决2017-05-07
相关推荐
- 深度技术ghost xp专业版光盘安装教程.. 2016-09-17
- 解决win7播放视频出现锯齿问题.. 2015-01-06
- CHKDSK磁盘修复工具硬盘修复教程.. 2016-10-10
- win7旗舰版永久激活的方法 2022-08-29
- 电脑屏幕亮度怎么调 2020-07-05
- 之家教您显卡的正常温度是多少.. 2018-12-08





 系统之家一键重装
系统之家一键重装
 小白重装win10
小白重装win10
 电脑公司Ghost xp sp3快速装机版 v1905
电脑公司Ghost xp sp3快速装机版 v1905 谷歌浏览器(Chrome 35版) v35.0.1916.114官方正式版
谷歌浏览器(Chrome 35版) v35.0.1916.114官方正式版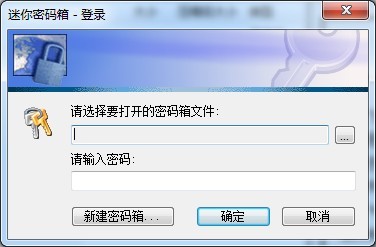 迷你密码箱V1.6.5 绿色版 (文件夹加密工具)
迷你密码箱V1.6.5 绿色版 (文件夹加密工具) 系统之家ghost win7 x64 旗舰版201608
系统之家ghost win7 x64 旗舰版201608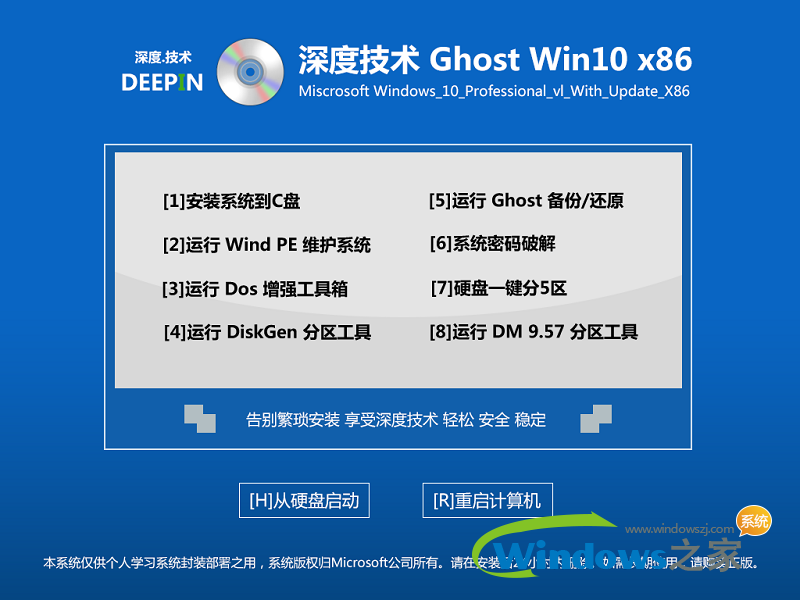 深度技术ghost win10 x86 企业版v201606
深度技术ghost win10 x86 企业版v201606 小白系统Ghost windows XP SP3 纯净版201802
小白系统Ghost windows XP SP3 纯净版201802 最新电脑公司
最新电脑公司 FireFox(火狐
FireFox(火狐 Teleport Pro
Teleport Pro BurnAware Pr
BurnAware Pr 雨林木风ghos
雨林木风ghos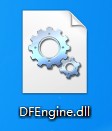 dfengine.dll
dfengine.dll 系统之家Ghos
系统之家Ghos 小白系统G
小白系统G 小白系统ghos
小白系统ghos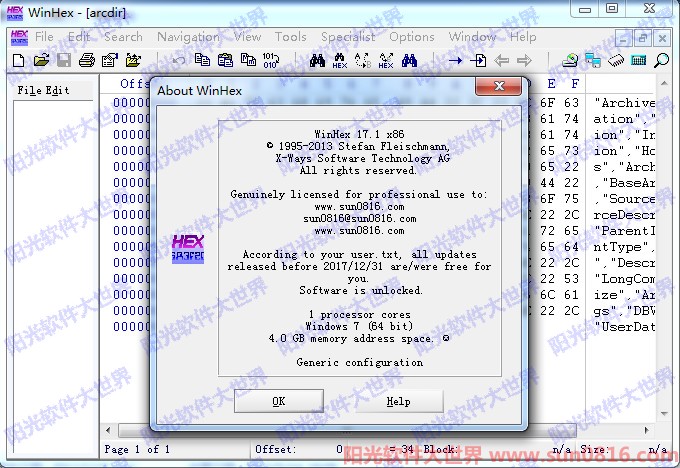 WinHex v17.1
WinHex v17.1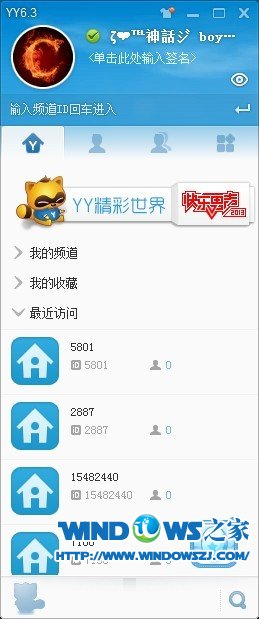 YY语音 v6.3.
YY语音 v6.3. 粤公网安备 44130202001061号
粤公网安备 44130202001061号