-
win10回到初始状态图文教程
- 2017-03-14 18:00:28 来源:windows10系统之家 作者:爱win10
大家遇到电脑出现问题的时候第一个想到的就是重装系统,现在重装系统已经成为大家解决电脑问题的解决方法了,但是还是有部分的用户不会重装电脑,这时就可以用win10回到初始状态来解决了,下面就让系统之家小编给大家介绍关于win10回到初始状态图文教程吧。
打开Win10左下角的“开始菜单”然后选择进入【电脑设置】,如下图所示。
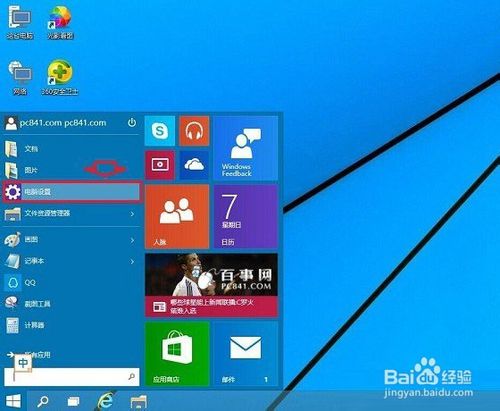
win10回到初始状态图文教程图1
进入电脑设置之后,我们再点击进入左侧底部的【更新和恢复】设置,如下图所示。
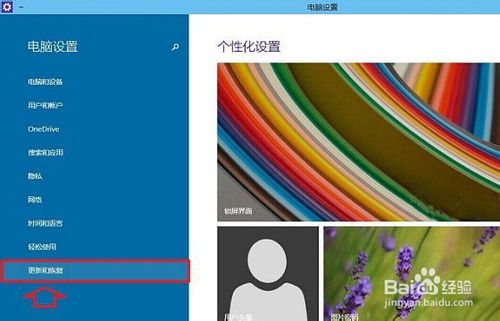
win10回到初始状态图文教程图2
然后在Win10更新和恢复设置中,再选择【恢复】,如下界面图所示。
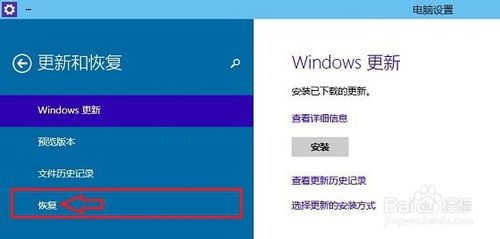
win10回到初始状态图文教程图3
接下来我们再点击“删除所有内容并重新安装Windows”下方的【开始】,如下示意图。
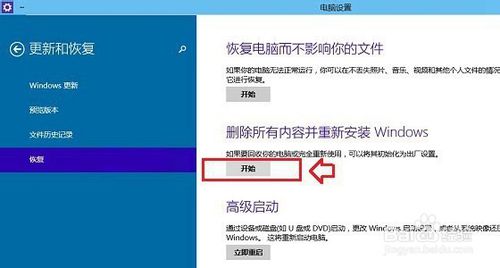
win10回到初始状态图文教程图4
到这里需要注意的是,这里需要用到此前安装Win10的镜像文件,由于小编电脑此前是使用U盘安装的,镜像文件都在U盘中,而Win10恢复出厂设置需要用到拷贝镜像中的文件,因此会提示:“缺少一些文件”,如下图所示。
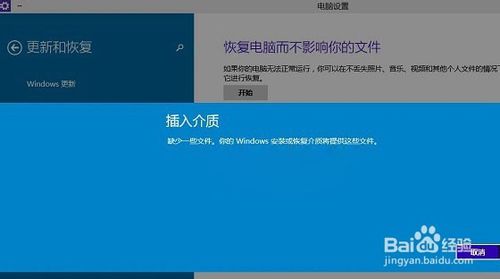
win10回到初始状态图文教程图5
之后,将此前安装Win10的U盘插入电脑,再次进行恢复操作,接下来就可以看到如下“初始化”设置了,然后我们点击【下一步】即可,如下图所示。
Ps.如果电脑中有此前的Win10系统镜像文件,就无需插入安装Win10的U盘。
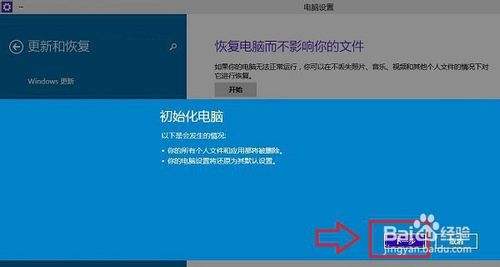
win10回到初始状态图文教程图6
接下来会进入“你的电脑有多个驱动器”设置选项,这里有【仅限安装Window驱动器】和【所有驱动器】两个选项,大家可以根据自己情况选择。一般我们选择第一项的【仅限安装Window驱动器】即可,如下图所示。
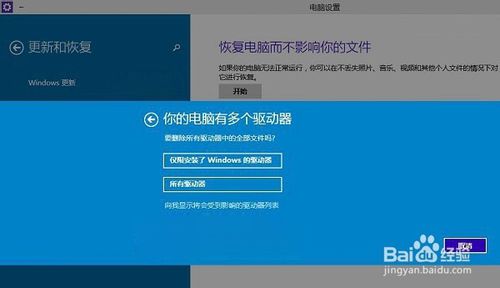
win10回到初始状态图文教程图7
再下来还有其他一些选择项目,我们按照提示选择即可。最后会进入【准备就绪,可以初始化电脑】提示,我们点击【初始化】就可以了,如下图所示。
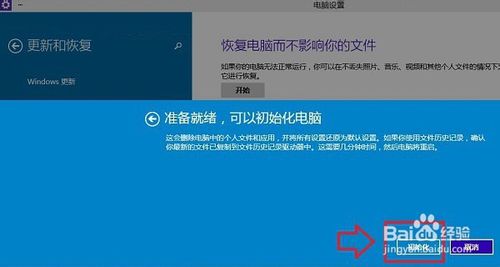
win10回到初始状态图文教程图8
最后电脑会自动重启,重启电脑后会进入“正在重置电脑(进度百分比提示)”界面,这过程需要较长一段时间,期间还会自动重启2次。如果是笔记本用户,最好是确保电池电量充足或者连接电源适配器进行。等待较长一段时间后,Win10就可以成功恢复到出厂设置了,最终进入系统设置界面,这里就和新安装的Win01初始设置是一样的,设置完成就可以进入新的Win10界面了。
关于win10回到初始状态图文教程到这里就全部结束了,大家对win10回到初始状态图文教程都有了解了吗?大家就算是了解了win10回到初始状态的方法也不能忘记如何重装电脑的方法哦,好了,如果大家想了解更多的资讯敬请关注系统之家官网吧。
猜您喜欢
- 笔记本Win7系统电脑下如何自定义个性..2015-03-31
- 360浏览器打不开网页,小编告诉你怎样..2018-09-15
- 雨林木风32位win10系统下载简介..2016-11-15
- Win8下怎么安装Win7双系统,小编告诉你..2017-12-13
- 32位win7磊科nw336无线网卡驱动最新下..2017-05-07
- 小编告诉你电脑键盘锁了快速解锁?..2018-10-16
相关推荐
- 小编告诉你电脑iso文件怎么打开.. 2017-10-25
- 深度技术win10纯净版64位系统下载.. 2016-12-01
- win7旗舰版如何关闭java自动更新功能.. 2015-04-28
- 23寸显示器最佳分辨率设置方法.. 2016-10-17
- 雨林木风重装win7方法 2017-01-12
- 新萝卜家园win7系统如何下载安装.. 2020-04-08





 系统之家一键重装
系统之家一键重装
 小白重装win10
小白重装win10
 数苑科学浏览器 sie v2.0.0.3官方版
数苑科学浏览器 sie v2.0.0.3官方版 深度技术ghost win7系统下载64位装机版1806
深度技术ghost win7系统下载64位装机版1806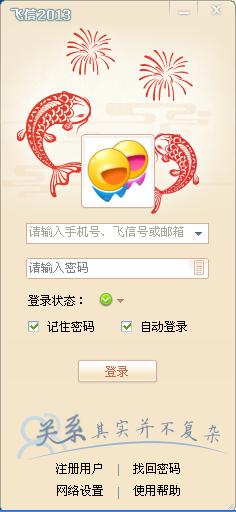 飞信绿色版(飞信去广告绿色版)下载
飞信绿色版(飞信去广告绿色版)下载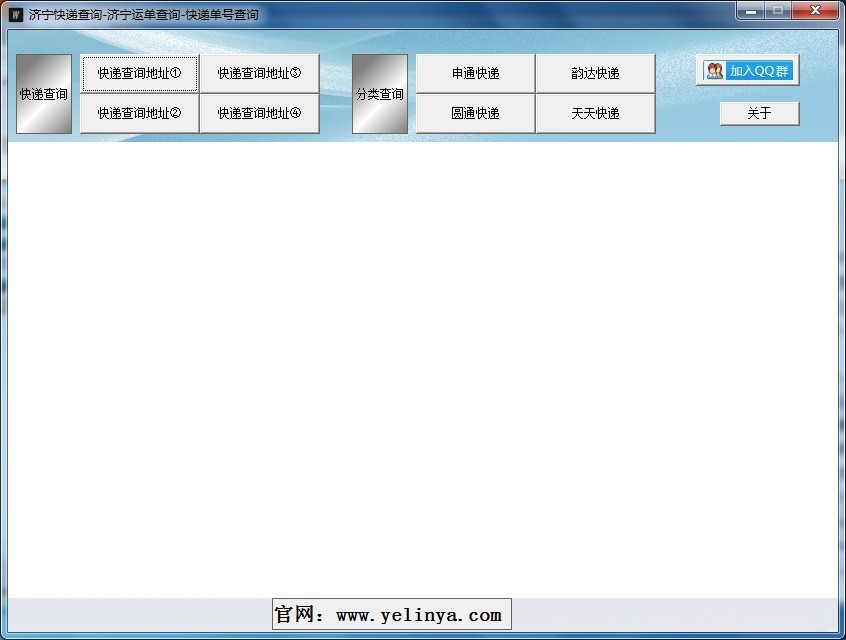 济宁快递单号查询 V1.0.0绿色版(适用查询各种快递单号)
济宁快递单号查询 V1.0.0绿色版(适用查询各种快递单号) 雨林木风ghost win7系统下载64位旗舰版1706
雨林木风ghost win7系统下载64位旗舰版1706 雨林木风 Gho
雨林木风 Gho Ashampoo Sna
Ashampoo Sna 小白系统Ghos
小白系统Ghos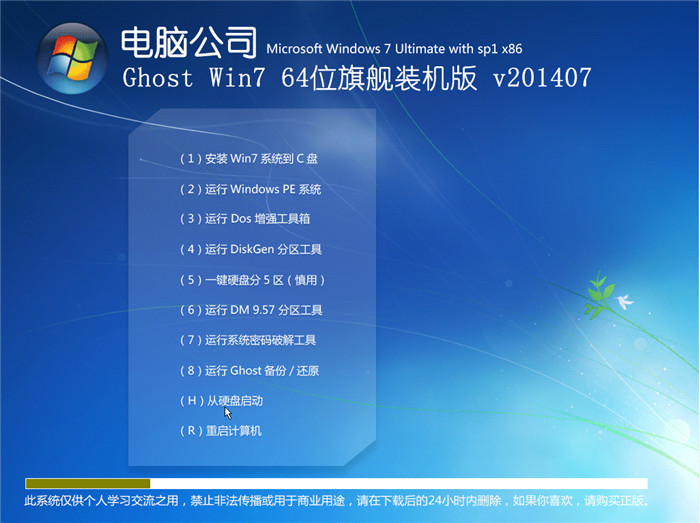 电脑公司_Gho
电脑公司_Gho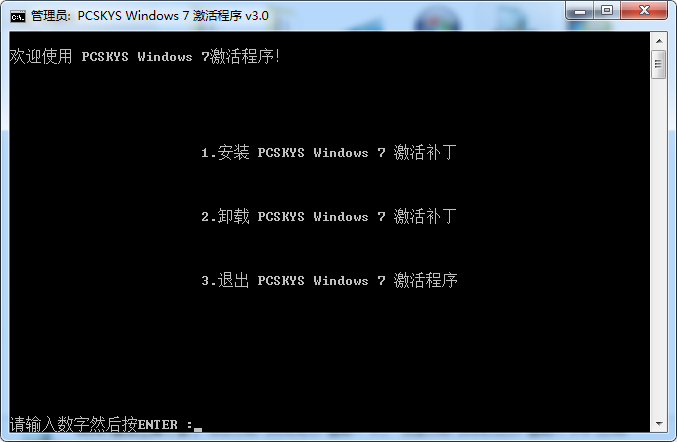 win7激活工具
win7激活工具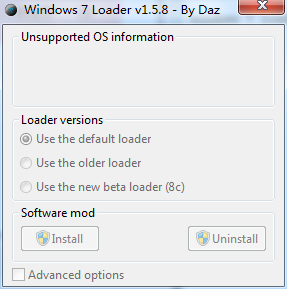 windows 7 lo
windows 7 lo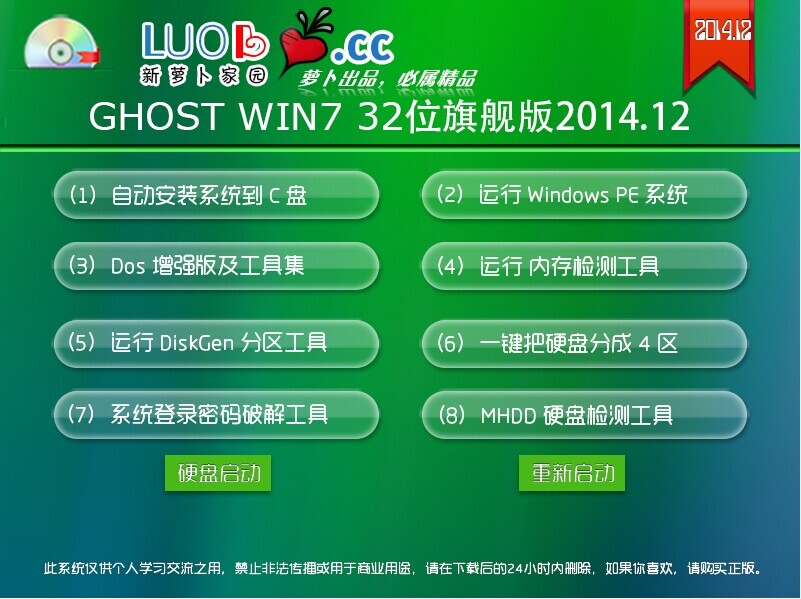 新萝卜家园 G
新萝卜家园 G 小白系统ghos
小白系统ghos 小白系统Ghos
小白系统Ghos 360浏览器6.5
360浏览器6.5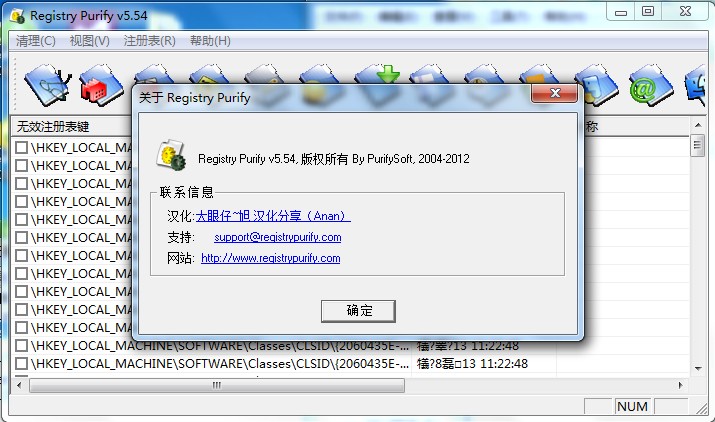 Registry Pur
Registry Pur 粤公网安备 44130202001061号
粤公网安备 44130202001061号