-
电脑一键重装系统图文教程
- 2017-03-17 18:00:05 来源:windows10系统之家 作者:爱win10
好多朋友都想要知道一键重装系统图文教程了,大家应该都想要知道方法吧?那么到底要怎么操作呢?其实方法还是蛮简单的,如果大家想要知道答案的话,系统之家小编现在就可以告诉大家,下面就给大家带来电脑一键重装系统图文教程吧。
1. 自动检测当前系统硬件配置
当我们打开屌丝重装系统工具后,软件会自动检测出当前使用电脑的硬件配置,然后根据硬件信息推荐您应该安装什么系统比较好,运行更加快些。当然这仅仅是推荐您安装这些系统,并不表示其它系统这个电脑就不能装。也可以装其它您想要装的系统。好了,那么我们开始点击<<开始重装系统>>按钮吧。
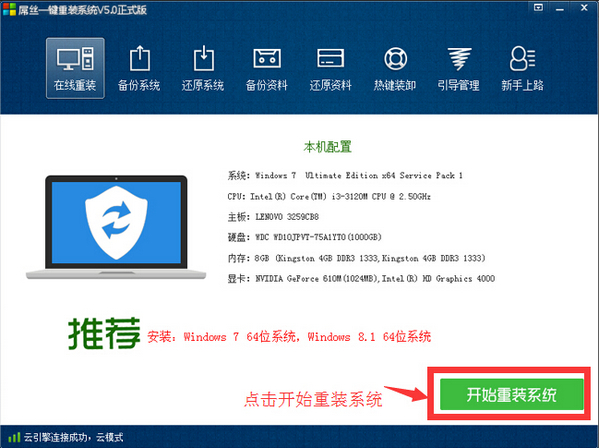
电脑一键重装系统图文教程图1
2. 选择您想要安装的系统
当我们点击开始重装系统后,就进入选择系统页面了,在这里我们要安装那个系统就直接选择对应的行的“安装系统到此分区”按钮就可以了,如果您是新手不知道要装神马系统,建议您直接装这里有<<本机推荐>>这个标志的系统,如果这里有显示<<本机危险>>的标志的系统您千万别安装,如果强制安装的话,绝大多数都会在安装过程中直接蓝屏。导致电脑无法启动。
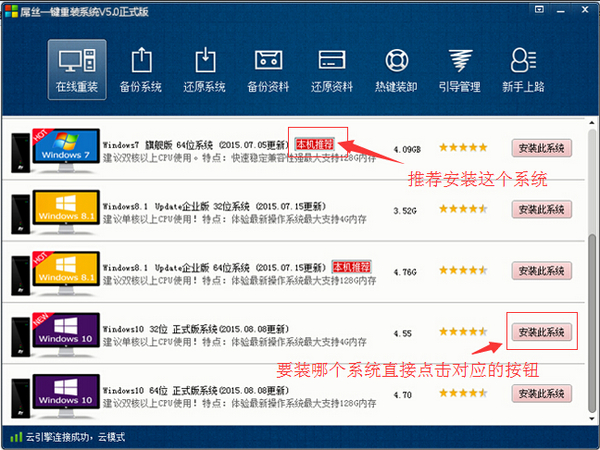
电脑一键重装系统图文教程图2
上述就是电脑电脑一键重装系统图文教程了,大家是否都已经掌握了这个方法了呢?说实话这个软件实在太庸俗了,取的什么垃圾名字啊,就是个跳梁小丑,如果大家想要使用一键重装,不妨去试试系统之家一键重装大师吧。推荐阅读:笔记本win7系统下载。
猜您喜欢
- 教你几种win10技术预览版安装方法..2015-04-16
- 一键重装系统后会不能上网么怎么办..2017-07-04
- 萝卜家园win10系统 ghost 纯净版64位..2017-02-07
- 装机高手教你怎么样重装系统最简单..2017-01-23
- windowsxp重做系统_windowsxp重做系统..2016-10-18
- 教你win7装机版系统怎么安装..2019-01-04
相关推荐
- windows7产品密钥查询方法 2022-08-23
- 确保Win7安全性后才取消掉UAC弹窗询问.. 2015-03-19
- 遇到显卡风扇不转怎么办 2020-06-25
- 电脑显示器黑屏,小编告诉你电脑显示器.. 2018-05-26
- win732位纯净版一键安装图文教程.. 2017-03-30
- 笔记本电池检测,小编告诉你怎么检测笔.. 2018-03-08





 系统之家一键重装
系统之家一键重装
 小白重装win10
小白重装win10
 常兴网络收音机 v2.0绿色版
常兴网络收音机 v2.0绿色版 雨林木风win10 32位专业版系统下载 v1904
雨林木风win10 32位专业版系统下载 v1904 博览浏览器(Brexpo) v1.74中文绿色版
博览浏览器(Brexpo) v1.74中文绿色版 深度技术win10系统下载32位专业版v201705
深度技术win10系统下载32位专业版v201705 系统之家U盘启动盘制作工具V1.0正式版
系统之家U盘启动盘制作工具V1.0正式版 联想笔记本 Ghost Win7 64位旗舰版系统V05
联想笔记本 Ghost Win7 64位旗舰版系统V05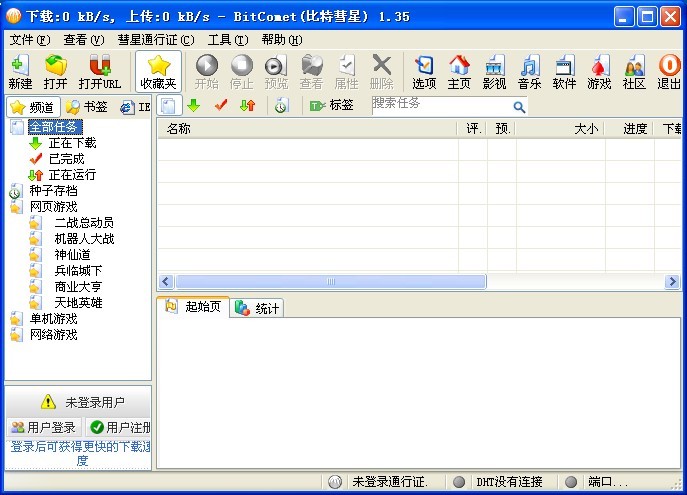 黑营扣扣军刀
黑营扣扣军刀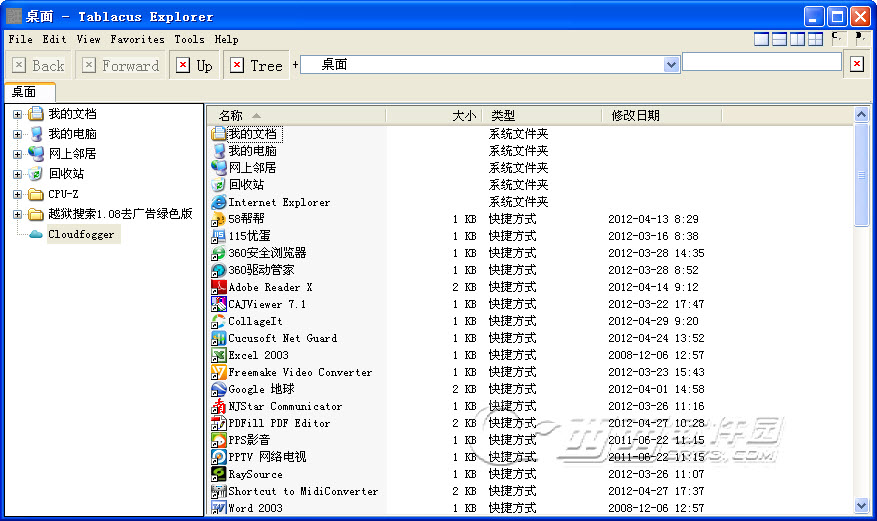 Tablacus Exp
Tablacus Exp 新萝卜家园Wi
新萝卜家园Wi 萝卜家园ghos
萝卜家园ghos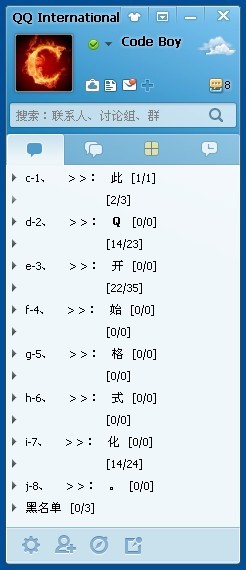 QQ国际版 v1.
QQ国际版 v1.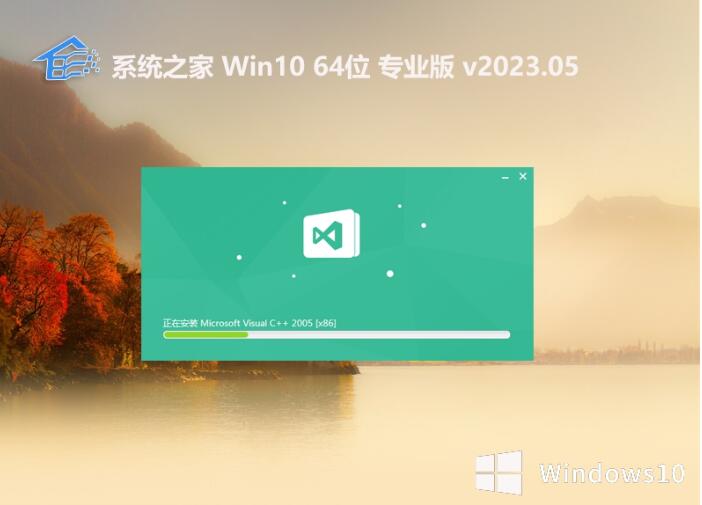 系统之家全新
系统之家全新 系统之家64位
系统之家64位 萝卜家园Win7
萝卜家园Win7 小白系统Ghos
小白系统Ghos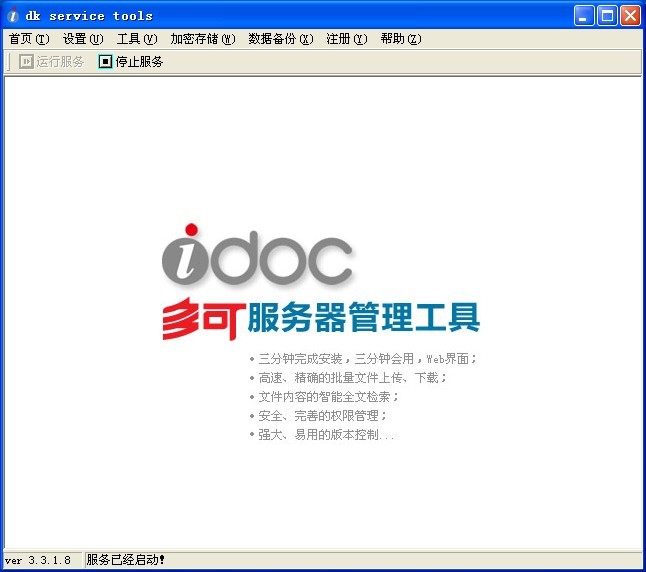 多可文档管理
多可文档管理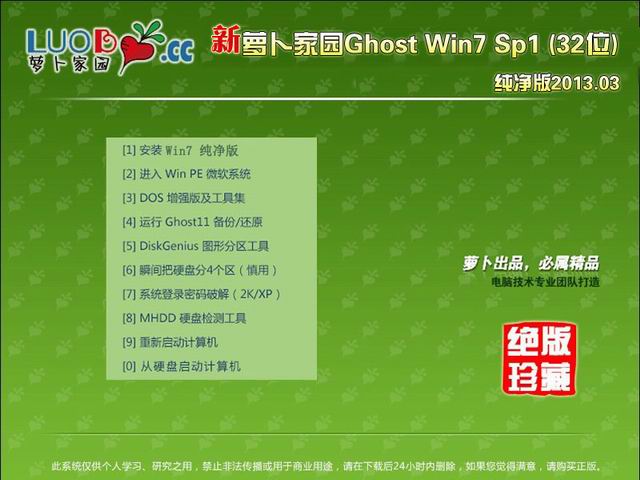 新萝卜家园 w
新萝卜家园 w 粤公网安备 44130202001061号
粤公网安备 44130202001061号