-
e460改完BIOS如何u盘安装win7
- 2017-03-19 10:00:08 来源:windows10系统之家 作者:爱win10
很多朋友问系统之家小编e460改完BIOS如何u盘安装win7系统,说实话小编也觉得这个方法很不错,但是如果大家想要学习的话,小编可以帮助大家,下面就来教一教大家e460改完BIOS如何u盘安装win7系统吧!
首先,你需要将系统的GHO或备份的GHO文件放到电脑或U盘中;
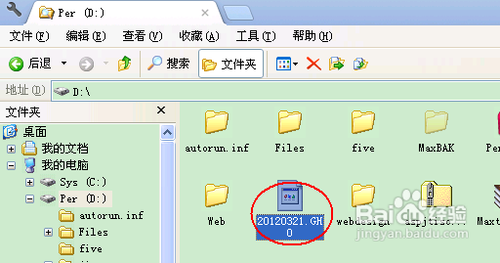
e460改完BIOS如何u盘安装win7图1
然后,制作一个可以启动电脑的U盘。具体的制作方法因经验中有很多,可参考:制作启动盘;

e460改完BIOS如何u盘安装win7图2
有了系统文件GHO和可启动电脑的U盘,我们再设置电脑从U盘启动。按DEL进入BIOS,将里面的“First Boot Device”选择为“USB-ZIP”:
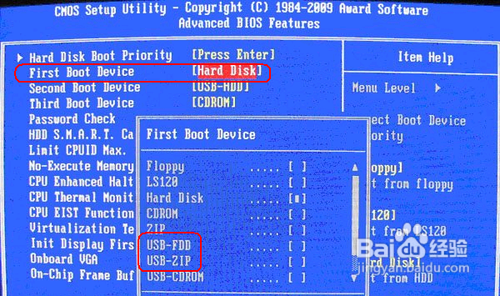
e460改完BIOS如何u盘安装win7图3
然后,将U盘插入电脑,由于已经设置从U盘启动,所以开机会自动从U盘启动:

e460改完BIOS如何u盘安装win7图4
进入U盘界面,我们选择第一个Windows PE即可进入U盘PE系统:
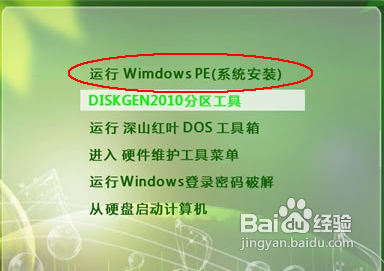
e460改完BIOS如何u盘安装win7图5
进入U盘PE系统后,启动GHOST程序:
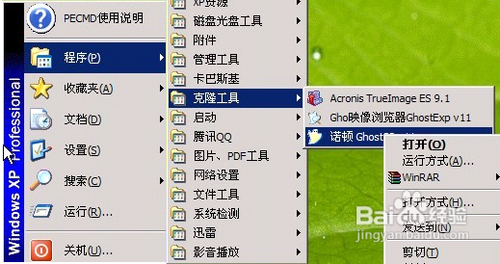
e460改完BIOS如何u盘安装win7图6
选择“Local”,再选择“Paritition”,再选择“From Image”:
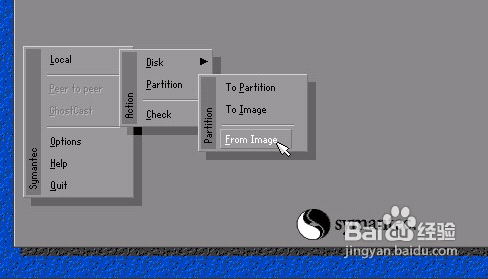
e460改完BIOS如何u盘安装win7图7
然后,按键盘上的Tab跳格键找到我们的GHO文件,再选择“Open”:
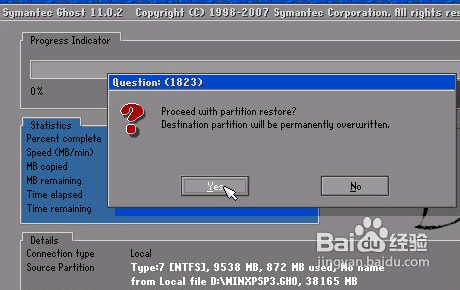
e460改完BIOS如何u盘安装win7图8
然后在接下来的窗口中选择要安装系统的硬盘:
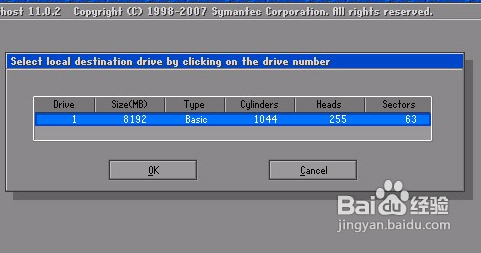
e460改完BIOS如何u盘安装win7图9
接下来就是选择要安装系统的分区了,选好后按“OK”键继续下一步:
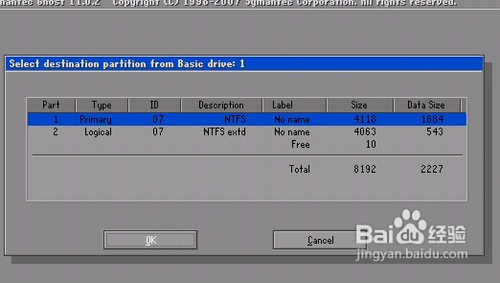
e460改完BIOS如何u盘安装win7图10
接着会弹出询问是否要还原到这个分区的确认对话框,选择“Yes”即:
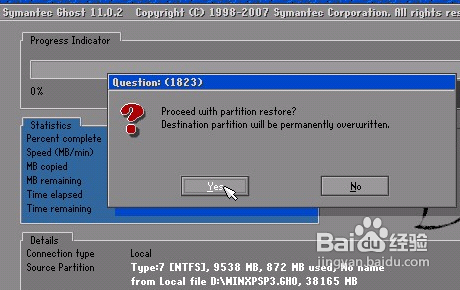
e460改完BIOS如何u盘安装win7图11
好了,下面开始正式的安装系统了,有详细的进度条显示:
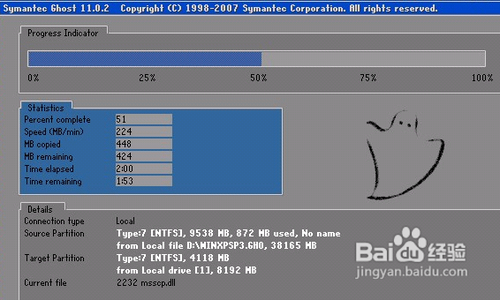
e460改完BIOS如何u盘安装win7图12
进度条进行到100%时,安装结束,会弹出一完成的对话框,选择“Reset Computer”重启电脑即可:
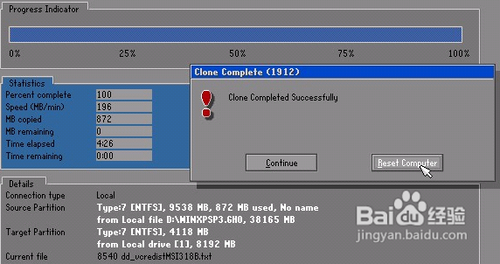
e460改完BIOS如何u盘安装win7图13
上面就是关于e460改完BIOS如何u盘安装win7系统的方法了,大家是否都已经掌握了方法呢?说实话小编早就已经解决了这个问题,所以说小编发的每一篇教程都是经过小编亲自测试的,质量绝对信得过,大家如果相信小编的话,那就一定要去试试哦。
猜您喜欢
- 手把手教你win7魔兽不能全屏怎么解决..2018-11-26
- 网络连接不上,小编告诉你电脑网络连接..2018-08-09
- dede一键重装下载推荐2016-09-22
- 最新最全的cmd命令大全内容..2016-08-06
- 怎么让Win10系统9879预览版命令提示符..2015-05-25
- win7 ghost 硬盘安装出现问题ABORT:10..2016-10-18
相关推荐
- 提示windows7激活以后电脑系统内存过.. 2022-12-06
- 电脑公司微软win8纯净系统64位下载.. 2016-12-19
- 雨林木风ghost win7 32位装机版介绍.. 2017-07-22
- 笔记本wifi共享软件,小编告诉你笔记本.. 2017-12-29
- uefi启动是什么意思 2016-07-13
- 雨林木风windows10安装步骤 2016-11-15





 系统之家一键重装
系统之家一键重装
 小白重装win10
小白重装win10
 深度技术Ghost win8 32位专业版下载v201801
深度技术Ghost win8 32位专业版下载v201801 小白系统win10系统下载32位专业版v201704
小白系统win10系统下载32位专业版v201704 小白系统ghost win7 32位纯净版201702
小白系统ghost win7 32位纯净版201702 深度技术Win10 专业版系统下载32位 v1906
深度技术Win10 专业版系统下载32位 v1906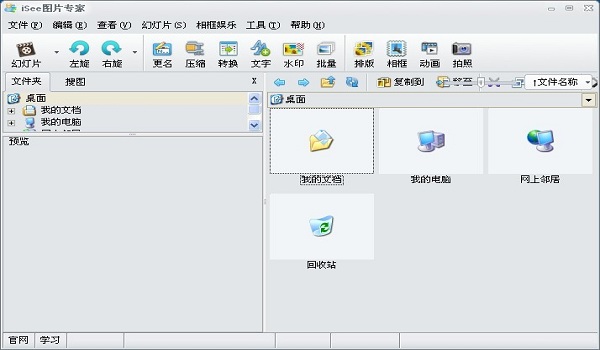 iSee图片专家v3.9(iSee图片专家官方下载)
iSee图片专家v3.9(iSee图片专家官方下载)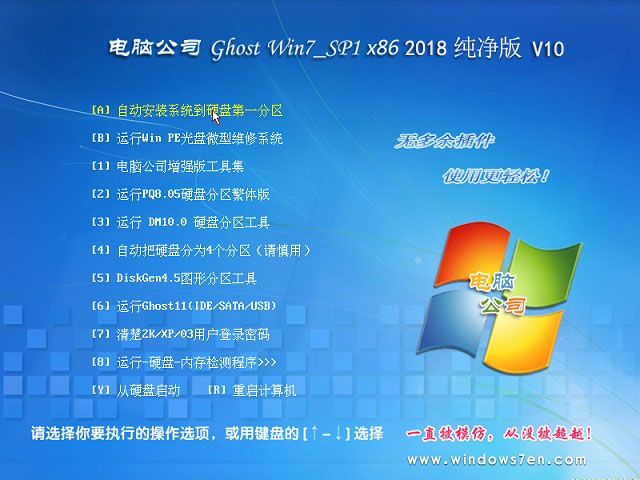 电脑公司ghos
电脑公司ghos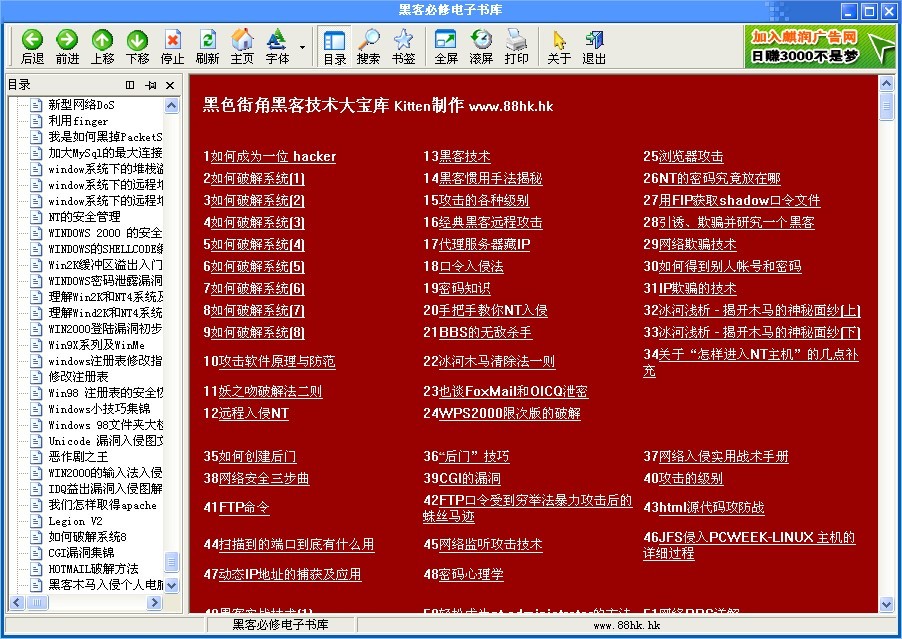 黑客必修电子
黑客必修电子 萝卜家园Ghos
萝卜家园Ghos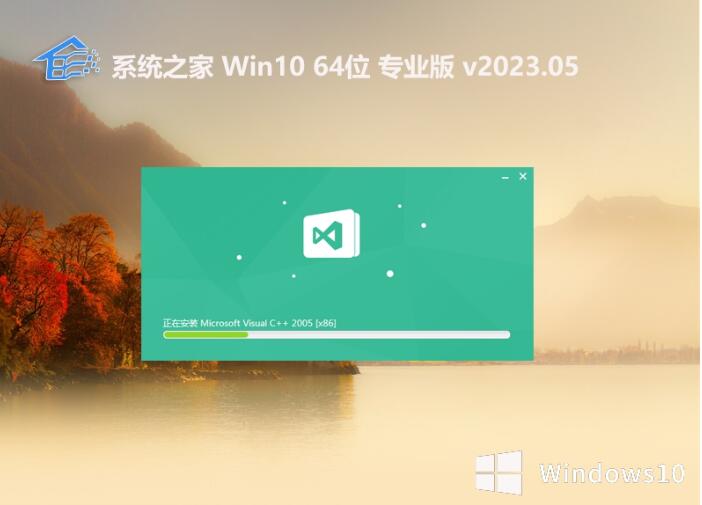 系统之家全新
系统之家全新 雨林木风Ghos
雨林木风Ghos inote读客浏
inote读客浏 系统之家win1
系统之家win1 雨林木风ghos
雨林木风ghos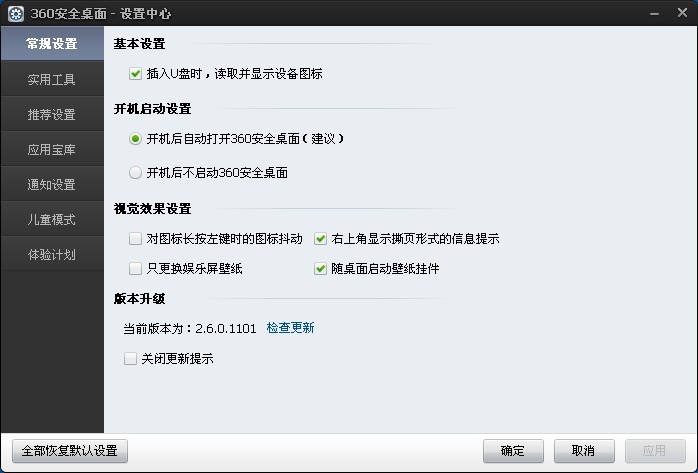 最新360安全
最新360安全 小白系统ghos
小白系统ghos 酷狗电台 v1.
酷狗电台 v1. 粤公网安备 44130202001061号
粤公网安备 44130202001061号