-
u盘装win7系统教程图解
- 2017-03-26 17:00:00 来源:windows10系统之家 作者:爱win10
现在使用windows7系统的网友特别多,为了让大家都能学会安装系统,windows之家小编特意带来了非常好用的u盘装win7系统教程图解。相信网友们看完u盘装win7系统教程图解以后,都能学会使用u盘安装系统。下面就是u盘装win7系统教程图解了。
1.U盘的制作和BIOS完成后,将电脑重新启动。
2.重启后进入口袋PE选择界面时,选择第一项“启动口袋U盘win2003PE维护系统”,并按下回车键(即键盘上的enter键)。如图1
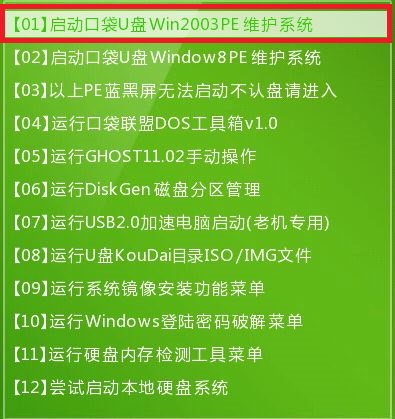
u盘装win7系统教程图解图1
3.双击打开桌面上的“口袋PEGhost”。如图2

u盘装win7系统教程图解图2
4.选择你要安装的磁盘,然后找到你下的win7 32的镜像文件。如图3
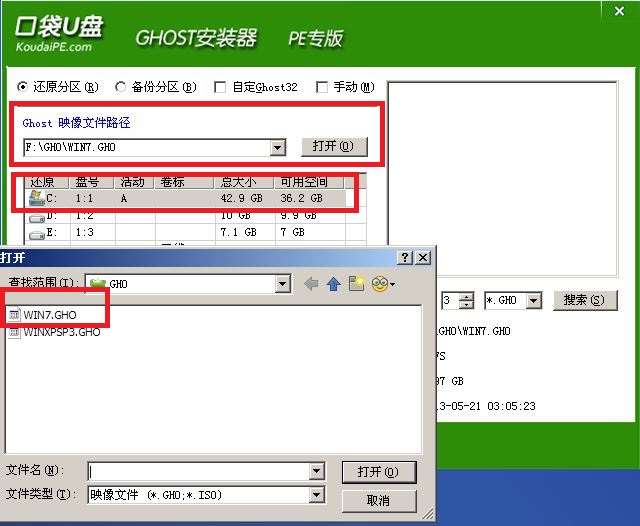
u盘装win7系统教程图解图3
5.选择我们要重装系统的位置,点击“确定”。如图4
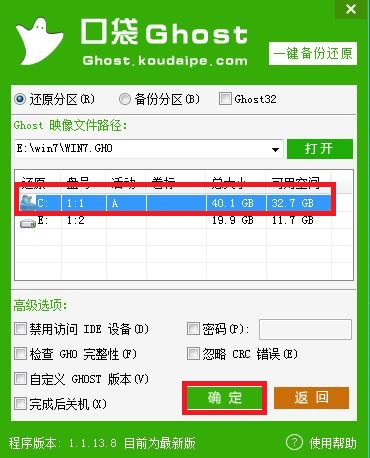
u盘装win7系统教程图解图4
6.然后点击确定,在弹出的对话框里选择“是”。(安装系统前事先把c盘重要的数据拷贝到其他磁盘)如图5
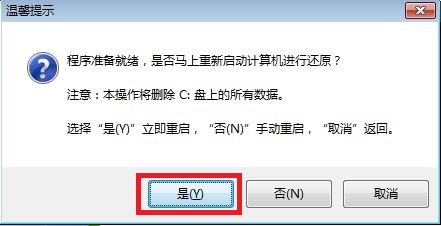
u盘装win7系统教程图解图5
7.接着出现系统还原进度界面。如图6
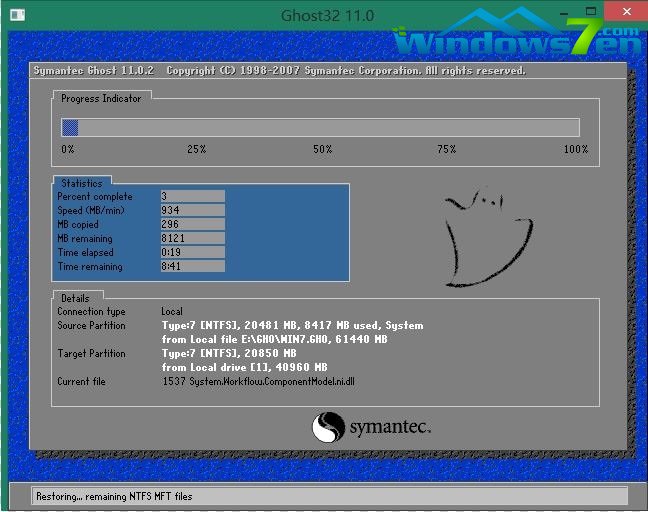
u盘装win7系统教程图解图6
喜欢深度技术系统的网友可以访问下深度xp系统官网。
以上的全部内容就是windows之家小编为网友们带来的u盘装win7系统教程图解了,相信聪明机智的网友们看完上面的教程以后,都能马上的学会使用u盘安装系统的方法。网友们一定要学会安装系统呀,以后自己的电脑系统遇到问题也不用愁了。
猜您喜欢
- 电脑硬盘出现找不到的现象..2015-01-30
- 三星一键重装系统图文教程..2017-04-16
- Lenovo win7系统安装教程2016-11-08
- 深度技术ghost xp专业版硬盘安装教程..2016-09-14
- w7正版和盗版的区别在哪里?..2016-10-28
- 笔者教你最新电脑处理器排行榜..2019-01-11
相关推荐
- ssd是什么,小编告诉你ssd固态硬盘是什.. 2018-03-15
- 一键ghost,小编告诉你怎么用一键ghost.. 2018-06-13
- 已取消到该网页的导航解决方法介绍.. 2016-08-20
- 最全面台式电脑系统重装步骤.. 2019-04-09
- 360系统重装大师怎么用? 2017-08-01
- 电脑开机慢,小编告诉你电脑开机慢怎么.. 2018-08-15





 系统之家一键重装
系统之家一键重装
 小白重装win10
小白重装win10
 萝卜家园Ghost xp xp3 快速装机版 v1904
萝卜家园Ghost xp xp3 快速装机版 v1904 小白系统ghost win8 32位专业版下载v201801
小白系统ghost win8 32位专业版下载v201801 电脑公司 Ghost Win7 64位旗舰版 v2023.05
电脑公司 Ghost Win7 64位旗舰版 v2023.05 协通XT800远程协助v4.0.1下载(远程协作软件)
协通XT800远程协助v4.0.1下载(远程协作软件) 系统之家ghost win10 x64专业版v201610
系统之家ghost win10 x64专业版v201610 系统之家Win10专业版免激活64位系统下载v1905
系统之家Win10专业版免激活64位系统下载v1905 dll修复精灵v
dll修复精灵v 系统之家Win7
系统之家Win7 深度技术ghos
深度技术ghos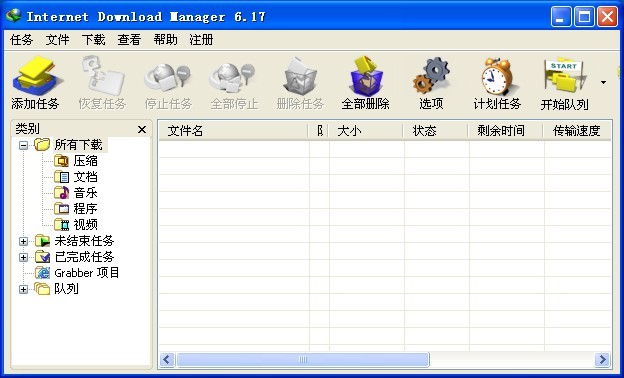 IDM v6.17 Bu
IDM v6.17 Bu 电脑公司win7
电脑公司win7 狂热美臀 And
狂热美臀 And 寰宇游戏浏览
寰宇游戏浏览 2345王牌浏览
2345王牌浏览 懒人浏览器(I
懒人浏览器(I 小白系统 Gho
小白系统 Gho Chrome浏览器
Chrome浏览器 粤公网安备 44130202001061号
粤公网安备 44130202001061号