-
在U盘里怎么装系统
- 2017-04-15 15:00:00 来源:windows10系统之家 作者:爱win10
在U盘里怎么装系统呢?随着u盘的不断使用,光盘慢慢被淘汰,网友们转而学习u盘装系统,但是不少人对在U盘里怎么装系统显然不是那么清楚了解,不过u盘装系统却是时下的主流哦!下面就让系统之家小编告诉你在U盘里怎么装系统,看下如何使用u盘装系统。
制作U盘启动盘
制作U盘启动需要制作工具,关于U盘制作启动盘的工具很多,大家可以根据自己的喜好进行选择(小编就以自己使用的大白菜为例),下载制作软件的时候一定要小心,最好到它们的官方网站进行下载。
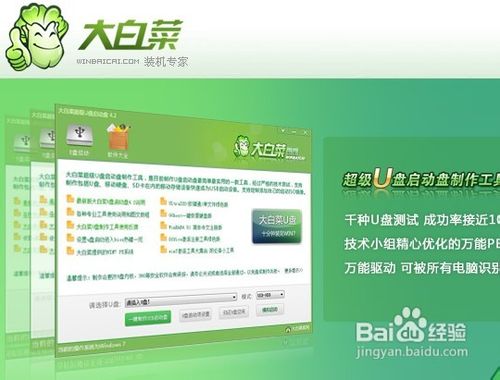
在U盘里怎么下系统图1
下载和安装都比较简单,小编就不在这里详细讲述了,安装完成了我们双击软件,如果此时你的U盘已经插入了软件就会检测的到,我们只需轻轻一点“一键制作USB启动盘”就可完成U盘启动盘的制作,当然制作的时候会把U盘格式化,如果U盘里有资料我们需要提前备份。
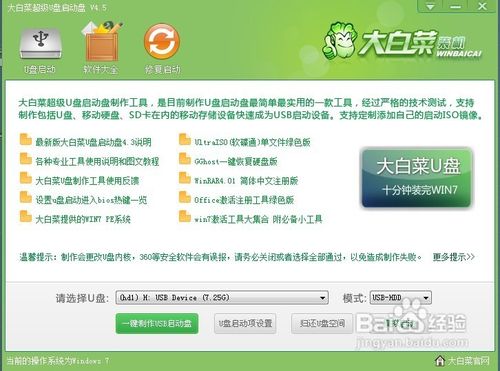
在U盘里怎么下系统图2
U盘启动盘跟光盘不同,本身并不附带操作系统,不过这样也好,不用局限于光盘的操作系统,我们可以自由的选择操作系统。下载的时候最好选择大型的软件网站进行下载,以免中毒,对于格式最好选择ISO格式的文件,完成下载后存入U盘。
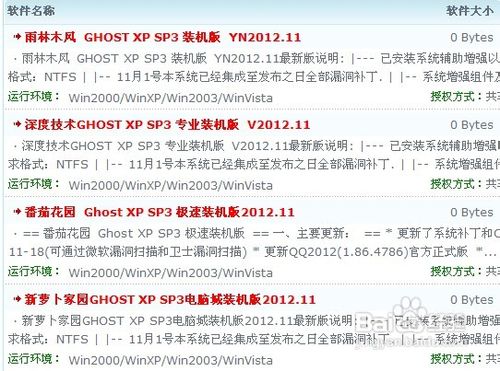
在U盘里怎么下系统图3
默认的开机启动是硬盘启动,我们需要设置BIOS让它U盘启动,当然在此操作之前我们需要插入U盘,这样设置开机启动项的时候才会找到对应的盘符,把它设置为第一启动项即可(有些BIOS需要插入后才能设置,有些应该不需要,不过我们最好插入后再进行设置)

在U盘里怎么下系统图4
完成上述操作后我们重启电脑,此时我们会见到期望已久的画面,乍一看U盘启动和平时的光盘启动进入的界面类似,不过U盘启动没有操作系统,不能直接进行操作系统的安装,因此我们需要借助winPE进入电脑进行操作系统的安装。

在U盘里怎么下系统图5
进入Win PE之后我们可以选多种多样的方式安装操作系统,但是小编比较习惯于GHOST的安装方式,所以就以GHOST安装为例。首先我们解压缩ISO文件(本经验以安装XP操作系统为例子,其他操作系统安装方法可能并不适用),然后就可以运行GHOST了。
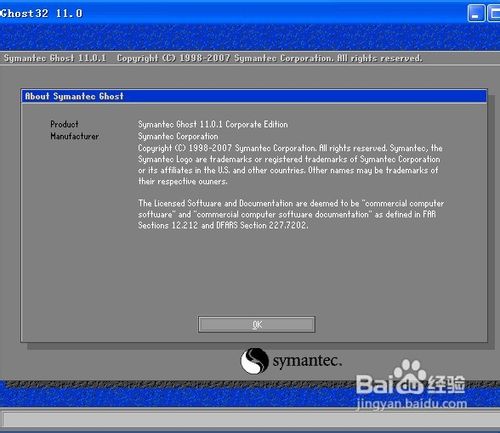
在U盘里怎么下系统图6
然后点击local,partition,from image(具体步骤如下图所示),找到我们刚才解压的文件,我们需要的只是system中的GHO文件而已,选中它然后点击open按钮进行一系列的下一步操作之后就能安装系统,具体步骤可以参看小编相关经验。
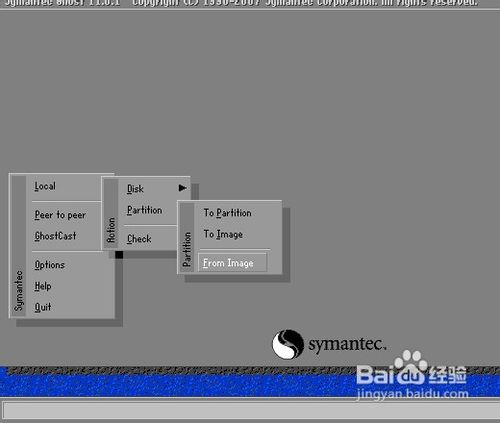
在U盘里怎么下系统图7
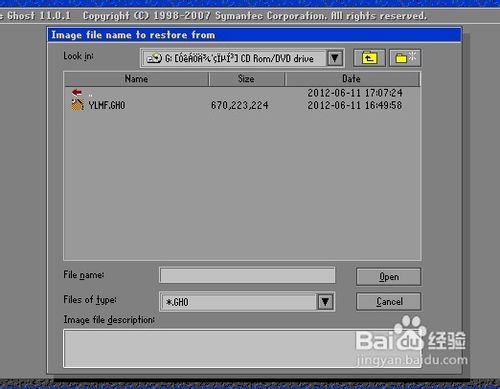
在U盘里怎么下系统图8
注意事项
如果你的U盘有多个插在电脑上,我们需要选择要制作的那个U盘,如果U盘里有资料,需要对提前对它进行备份,格式化后所有的资料都会丢失。
U盘启动盘只是引导工具,没有操作系统是无法完成系统的安装的。
如上所述的全部内容就是相关在U盘里怎么装系统了,我们只要利用大白菜制作好u盘启动盘,接下来的u盘装系统就要简单轻松多了,u盘装系统比光盘装系统速度要快多了,但是一定要注意该留意的地方,上述都是有说明的,希望大家细心留意观看教程!
猜您喜欢
- 小编来教你win8怎么改文件夹背景图..2016-08-15
- win10是什么格式的镜像呢2017-02-26
- 电脑已经激活windows7了怎么重新安装..2022-11-30
- 简单安装系统必要程序不可出错..2013-04-04
- 虚拟机雨林木风win732位安装详解..2016-08-30
- 如何w7重新装系统2017-01-23
相关推荐
- usb无线网卡万能驱动,小编告诉你如何.. 2017-12-07
- 雨林木风win732位教程详解 2017-06-11
- Win10安装教程|U盘重装win10专业版系.. 2016-05-18
- Win7如何调节CF烟雾头避免被对手先打.. 2015-05-11
- 图文详解电脑连接电视的操作步骤.. 2019-01-23
- 电脑配置怎么看,小编告诉你怎么查看电.. 2018-04-04





 系统之家一键重装
系统之家一键重装
 小白重装win10
小白重装win10
 系统之家 Ghost Win7 32位升级家庭版 v2023.04
系统之家 Ghost Win7 32位升级家庭版 v2023.04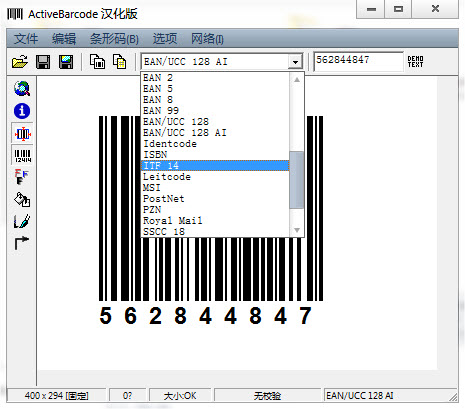 ActiveBarcode v5.13汉化破解版(条形码生成软件)
ActiveBarcode v5.13汉化破解版(条形码生成软件) 爱点浏览器 1.0
爱点浏览器 1.0 狂热美臀 Android Game v1.5汉化版 (宅男必备 宅女绕道)
狂热美臀 Android Game v1.5汉化版 (宅男必备 宅女绕道)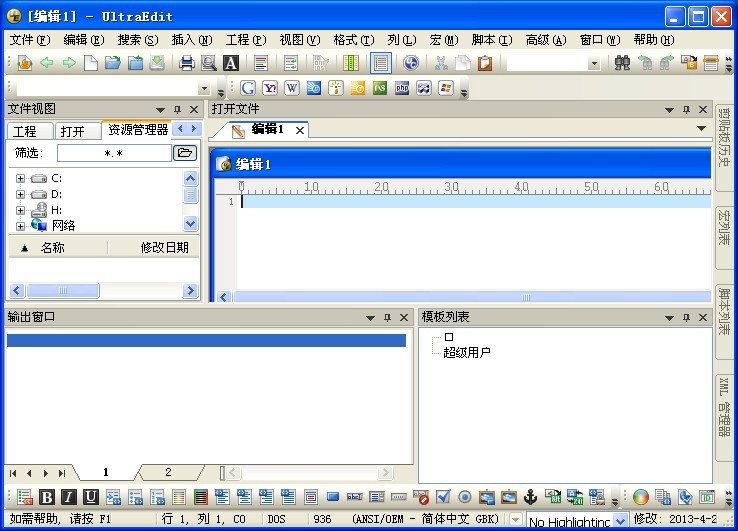 最新UltraCompare Pro 8.50汉化版(文件属性对比工具)
最新UltraCompare Pro 8.50汉化版(文件属性对比工具) 百度浏览器 v8.7.5000.4985官方版
百度浏览器 v8.7.5000.4985官方版 Firefox(火狐
Firefox(火狐 红芯企业浏览
红芯企业浏览 萝卜家园 Gh
萝卜家园 Gh 8684浏览器 v
8684浏览器 v Firefox(火狐
Firefox(火狐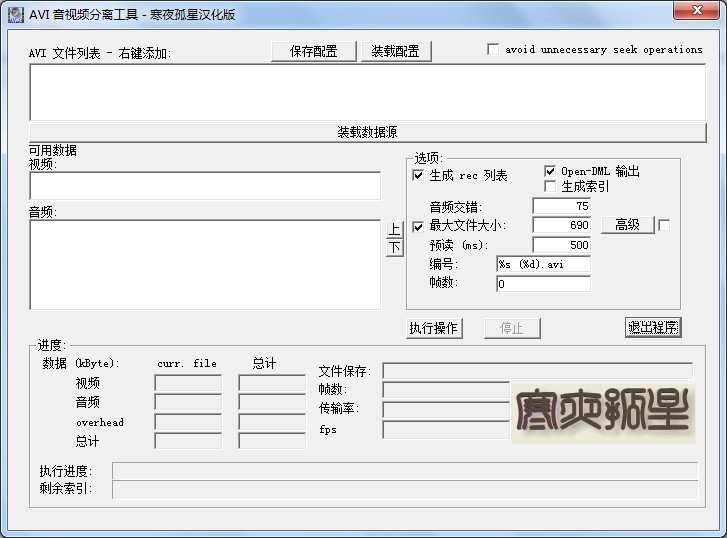 AVI音视频分
AVI音视频分 Win10激活工
Win10激活工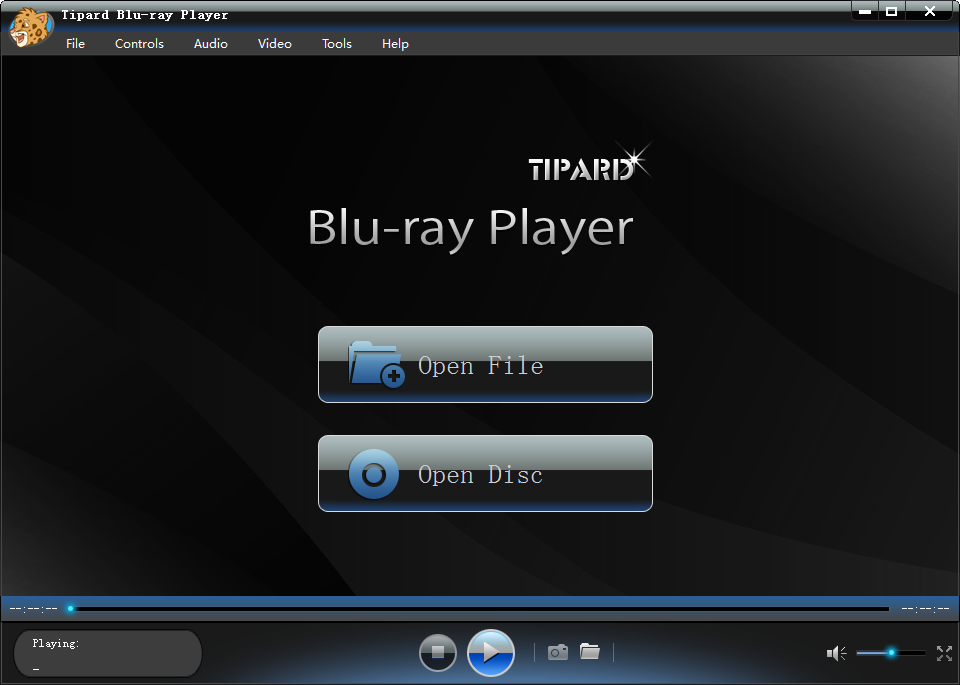 Tipard Blu-r
Tipard Blu-r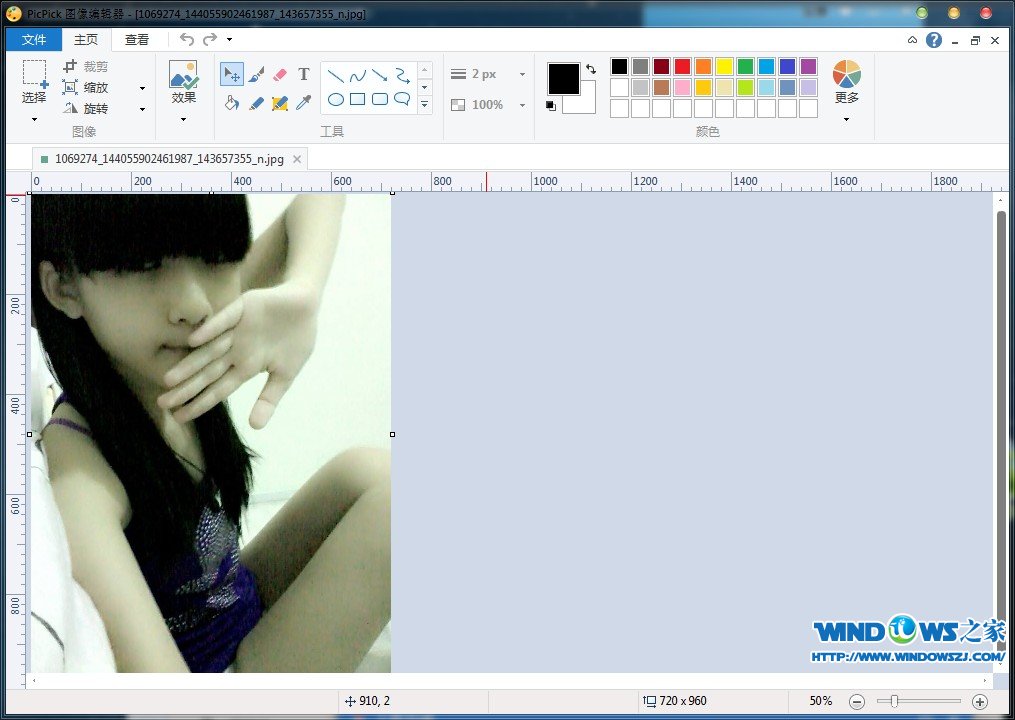 PicPick V3.2
PicPick V3.2 大白菜 Ghost
大白菜 Ghost 雨林木风Ghos
雨林木风Ghos 电脑店ghost
电脑店ghost  粤公网安备 44130202001061号
粤公网安备 44130202001061号