-
使用U盘安装系统方法
- 2017-04-20 17:00:21 来源:windows10系统之家 作者:爱win10
现在很多的小白用户还是对使用U盘安装系统不太清楚,导致现在系统出现奔溃的情况他们无法解决,所以小编今天就先为大家做一个简单的介绍,这样更有利于大家解决电脑出现问题时可以自行的解决。
U盘安装是一种非常简单好用的安装方法,也是现在安装教程中最流行的一种方法,但是不少的用户不知道如何快速的使用这种方法,所以我们就来详细的了解一下有关使用U盘安装系统的方法吧。
用U盘装系统步骤:
第一步:将U盘插到电脑的插口中,进入BIOS,选择U盘,接着我们系统界面中的【08】选项,按回车键确认即可:
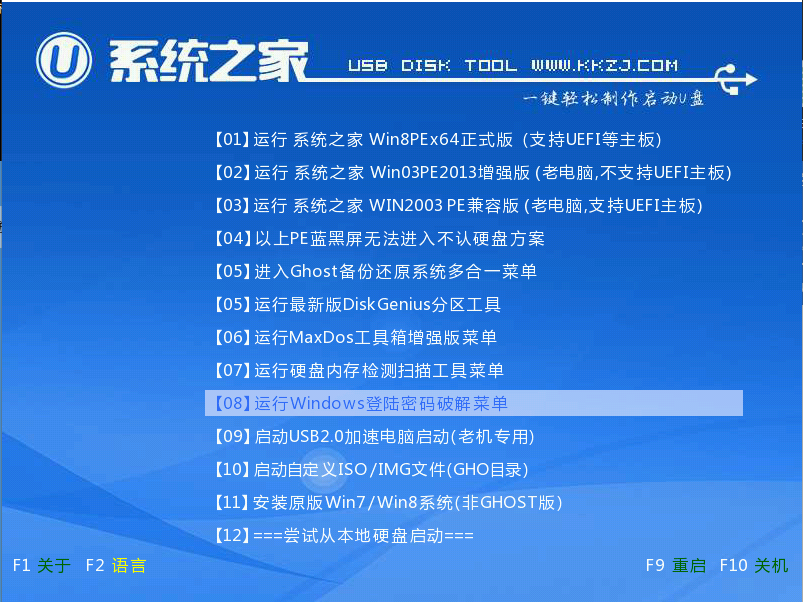
使用U盘安装系统界面1
第二步:进入下图的界面后,我们选择D:/win8(系统).gho,然后我们自动开启并识别u盘中系统镜像,选择系统版本以及磁盘安装分区,操作完成后点击确定:
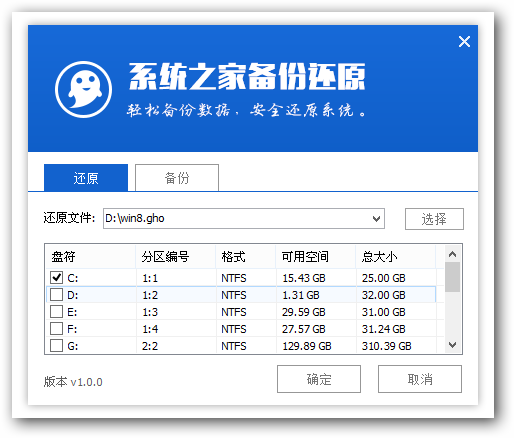
使用U盘安装系统界面2
第三步:出现确认提示窗口:接着我们勾选复选框重启——确定:
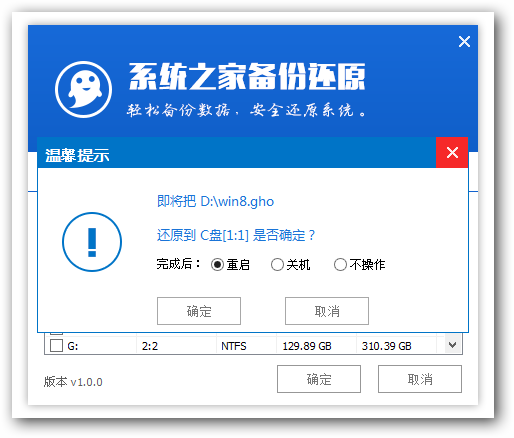
使用U盘安装系统界面3
第四步:接着就是部署安装阶段,我们只需等待系统安装过程结束:
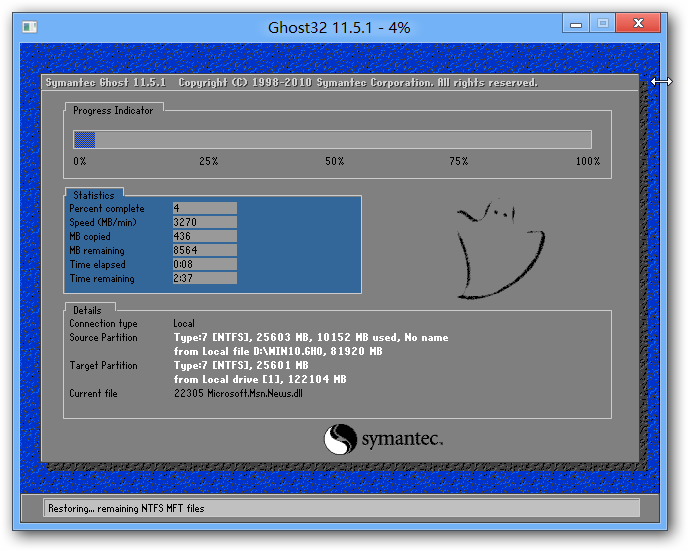
使用U盘安装系统界面4
第五步:安装过程结束后
设置完成后
即可进入win8系统:
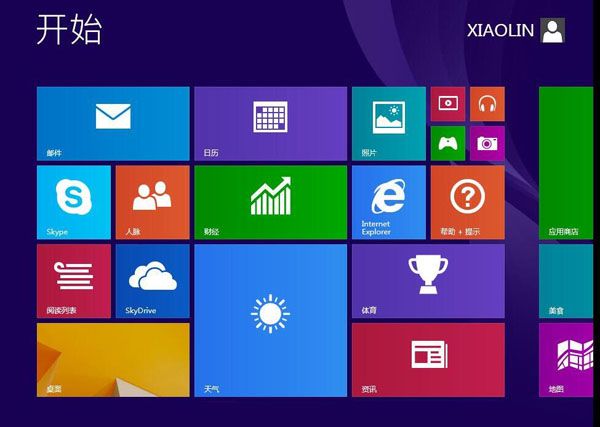
使用U盘安装系统界面5
以上就是我给你们介绍的使用U盘安装系统教程,使用U盘安装系统就这几个步骤,说实话小编早就觉得这个方法很不错了,并且用U盘安装windows系统方法也非常简单,适合小白用户的使用。
猜您喜欢
- 教你运行快捷键命令2020-06-19
- 小编告诉你win8怎么查看电脑配置..2017-10-24
- win7扬声器未插入|如何解决WIN7系统提..2014-11-10
- 打印机没有打印设置,小编告诉你打印机..2018-01-24
- 简单解决电脑搜索功能不能用的方法..2016-08-13
- 系统之家win7系统制作教程2017-04-29
相关推荐
- 如何解决电脑不能从U盘启动了.. 2017-04-20
- 一键重装不需要联网的安装方法.. 2017-02-24
- 演示如何用u盘装win7系统 2019-05-16
- win8.1系统重装大师一键重装教程.. 2016-11-01
- 番茄花园win8系统介绍 2017-07-25
- 视频采集卡万能驱动,小编告诉你视频采.. 2018-08-17





 系统之家一键重装
系统之家一键重装
 小白重装win10
小白重装win10
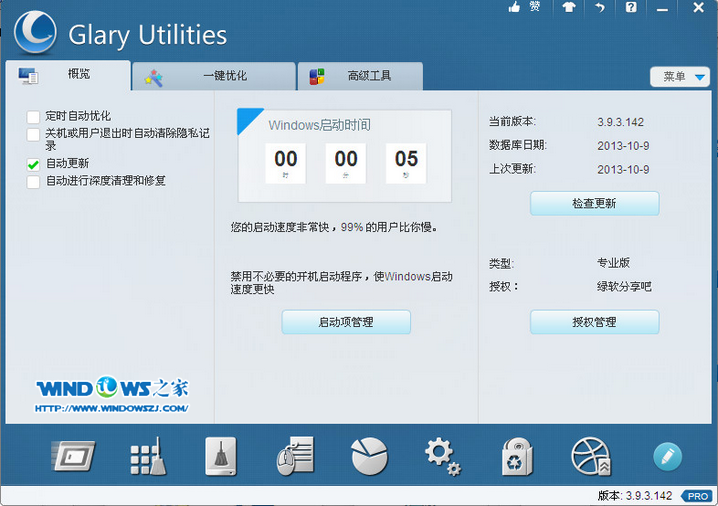 全能系统维护软件Glary Utilities Pro 5.12绿色便携专业版
全能系统维护软件Glary Utilities Pro 5.12绿色便携专业版 雨林木风ghost win7旗舰版64位201411青春装机版
雨林木风ghost win7旗舰版64位201411青春装机版 雨林木风Ghost win8 32位专业版下载v201705
雨林木风Ghost win8 32位专业版下载v201705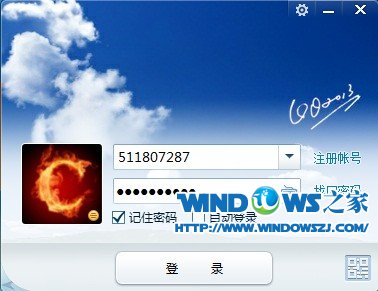 QQ2013 Beta5(6966) 优化安装版 (独木成林精简制作)
QQ2013 Beta5(6966) 优化安装版 (独木成林精简制作) 系统之家Ghost Win8 32位专业版下载v201707
系统之家Ghost Win8 32位专业版下载v201707 电脑公司 ghost xp_sp3 稳定装机版 2017.07
电脑公司 ghost xp_sp3 稳定装机版 2017.07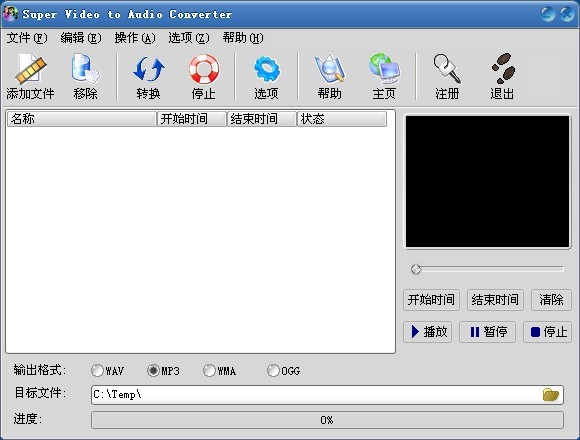 Super Video
Super Video  索尼电脑Ghos
索尼电脑Ghos 彩蝶浏览器 v
彩蝶浏览器 v 4399网页游戏
4399网页游戏 萝卜家园win1
萝卜家园win1 系统之家Ghos
系统之家Ghos 电脑店ghost
电脑店ghost  321数据恢复
321数据恢复 懒人开网页小
懒人开网页小 双核浏览器 v
双核浏览器 v 最新电脑公司
最新电脑公司 BurnAware Pr
BurnAware Pr 粤公网安备 44130202001061号
粤公网安备 44130202001061号