-
win7 u盘安装方法
- 2017-05-02 05:00:03 来源:windows10系统之家 作者:爱win10
win7 u盘安装是我们的安装方法中的其中一种安装方法,由于操作的简单,所以也是现在来说安装方法中电脑出现问题时最佳的解决方法,那这种win7 u盘安装具体如何操作呢?接着我们来详细的了解一下吧。
win7 u盘安装帮助大部分的用户解决了电脑出现问题,有一部分的用户表示,现在的win7 u盘安装是越来越简单了,因为在U盘安装的过程中最难的制作启动盘的方法被现在很多的工具所代替了。
win7?u盘安装前提:
①.作好的U盘启动盘;②.下载好的ghost win7系统镜像文件;③.设置U盘为第一启动项
win7?u盘安装步骤:
第一步:
将我们已经下载好的win7系统镜像包存入启动盘中。
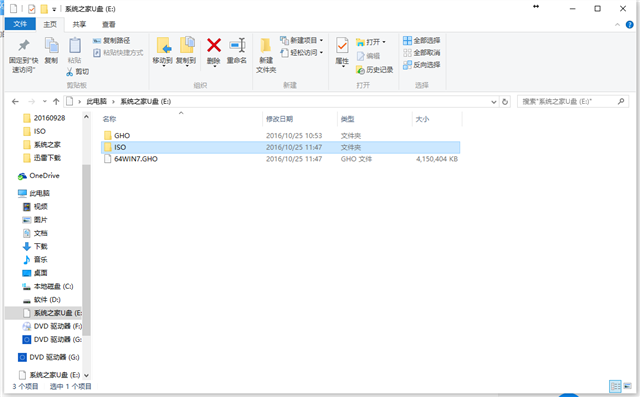
win7?u盘安装界面1
第二步:
接着我们把制作好的U盘启动U盘插入电脑并重新启动。
按下快捷键,进入到U盘主菜单中。
接着选择【01】,回车进入系统之家的pe中。
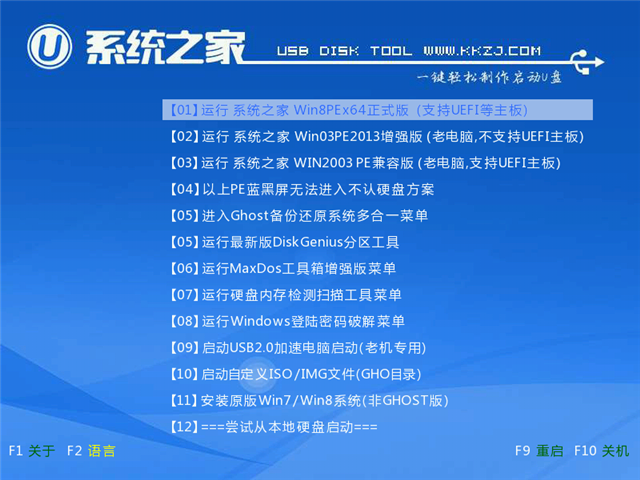
win7?u盘安装界面2
进入pe系统后,我们把我们之前的系统镜像包添加到pe装机工具中。
选择盘符C,而后点击确定。

win7?u盘安装界面3
弹出页面的时候,我们点击确定。
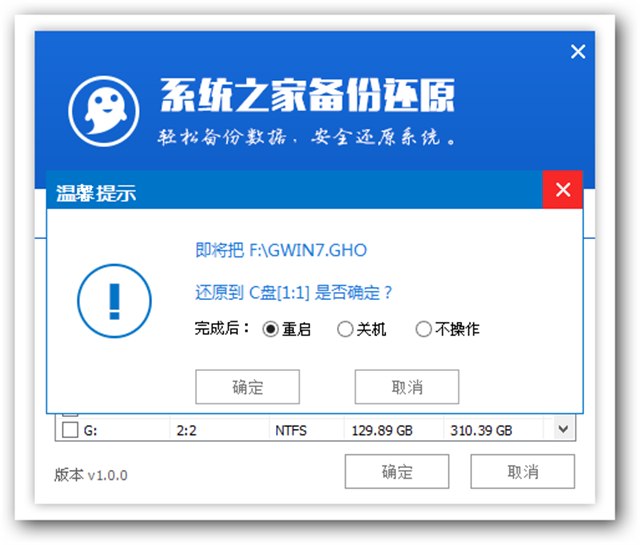
win7?u盘安装界面4
接着进行磁盘格式化,我们耐心等待文件的释放即可。
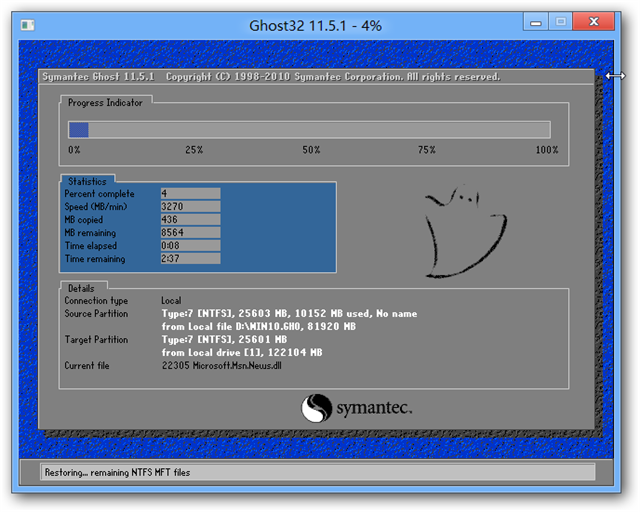
win7?u盘安装界面5
系统的安装过程...
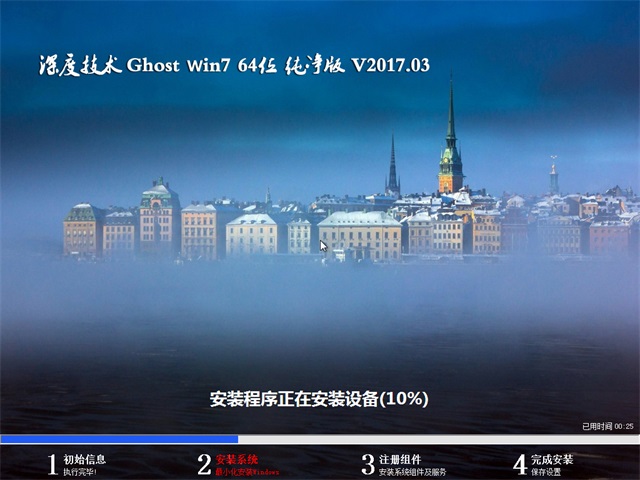
win7?u盘安装界面6
这时我们拔出U盘,重启电脑进行安装即可。
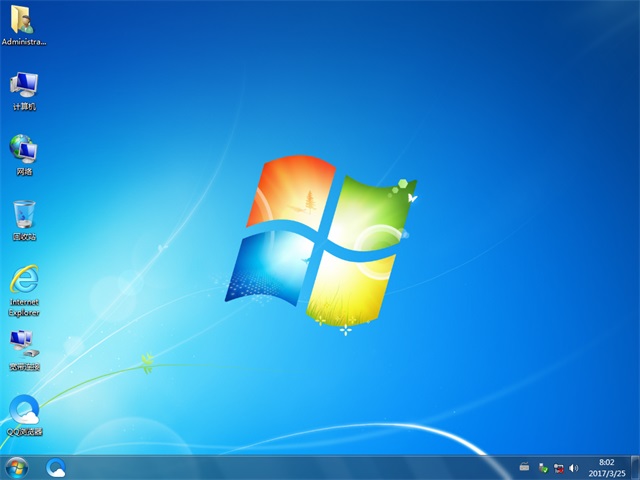
win7?u盘安装界面7
u盘安装win7就结束了,一个全新的Windows7系统界面又落在你的电脑桌面前了,整个u盘安装win7系统的过程只要简单的几步就可以成功,u盘装windows7的最后大家只需要多一些耐心等待就可以了。
猜您喜欢
- tenda无线网卡驱动,小编告诉你tenda无..2018-01-19
- 系统之家w7旗舰版系统纯净版最新下载..2017-05-05
- 无线网络连接上但上不了网怎么办..2020-08-21
- 深度win7旗舰版32位最新下载..2017-01-01
- 穿越火线不能全屏怎么办2020-06-26
- 网页截图,小编告诉你搜狗浏览器网页怎..2018-05-09
相关推荐
- 最好的雨林木风ghostwin7安装方法分享.. 2017-06-22
- 系统win7激活方法 2017-04-30
- 如何删除搜索记录,小编告诉你如何删除.. 2018-07-28
- 电脑连不上网黄叹号怎么办.. 2020-08-21
- u盘启动盘制作图文教程 2016-12-27
- 技术编辑教您win7打印机后台程序服务.. 2019-04-24





 系统之家一键重装
系统之家一键重装
 小白重装win10
小白重装win10
 雨林木风win10系统下载64位企业版v201712
雨林木风win10系统下载64位企业版v201712 小猪电台 v1.0.2.0官方版
小猪电台 v1.0.2.0官方版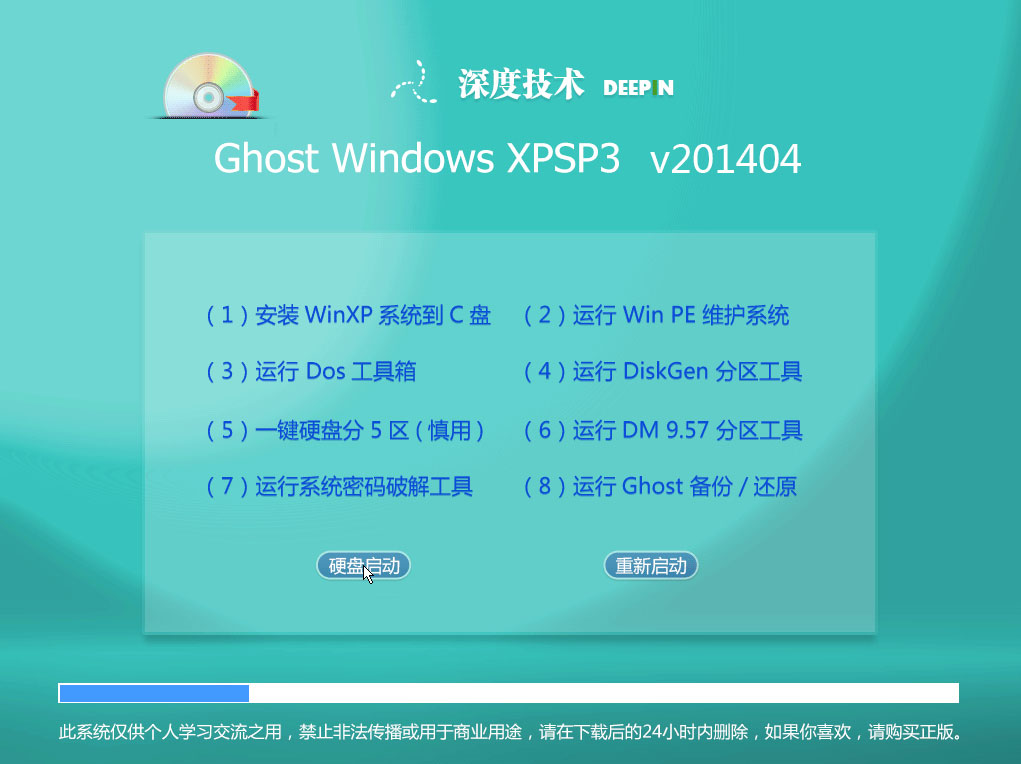 最新深度技术 ghost xp sp3 2014年4月版
最新深度技术 ghost xp sp3 2014年4月版  深度技术Ghost Windows XP SP3 中文版系统下载 v23.04
深度技术Ghost Windows XP SP3 中文版系统下载 v23.04 龙卷风网络收音机 v3.1.1101官方绿色版
龙卷风网络收音机 v3.1.1101官方绿色版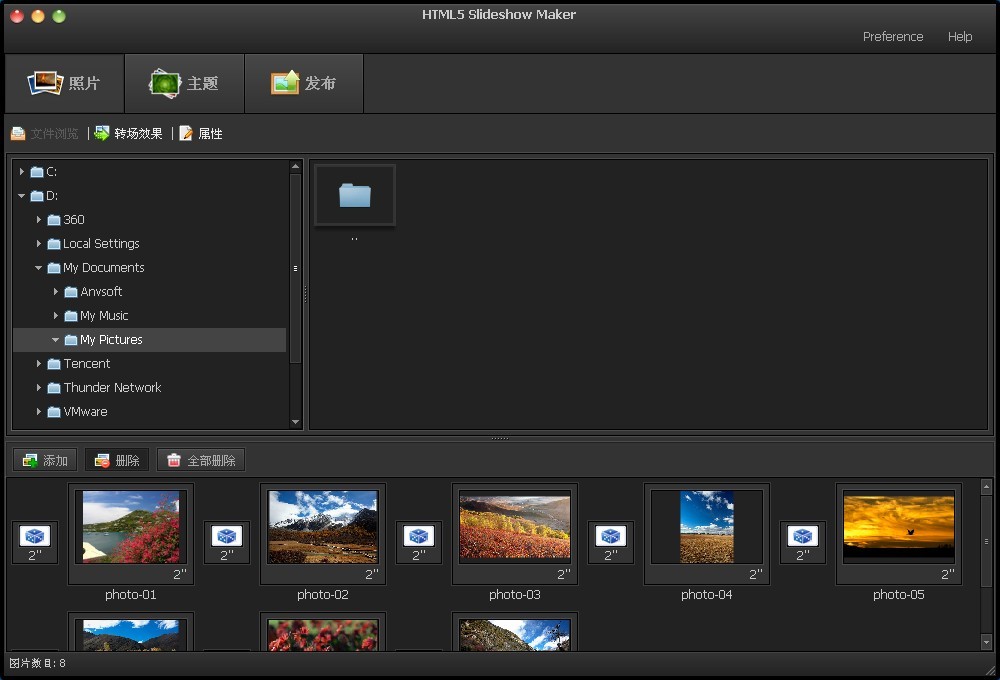 HTML5 Slideshow Maker v1.9.0中文破解版 (HTML5幻灯片创建工具)
HTML5 Slideshow Maker v1.9.0中文破解版 (HTML5幻灯片创建工具)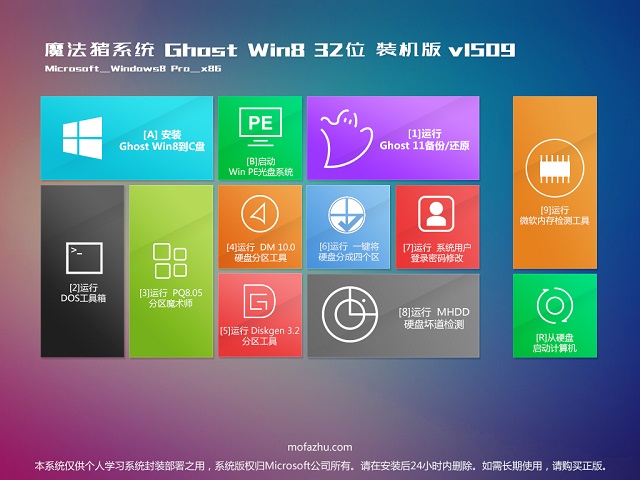 魔法猪 ghost
魔法猪 ghost 雨林木风32位
雨林木风32位 oCam v13.0
oCam v13.0 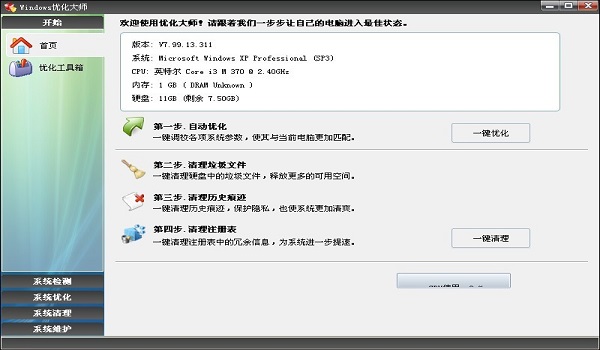 最新去广告版
最新去广告版 直播浏览器 v
直播浏览器 v Basilisk浏览
Basilisk浏览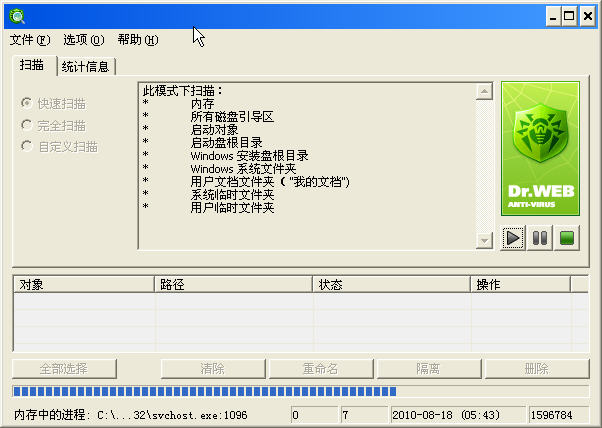 Dr.WEB CureI
Dr.WEB CureI 新萝卜家园Wi
新萝卜家园Wi Vivaldi浏览
Vivaldi浏览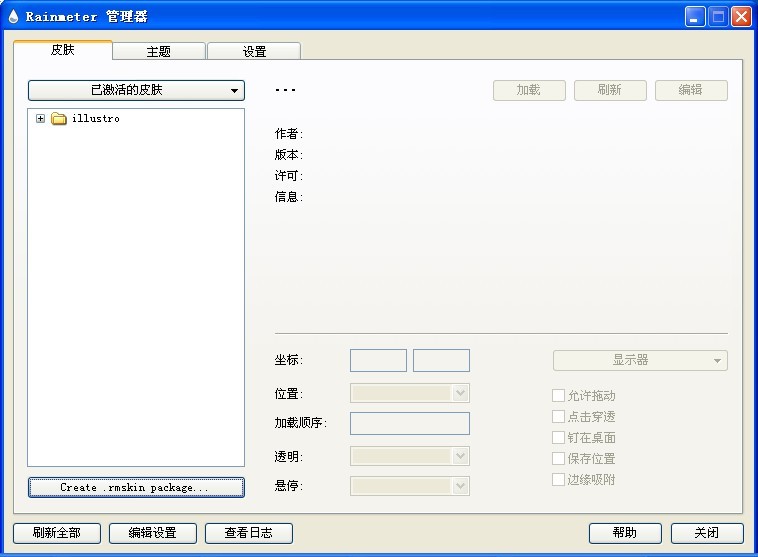 Rainmeter 3.
Rainmeter 3. 8090游戏浏览
8090游戏浏览 电脑万年日历
电脑万年日历 粤公网安备 44130202001061号
粤公网安备 44130202001061号