-
windows7系统安装方法
- 2017-05-05 19:00:21 来源:windows10系统之家 作者:爱win10
电脑中病毒了,有相关的插件的进入,怎么办呢?我们就要祭起windows7系统安装的方法来解决这种情况,接着我们就一起来看看windows7系统安装方法的详细内容吧。
安装系统直到现在已经不是装机人员的专利了,现在的安装系统的行列已经被很多的电脑小白占据了,无数的电脑小白的加入说明安装方法已经越来越简单了,但是还是有很多的用户不知道如何使用windows7系统安装。
w7系统安装步骤:
1、选择安装语言格式,如图所示
点击“下一步”。
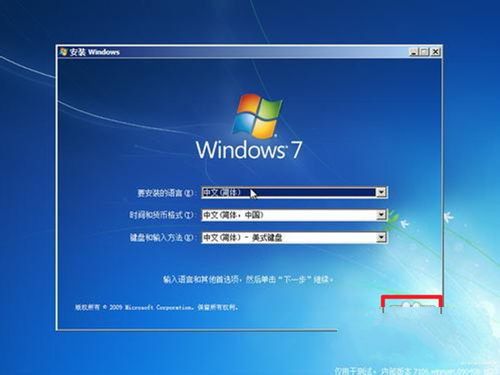
windows7系统安装界面1
2、准备安装
点击“现在安装”。

windows7系统安装界面2
3、安装启动,稍等片刻。

windows7系统安装界面3
4、勾选“我接受许可条款”复选框
点击“下一步”。
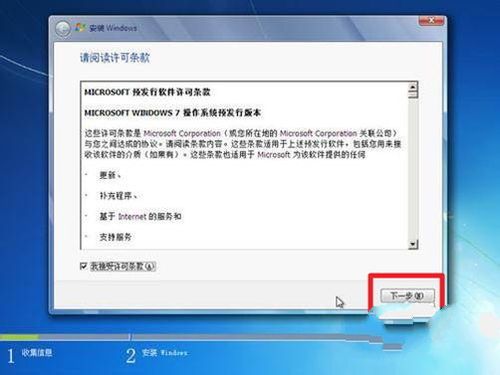
windows7系统安装界面4
5、如果系统崩溃,请点击“自定义”
如果升级为Win7系统,请点击“升级”,如图所示。
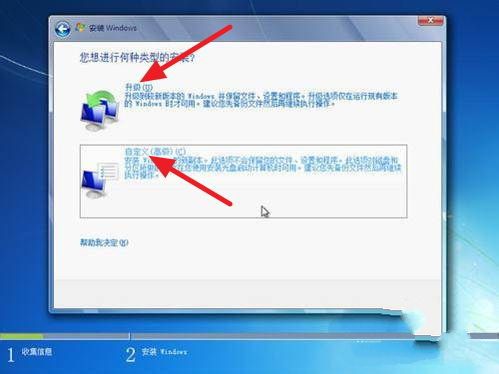
windows7系统安装界面5
6、如果没有分区,则继续
这里的则是没有分区的。
如果磁盘已经分区
请点击幻灯片按钮跳过。
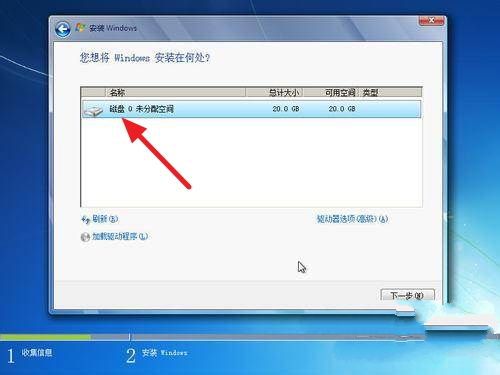
windows7系统安装界面6
7、点击“高级”。
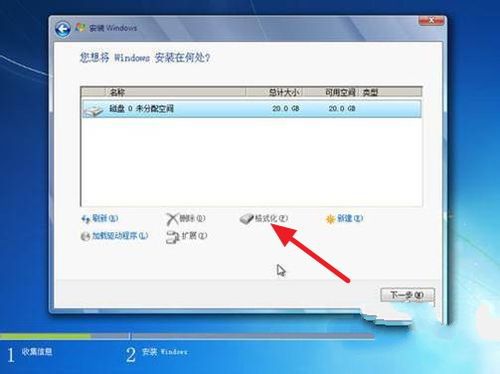
windows7系统安装界面7
8、点击“下一步”
安装过程大约需要几十分钟。
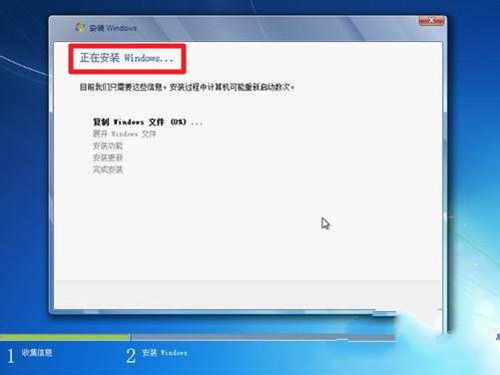
windows7系统安装界面8
9、安装完成,启动系统服务。

windows7系统安装界面9
10、接着重新启动,即可看到win7系统的画面。
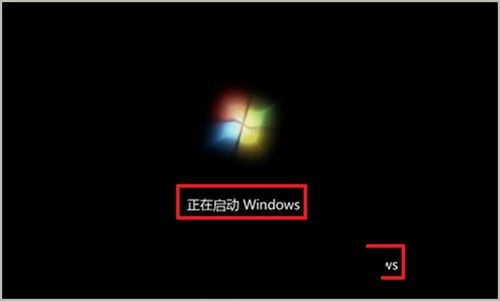
windows7系统安装界面10
11、安装程序检查性能。
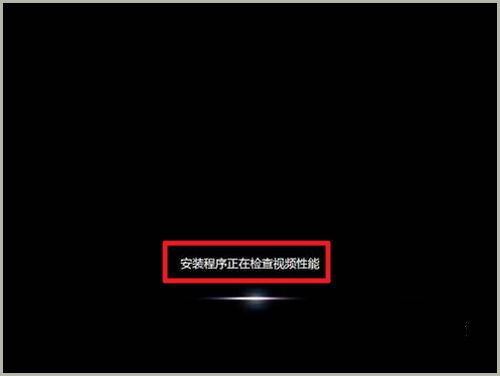
windows7系统安装界面11
输入个人信息。
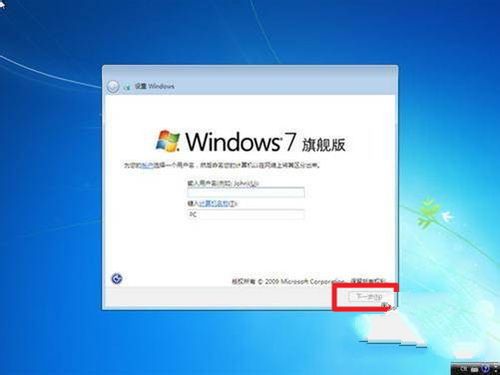
windows7系统安装界面12
设置密码。
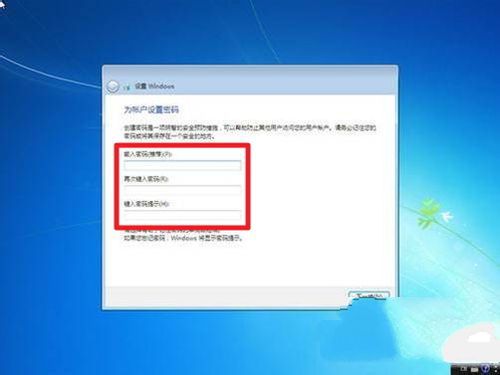
windows7系统安装界面13
激活密钥。
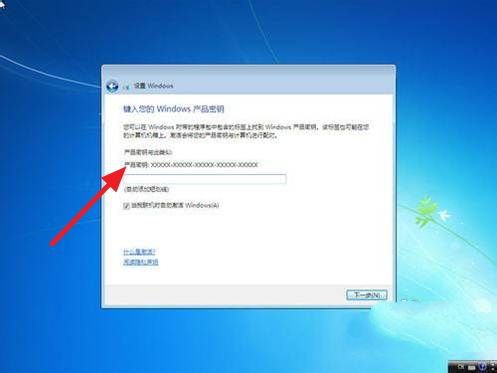
windows7系统安装界面14
开启自动更新。
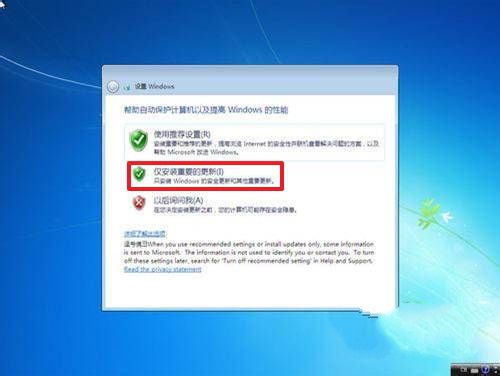
windows7系统安装界面15
调整时间。

windows7系统安装界面16
配置网络。
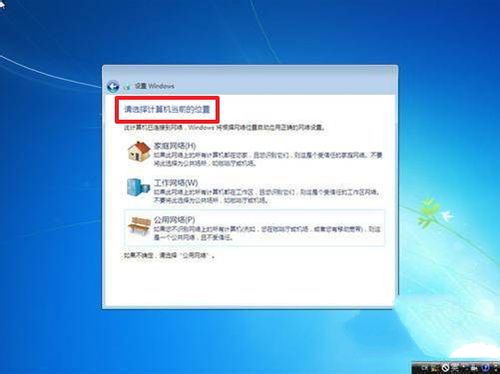
windows7系统安装界面17
上面就是最详细的windows7系统安装的图文详解了,通过这篇windows7系统安装教程,我们可以发现安装win7系统的方法还是非常简单的,很多的用户不懂安装原理,所以以为系统安装windows7是一种非常难的事情,可以事实上,只要我们理解就是一种可以理解的事情。
猜您喜欢
- 0xc004e003,小编告诉你如何解决win7激..2018-04-11
- 手把手教你win7怎么设置虚拟显存..2016-09-03
- win7激活方法是什么2023-04-07
- 萝卜家园光盘安装教程2016-10-25
- 解答电脑ip怎么查2018-12-10
- 手把手教你win7定时关机怎么设置..2018-12-27
相关推荐
- 微软与运营商谈判Xbox游戏机取代电视.. 2013-05-21
- 如何修改wifi密码,小编告诉你Wifi密码.. 2018-03-22
- Win10系统怎么离线安装.NET Framework.. 2015-04-16
- win10系统要求是怎样的呢? 2015-04-07
- 快速学会win8系统无法识别鼠标的解决.. 2016-08-04
- u盘量产pe装系统教程 2017-05-12





 系统之家一键重装
系统之家一键重装
 小白重装win10
小白重装win10
 360国密浏览器 7.1.1.781官方版
360国密浏览器 7.1.1.781官方版 BitTorrent Sync v1.0.116 官方版 分布式私密无限数据同步工具
BitTorrent Sync v1.0.116 官方版 分布式私密无限数据同步工具 雨林木风win10系统下载32位专业版v201802
雨林木风win10系统下载32位专业版v201802 360企业安全浏览器 v13.1.1503.12官方版
360企业安全浏览器 v13.1.1503.12官方版 系统之家ghost win7 x64 旗舰版1703
系统之家ghost win7 x64 旗舰版1703 魔法猪 ghost win8.1 32位 纯净版201602
魔法猪 ghost win8.1 32位 纯净版201602 搜狗浏览器智
搜狗浏览器智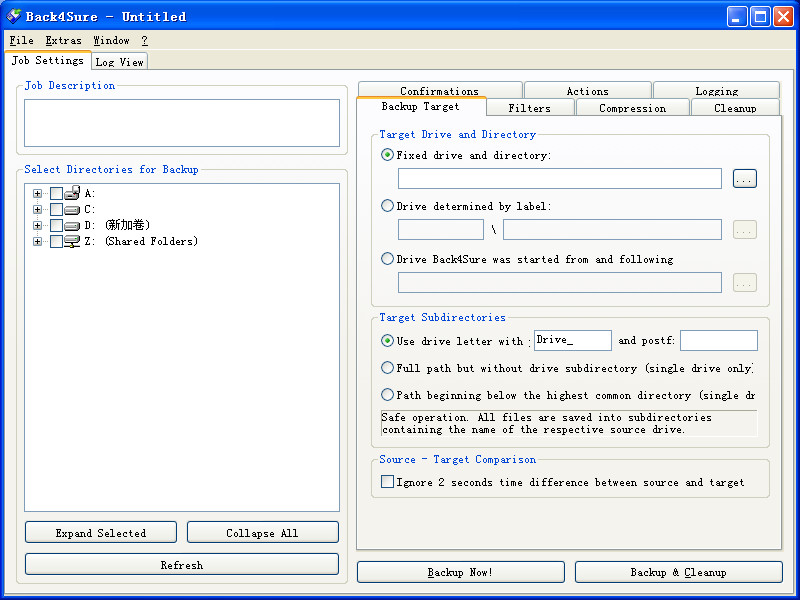 Back4Sure v3
Back4Sure v3 萝卜家园 Gho
萝卜家园 Gho 迅雷155浏览
迅雷155浏览 m3u8文件下载
m3u8文件下载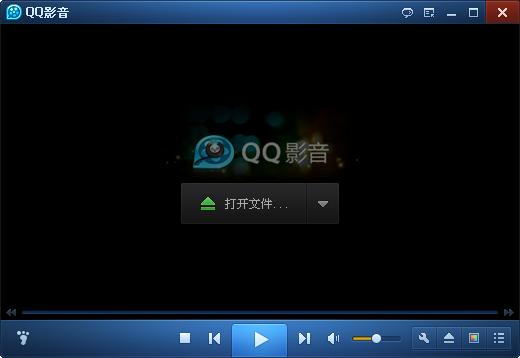 qq影音3.7播
qq影音3.7播 电脑公司 gho
电脑公司 gho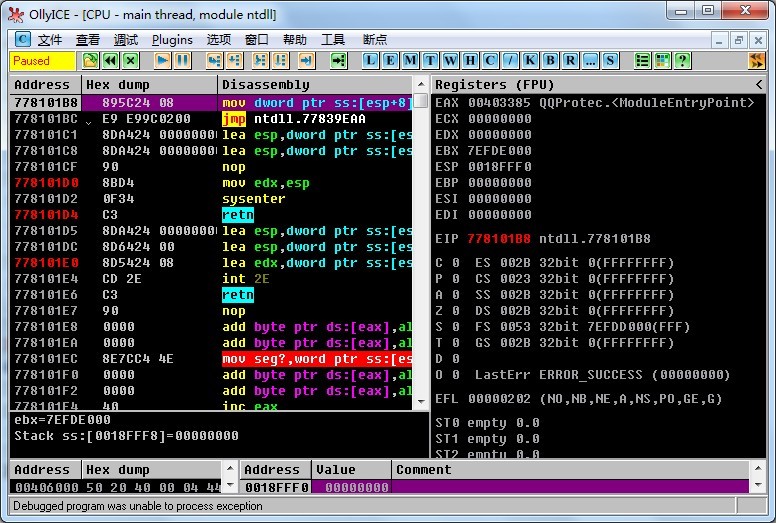 OllyDBG v2.0
OllyDBG v2.0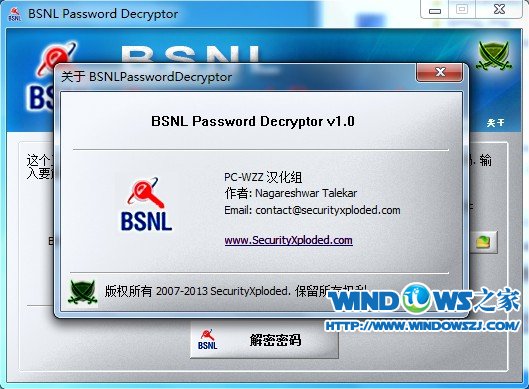 BSNL 密码 De
BSNL 密码 De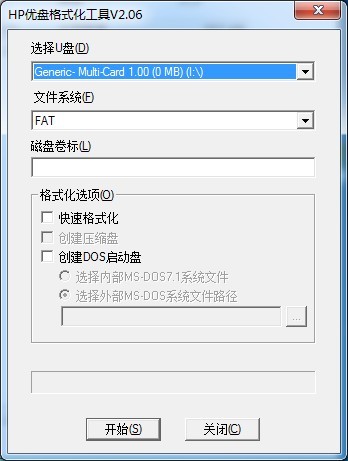 HP优盘启动盘
HP优盘启动盘 深度技术Ghos
深度技术Ghos 粤公网安备 44130202001061号
粤公网安备 44130202001061号