-
u盘安装Ghost xp sp1系统方法
- 2017-05-18 10:01:45 来源:windows10系统之家 作者:爱win10
u盘如何安装深度技术Ghost xp系统纯净版呢?电脑小白在安装时候总是觉得非常的有难度,因为他们当中有很多的用户并不能安装好系统,对于他们来说安装也不是一件容易的事情,接着我们就来对u盘安装深度技术Ghost xp系统纯净版做一个详细的解说吧。
如果你有u盘,那么我们就可以使用U盘安装系统之家Ghost xp系统装机版的方法来安装系统了,但是很多的用户并不知道如何来操作u盘安装系统之家Ghost xp系统装机版的方法,今天我们就来详细的了解一下吧。
u盘安装Ghost xp系统步骤:
1、先将镜像解压到U盘的根目录
2、开机按F9选择从U盘中启动
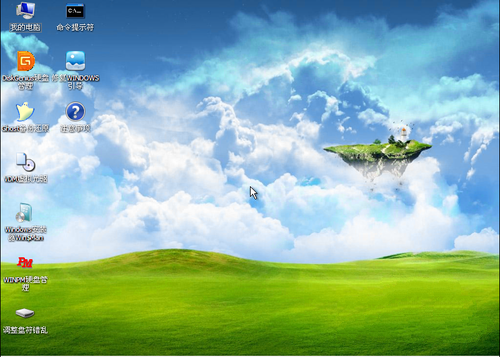
u盘装Ghost xp系统界面1
3、进入U盘系统后将解压后的镜像复制到硬盘的其它分区,这时候拔掉U盘,然后将第一分区格式化。
找到解压出来的文件夹WINNT32.EXE这个文件,双击文件
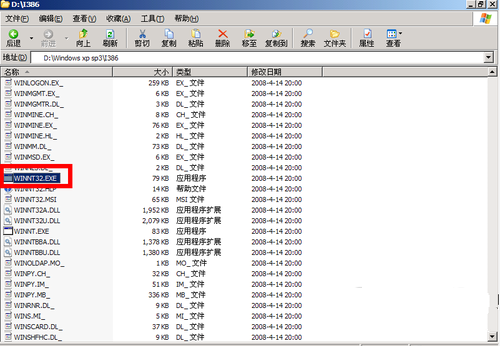
u盘装Ghost xp系统界面2
5、然后单击“下一步”
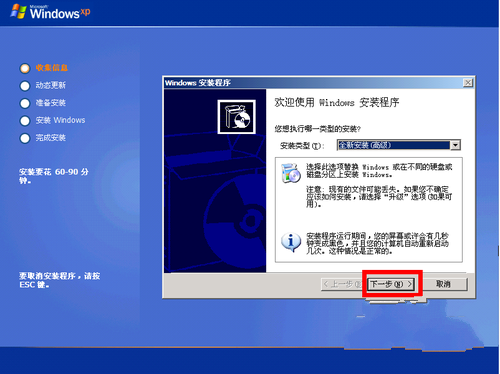
u盘装Ghost xp系统界面3
6、选择“我接受这个协议”单击下一步
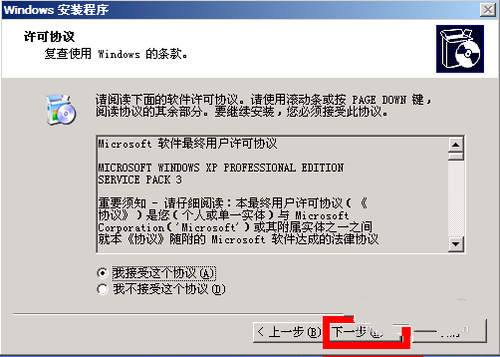
u盘装Ghost xp系统界面4
7、输入“产品密钥”
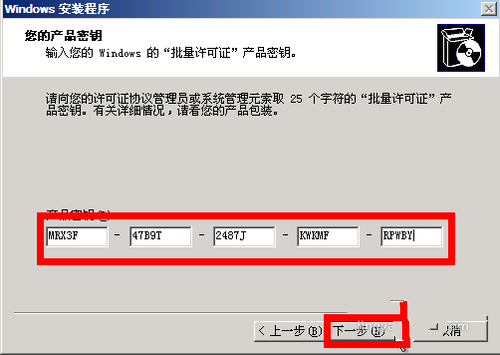
u盘装Ghost xp系统界面5
8、然后“下一步”
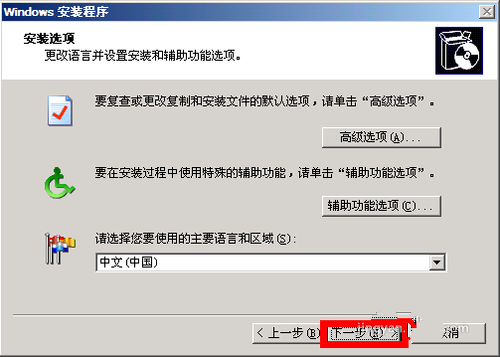
u盘装Ghost xp系统界面6
9、继续“下一步”
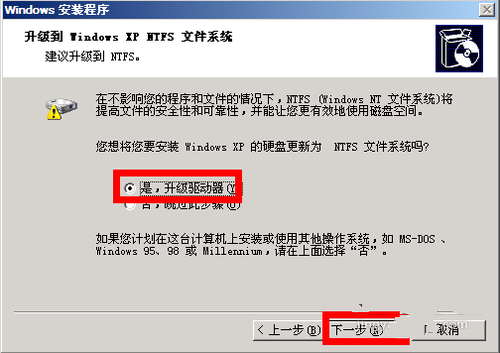
u盘装Ghost xp系统界面7
10、第一大步骤就到此结束了,重启电脑
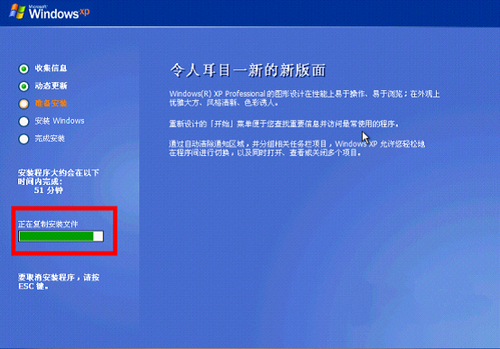
u盘装Ghost xp系统界面8
11、你会看到如下界面,稍等
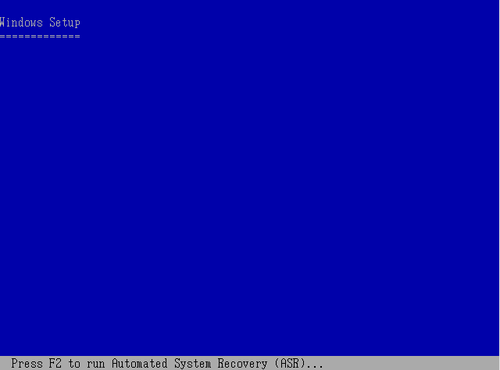
u盘装Ghost xp系统界面9
12、然后看到“按下回车键”
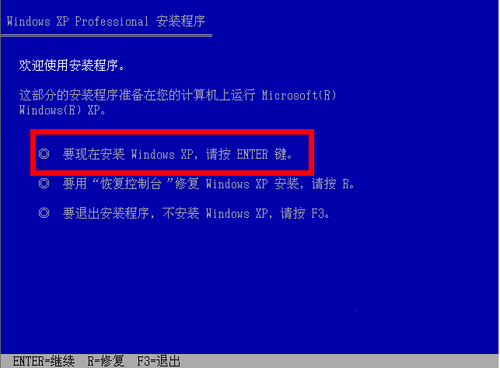
u盘装Ghost xp系统界面10
复制需要时间,等到弹出对话框,单击“下一步”
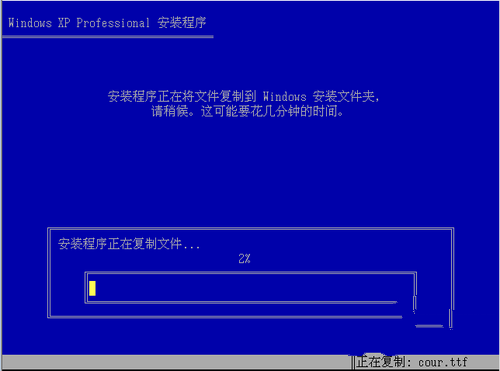
u盘装Ghost xp系统界面11
继续“下一步”
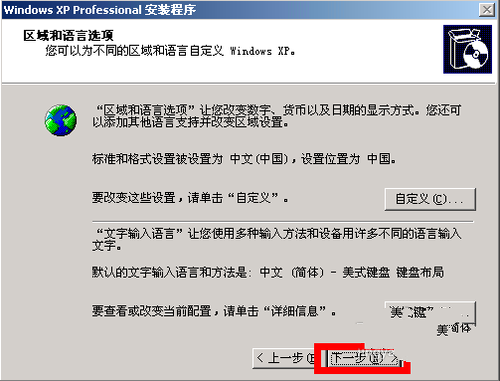
u盘装Ghost xp系统界面12
这一步可以随便输入
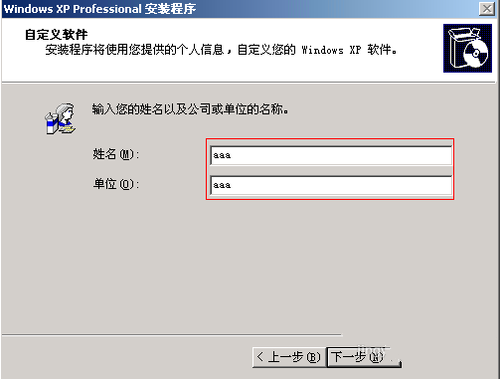
u盘装Ghost xp系统界面13
直接下一步
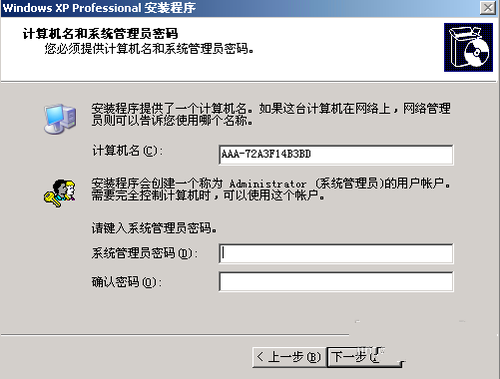
u盘装Ghost xp系统界面14
设置时间和日期“下一步”
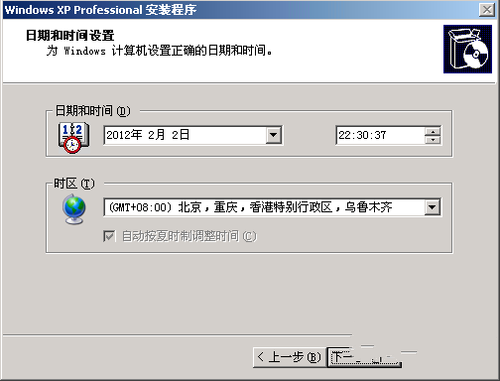
u盘装Ghost xp系统界面15
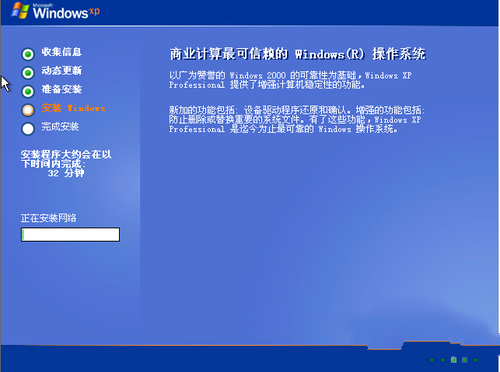
u盘装Ghost xp系统界面16
设置网络默认就行了
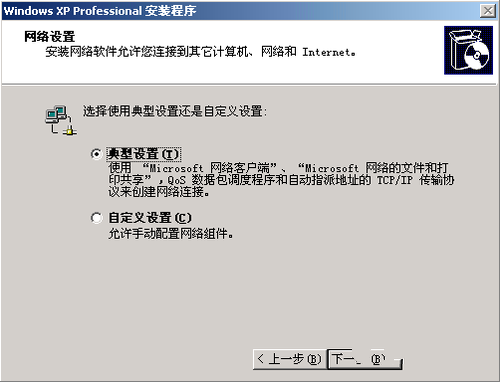
u盘装Ghost xp系统界面17
工作组和计算机域
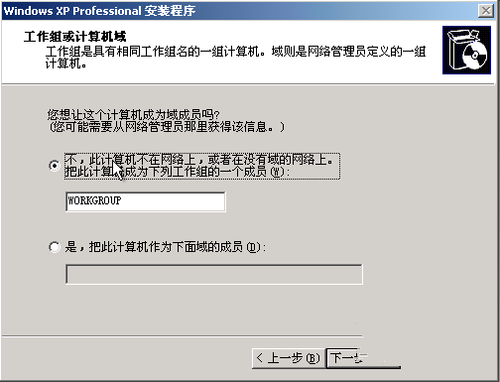
u盘装Ghost xp系统界面18
猜您喜欢
- Win8/8.1系统玩游戏无法全屏怎么办..2015-04-25
- U盘安装win 64位图文教程2016-10-28
- 当电脑声音图标不见了怎么办..2016-08-20
- 系统之家win10 64位纯净版安装教程..2016-11-08
- 新萝卜家园ghost xp sp3电脑城装机版..2017-05-23
- win8系统重装一键详细图解2016-09-25
相关推荐
- 新萝卜家园ghost win7 32推荐下载.. 2016-11-27
- 打开网页很慢,小编告诉你电脑打开网页.. 2018-08-14
- 安装win7 32 64双系统教程 2016-11-03
- win10鼠标失灵怎么办? 2017-05-09
- LEVONO WIN 7系统分享给网友 2016-11-08
- 深度技术ghost win7 32旗舰版安装方法.. 2016-10-07





 系统之家一键重装
系统之家一键重装
 小白重装win10
小白重装win10
 深度技术ghost win7系统下载32位装机版1801
深度技术ghost win7系统下载32位装机版1801 Ace Translator v10.5.4.862多语言注册版 (翻译工具)
Ace Translator v10.5.4.862多语言注册版 (翻译工具) ie8中文版官方 xp 32位
ie8中文版官方 xp 32位 小白系统 ghost win8.1 32位纯净版201507
小白系统 ghost win8.1 32位纯净版201507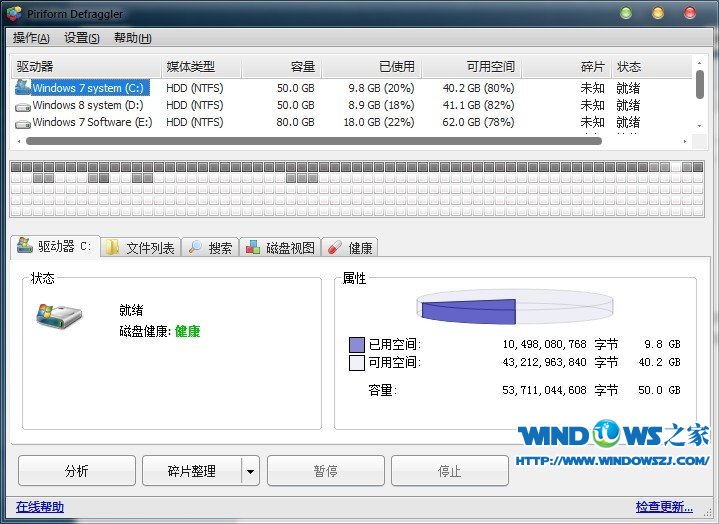 Defraggler v2.15 完美汉化绿色便携版(磁盘碎片整理工具)
Defraggler v2.15 完美汉化绿色便携版(磁盘碎片整理工具) QQ浏览器 v11.5.5250.400官方版
QQ浏览器 v11.5.5250.400官方版 系统之家ghos
系统之家ghos 百贝浏览器 v
百贝浏览器 v 深度技术Ghos
深度技术Ghos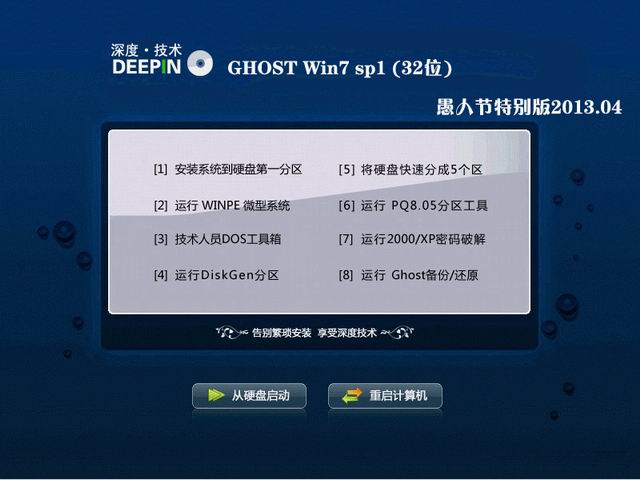 深度技术 gho
深度技术 gho 萝卜家园Ghos
萝卜家园Ghos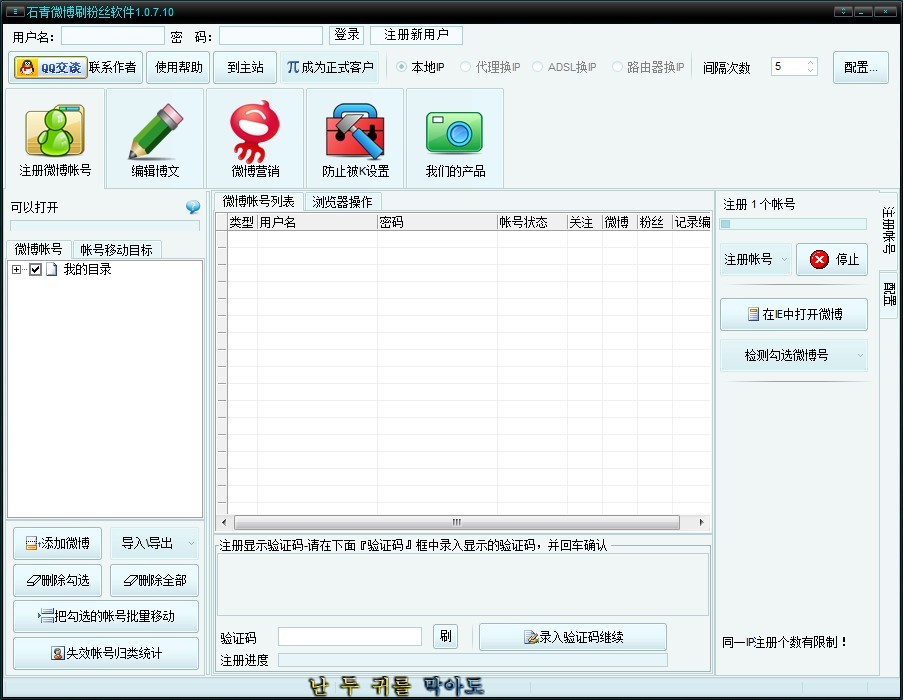 石青微博刷粉
石青微博刷粉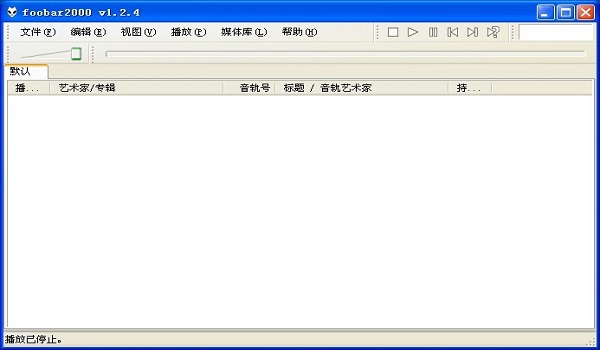 Foobar2000 v
Foobar2000 v 360浏览器3.0
360浏览器3.0 系统之家Win7
系统之家Win7 雨林木风 Gho
雨林木风 Gho 粤公网安备 44130202001061号
粤公网安备 44130202001061号