-
系统之家xp中文家庭版pe安装方法
- 2017-05-19 01:00:59 来源:windows10系统之家 作者:爱win10
系统之家xp中文家庭版pe安装方法是什么,网友们需要一个PE安装方法进行安装系统之家xp系统,他们的电脑XP系统使用的太久了,需要安装系统之家xp,才能保证电脑运行速度,现在就让系统之家小编教大家系统之家xp中文家庭版pe安装方法吧。
第一步:前期准备
1)U盘一个
2)启动盘制作工具,在U大师官网中下载最新版本的U盘启动盘制作工具
3)下载原版XP镜像文件,推荐使用附加密钥的,因为在安装过程中需要输入密钥
第二步:操作步骤
1)使用U大师U盘启动盘制作工具将U盘制作成启动U盘
2)利用启动U盘启动电脑,进入WINPE菜单选择界面,选择【3】,如图:
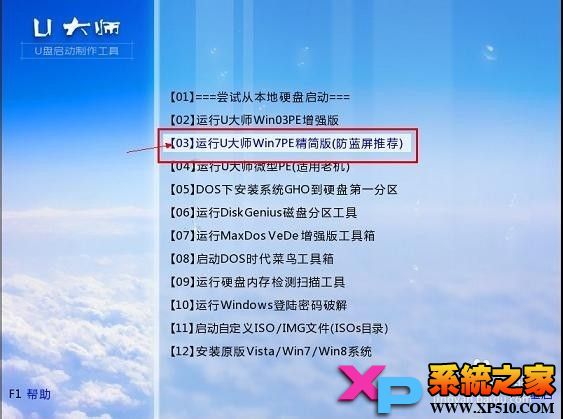
3)进入WINPE界面以后,可以在桌面上找到“windows通用安装器”,双击运行它,在弹出的界面上单击“浏览”,如图:
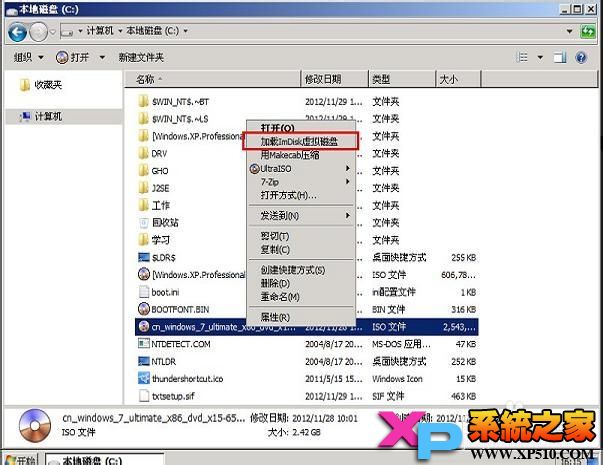





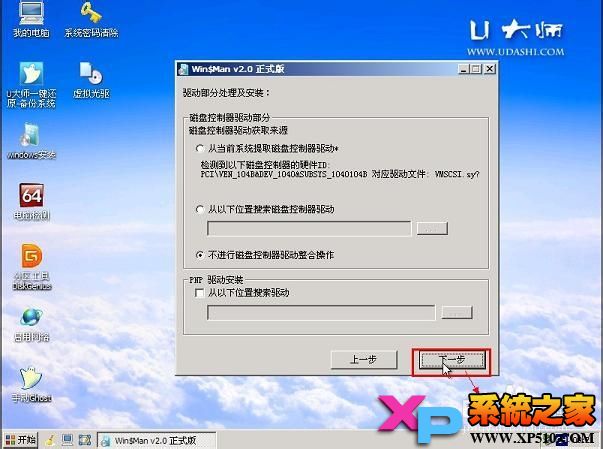
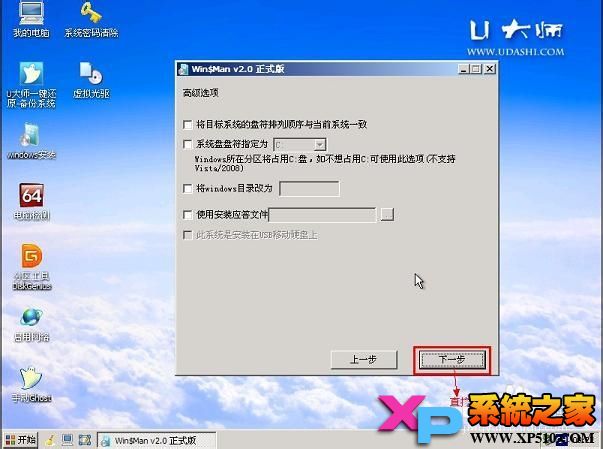



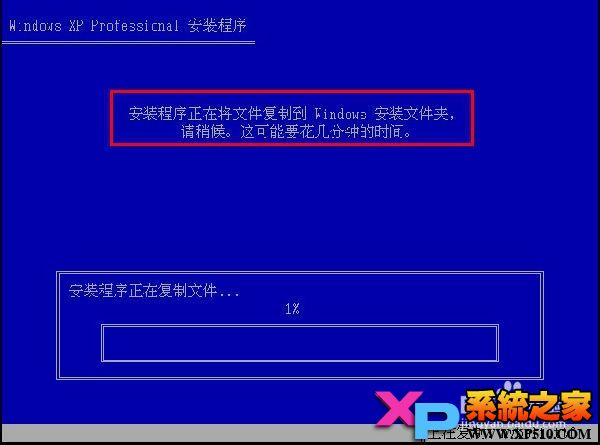

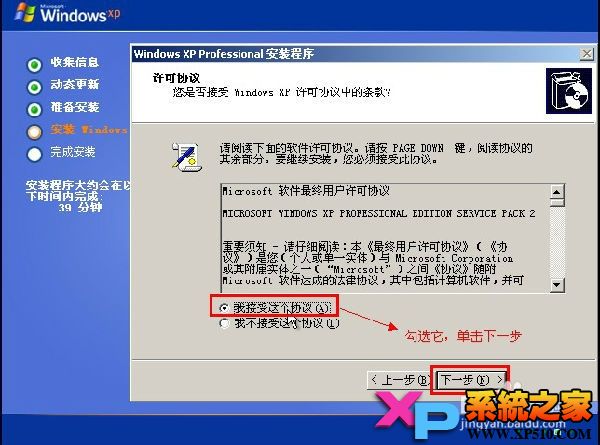
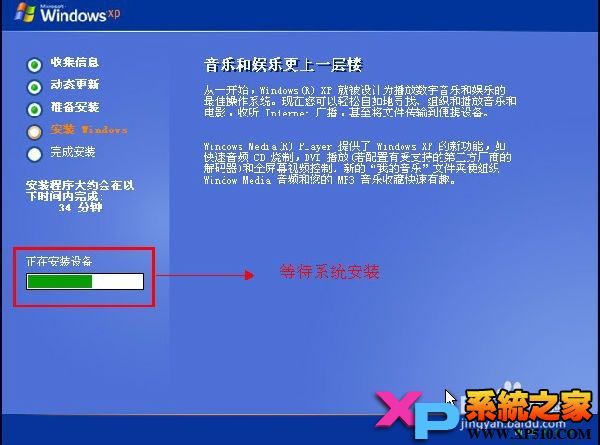
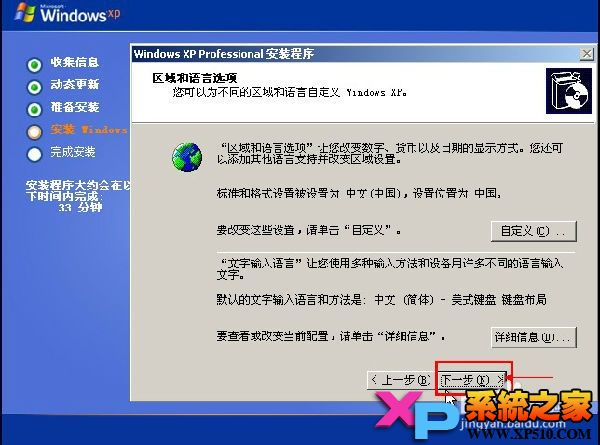
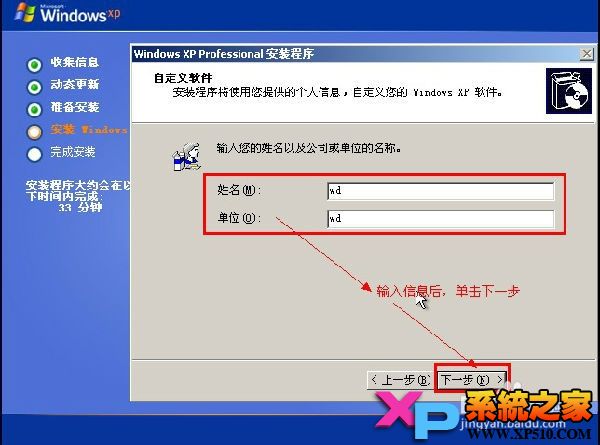

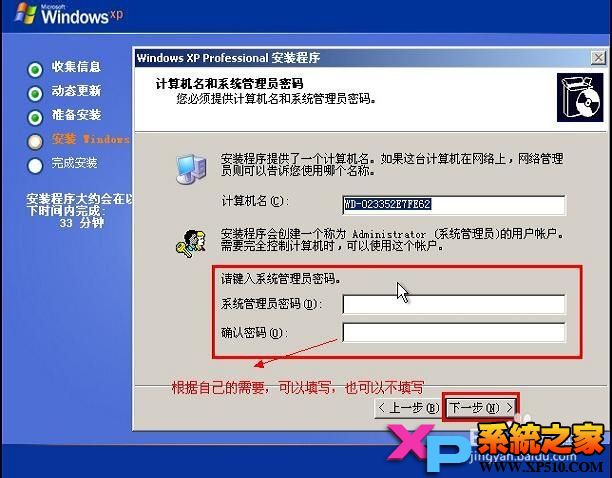

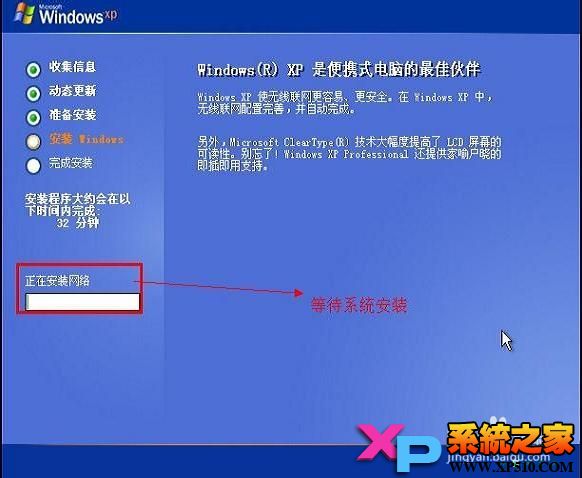
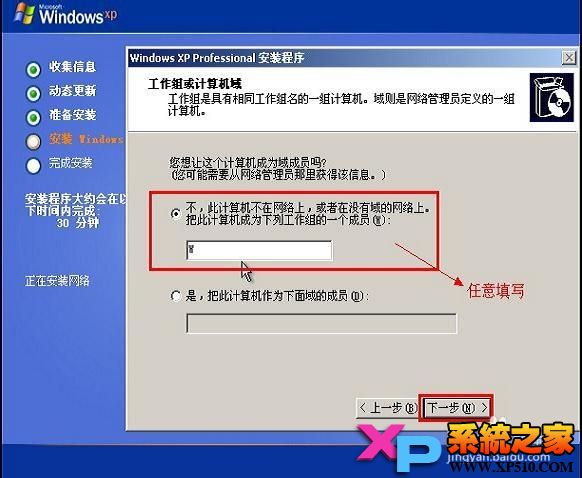




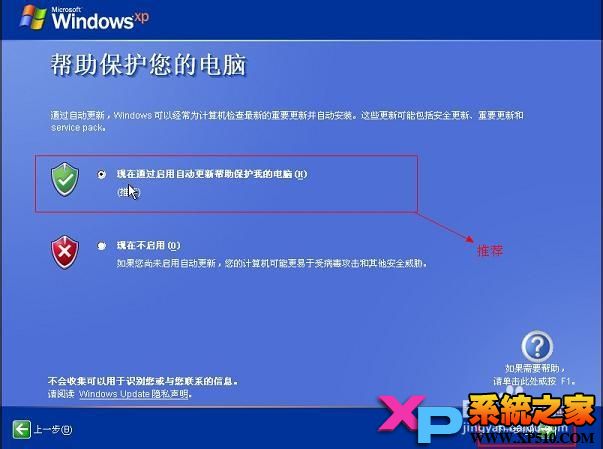



在下面的界面中,直接点击“完成”按钮就可以完成系统之家xp纯净版系统安装了,然后会进入XP界面,如图:

以上就是系统之家小编给你们带来最详细的系统之家xp中文家庭版pe安装方法了,使用u盘安装系统之家xp中文家庭版系统是最实用的了,我们身边都有u盘,为什么不好好利用它呢?把它的功能最大化呢?感兴趣的朋友可以按照小编的方法进行操作一下,希望这篇文章对你们系统之家xp中文家庭版pe安装带来帮助。
猜您喜欢
- 一键装机win10退win7图解教程..2017-02-11
- 新萝卜家园w8光盘重装教程2016-10-31
- win10专业版永久激活方法2017-04-22
- 系统之家W764位SP1最新下载2016-12-05
- 怎么找回回收站删除的文件,小编告诉你..2018-08-22
- 显卡查看与设置 win102016-10-12
相关推荐
- 小马win7企业版激活工具使用方法.. 2022-10-13
- windows10系统怎么会待机的解决方法.. 2016-09-11
- 电脑忘记开机密码怎么办,小编告诉你如.. 2018-04-16
- 激活windows7旗舰版的方法图解.. 2022-08-12
- 小编告诉你win7旗舰版忘记密码怎进入.. 2017-08-14
- 启动项命令,小编告诉你怎么运行命令来.. 2018-08-31





 系统之家一键重装
系统之家一键重装
 小白重装win10
小白重装win10
 浪迹风驰浏览器 v5.5.0.2官方版
浪迹风驰浏览器 v5.5.0.2官方版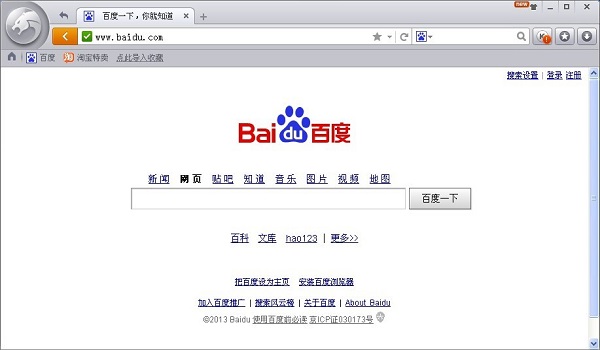 金山猎豹浏览器v3.2绿色版(安全快捷的浏览器)
金山猎豹浏览器v3.2绿色版(安全快捷的浏览器) 彗星浏览器 v4.0绿色版
彗星浏览器 v4.0绿色版 系统之家Ghost xp sp3下载360版V201707
系统之家Ghost xp sp3下载360版V201707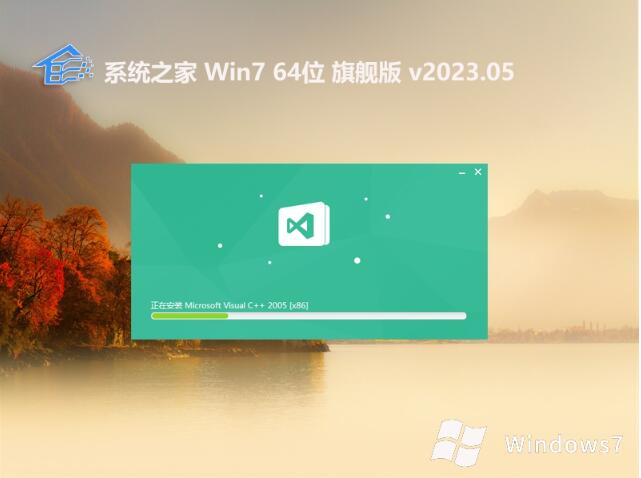 系统之家 ghost win7 64位免激活旗舰版v2023.05
系统之家 ghost win7 64位免激活旗舰版v2023.05 电脑公司xp sp3快速装机版 v1909
电脑公司xp sp3快速装机版 v1909 火猴浏览器PC
火猴浏览器PC 索尼电脑Ghos
索尼电脑Ghos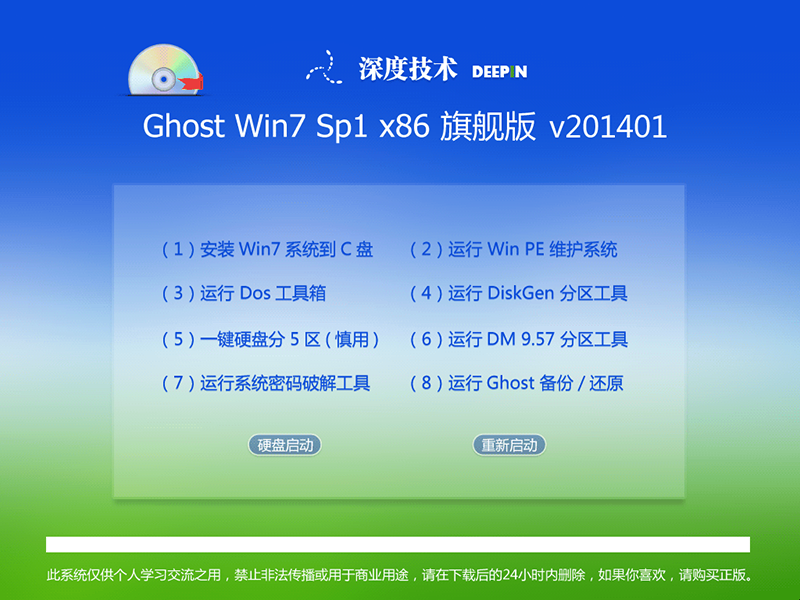 最新2014 win
最新2014 win 随便听听 1.3
随便听听 1.3 火狐浏览器(F
火狐浏览器(F QQ浏览器鹿晗
QQ浏览器鹿晗 雨林木风Ghos
雨林木风Ghos 服务器IP查询
服务器IP查询 VMLogin(虚拟
VMLogin(虚拟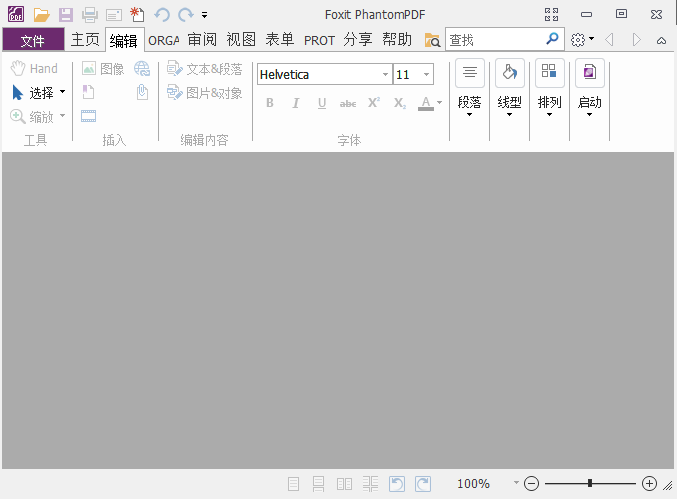 Foxit Phanto
Foxit Phanto 火玩游戏浏览
火玩游戏浏览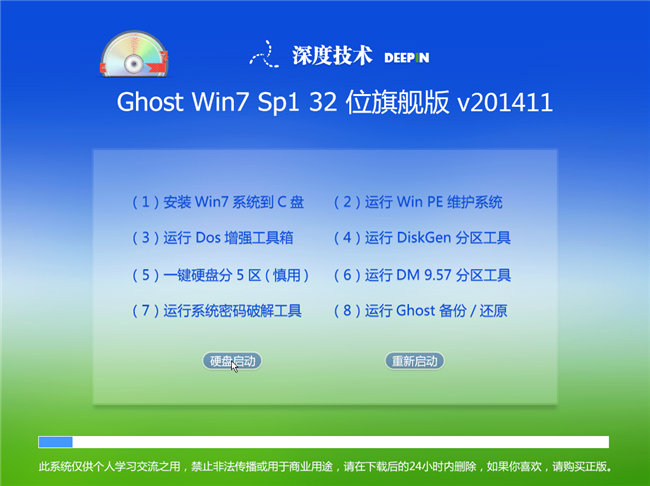 深度技术Ghos
深度技术Ghos 粤公网安备 44130202001061号
粤公网安备 44130202001061号