-
win7雨林木风教程图解
- 2017-06-26 02:58:54 来源:windows10系统之家 作者:爱win10
雨林木风系统软件已稳定性好受到了很多网友的喜爱和追捧。今天小编的同事问小编有没有win7雨林木风教程。后来想到同事都没有雨林木风win7教程,想必很多的网友也是没有win7雨林木风教程的。索性今天小编就把win7雨林木风教程图解教程发出来分享给大家。
一、安装准备
1、重装系统前需备份C盘和桌面重要文件
2、4G左右的U盘,制作U盘PE启动盘
3、操作系统:雨林木风ghost win7系统镜像
二、雨林木风win7系统U盘安装步骤
1、先根据上述提供的教程制作U盘启动盘,打开雨林木风win7镜像,选择win7.gho,点击“解压到”;
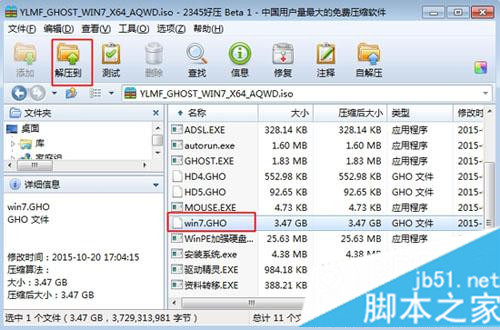
win7雨林木风教程图解教程图一
2、把win7.gho文件解压到到U教授维护盘的GHO目录中;

win7雨林木风教程图解教程图二
3、重启电脑,按下F12/F11快捷键选择USB启动项,按回车进入,不同电脑U盘启动快捷键;

win7雨林木风教程图解教程图三
4、启动进入U教授主界面,按数字【02】运行U教授Win8PEX86精简版;

win7雨林木风教程图解教程图四
5、进入PE系统中,运行【U教授PE一键装机】,保持默认的设置,选择系统安装分区C盘,确定;

win7雨林木风教程图解教程图五
6、提示将删除C盘数据,点击是开始解压gho文件;
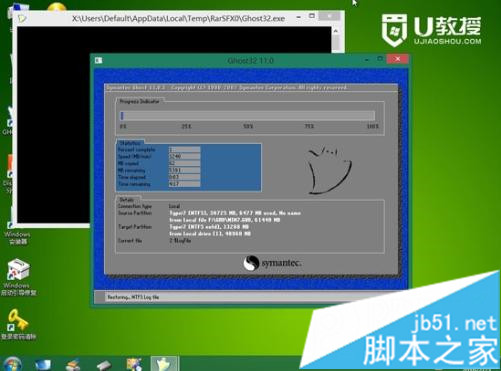
win7雨林木风教程图解教程图六
7、解压完成自动重启,拔出U盘,系统继续执行安装和配置工作;

win7雨林木风教程图解教程图七
8、最后启动进入雨林木风win7系统桌面,安装完成。
以上就是win7雨林木风教程图解教程了。小编的教程大家有没有看懂呢。其实安装windows7系统并不是很难。只要大家按照教程一步一步操作是没有问题的。感觉小编的教程还不错的话可以跟身边的小伙伴一起分享小编的教程。给小篇点个赞。
猜您喜欢
- 安装office2003兼容包2019-06-20
- Ghost Win10 X86纯净版 201605最新下..2017-04-17
- word怎么去掉批注的图文教程..2020-09-02
- 笔者教你win7怎么设置开机密码..2019-01-23
- 简单几招教会你电脑怎么改主题风格..2020-09-18
- 小编告诉你word怎么设置页码..2020-06-25
相关推荐
- 安装win10重启解决方法 2017-05-07
- win10打不出字解决办法 2017-03-12
- wifi显示网络受限如何解决,小编告诉你.. 2017-11-04
- 笔记本电池无法充电,小编告诉你怎么解.. 2018-03-24
- 0x80072F8F,小编告诉你错误代码0x8007.. 2018-08-28
- windows7密钥使用方法 2022-09-20





 系统之家一键重装
系统之家一键重装
 小白重装win10
小白重装win10
 千影浏览器 v2.2.2.137官方版
千影浏览器 v2.2.2.137官方版 萝卜家园ghost win10 x64专业版v201610
萝卜家园ghost win10 x64专业版v201610 雨林木风ghost win10 x64 企业版v201606
雨林木风ghost win10 x64 企业版v201606 电脑公司ghost Win7系统下载64位纯净版1805
电脑公司ghost Win7系统下载64位纯净版1805 小白系统win10系统下载32位专业版v201704
小白系统win10系统下载32位专业版v201704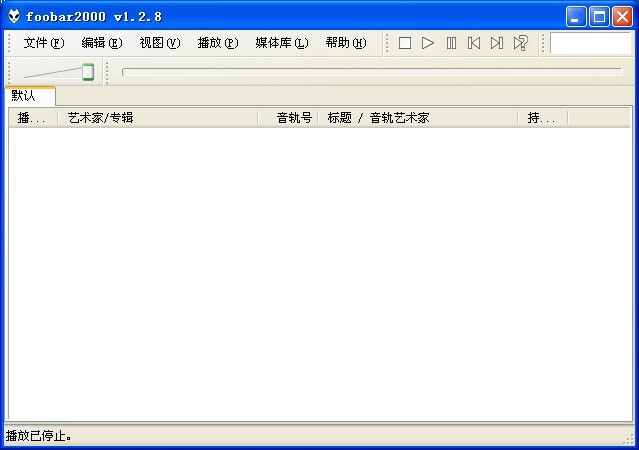 Foobar2000 v1.2.8 中文增强版 (高级音频播放器)
Foobar2000 v1.2.8 中文增强版 (高级音频播放器) 小白系统Ghos
小白系统Ghos 几米浏览器 1
几米浏览器 1 VMLogin(虚拟
VMLogin(虚拟 FileSearchEX
FileSearchEX 雨林木风win1
雨林木风win1 豆瓣fm桌面版
豆瓣fm桌面版 111安全浏览
111安全浏览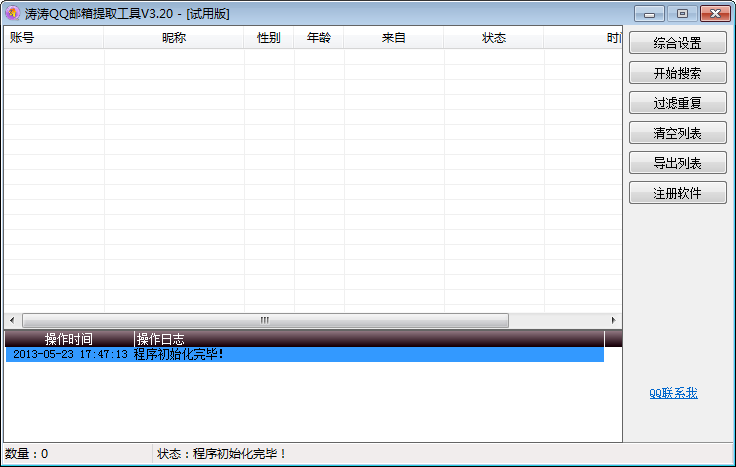 涛涛QQ邮箱提
涛涛QQ邮箱提 雨林木风win1
雨林木风win1 雨林木风 Gho
雨林木风 Gho QupZilla浏览
QupZilla浏览 雨林木风win7
雨林木风win7 粤公网安备 44130202001061号
粤公网安备 44130202001061号