-
用u盘安装win7系统图文详解
- 2017-07-27 10:58:08 来源:windows10系统之家 作者:爱win10
现在是电子产品的时候,用u盘安装win7系统是最正常不过的事情了。不过还是有用户不会U盘重装win7系统的话,就抓紧跟着下面的教程动手学习起来吧!
如今,用u盘安装win7系统是最流行的。这跟u盘重装系统win7携带方便,安全性高,安装速度快的特性是离不开的,是不是你也想U盘重装win7系统了?那就赶紧啦!
用u盘安装win7系统前提工作:①制作一个U盘启动盘(参考方法:http://www.kkzj.com/下载win7系统镜像:http://www.kkzj.com/
用u盘安装win7系统步骤:
我们要做的事情就是把下载好的系统镜像文件存放到系统之家U盘中。
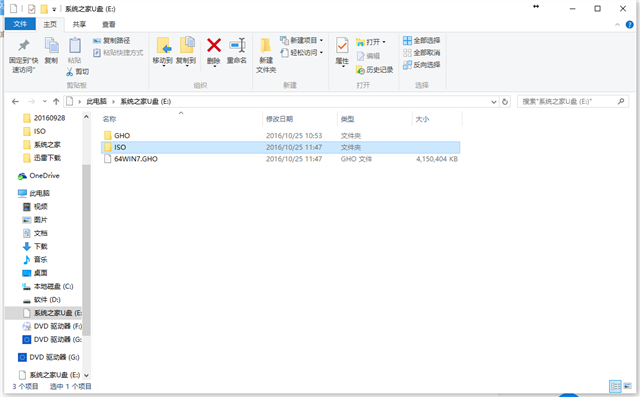
用u盘安装win7系统截图(1)
把制作好的启动盘插入电脑。
然后重新启动计算机,开始画面按下快捷键。如果你不知道你的电脑型号快捷键的话,参考如下表格。
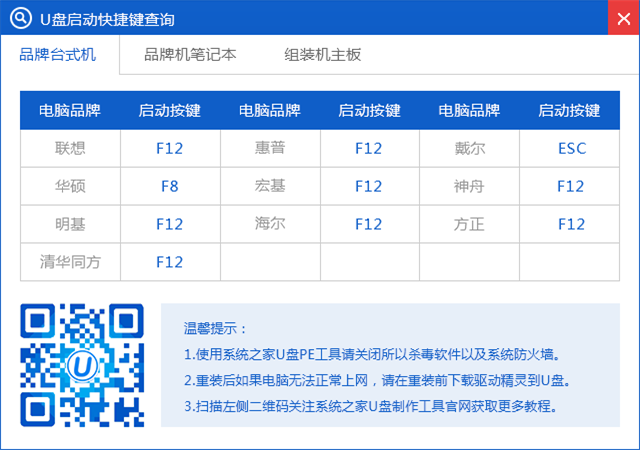
用u盘安装win7系统截图(2)
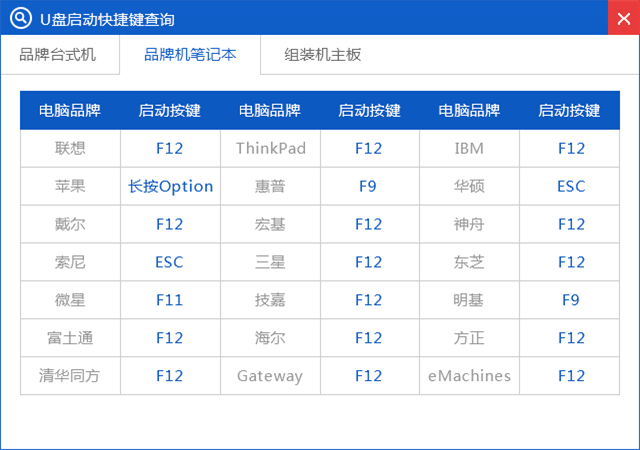
用u盘安装win7系统截图(3)
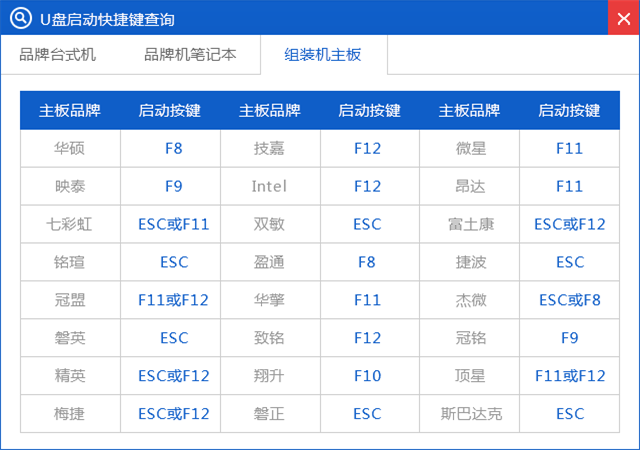
用u盘安装win7系统截图(4)
然后进入系统之家U盘主菜单,
我们选择【01】,然后回车确认。
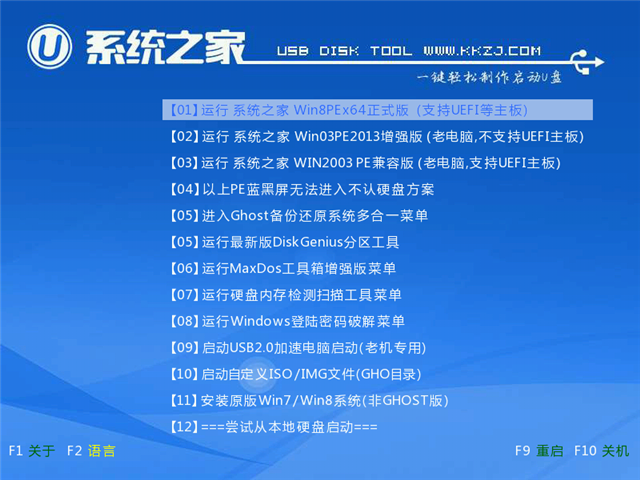
用u盘安装win7系统截图(5)
接着就会进入winpe装机过程,
然后pe工具会自动检测系统镜像文件并提取,如图所示:
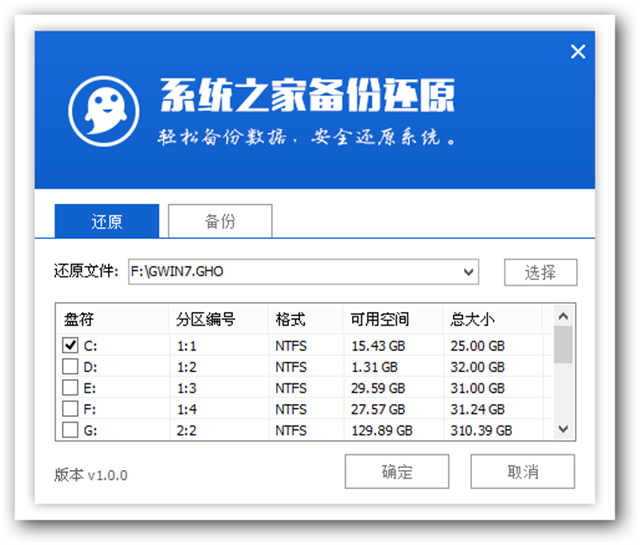
用u盘安装win7系统截图(6)
点击确定按钮后,会弹出一个提示窗口。
我们只需点击“确定按钮,
进入系统还原界面。
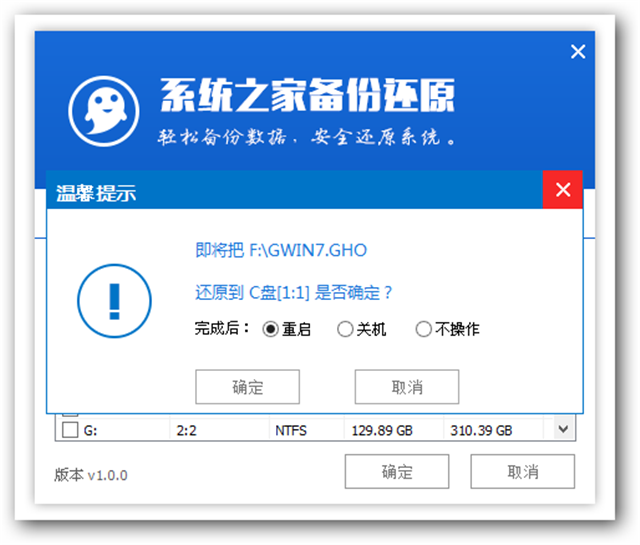
用u盘安装win7系统截图(7)
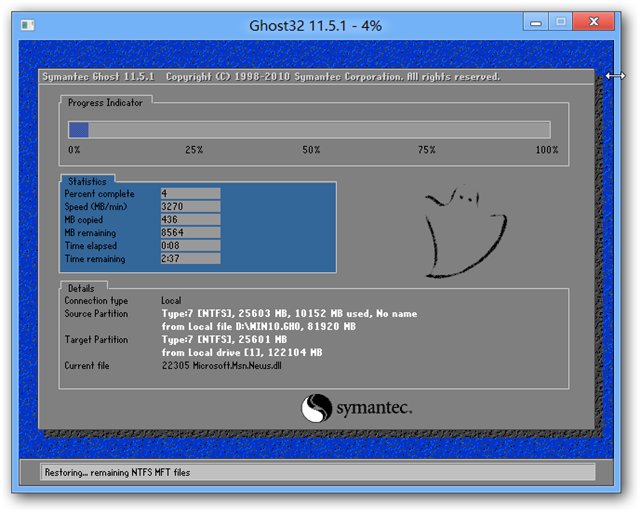
用u盘安装win7系统截图(8)
还原结束后,会自动重启电脑,完成U盘安装系统win7的其他过程。
我们只需耐心等待u盘重装系统win7。
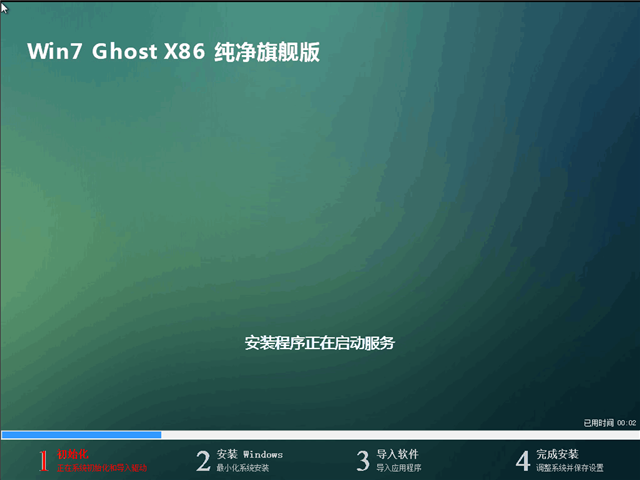
用u盘安装win7系统截图(9)
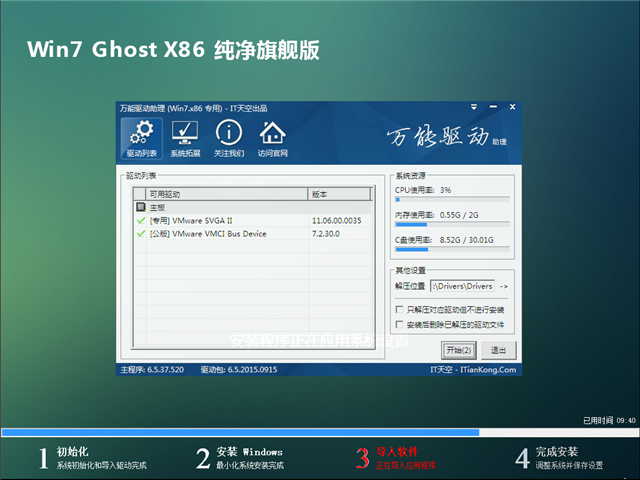
用u盘安装win7系统截图(10)
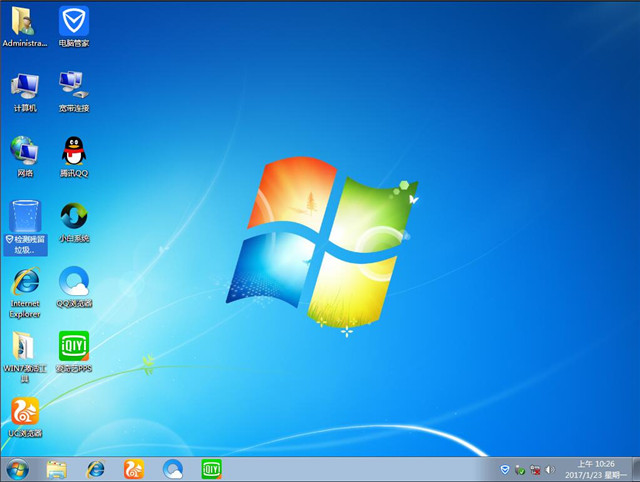
用u盘安装win7系统截图(11)
进入win7系统桌面的时候,就表示用u盘安装win7系统完成了,整个U盘重装win7系统过程就是这么地简单,你还不赶紧试试!
猜您喜欢
- win10回到初始状态图文教程2017-03-14
- 重装系统固态硬盘操作方法详解..2016-10-26
- 如何手动安装win7系统教程2023-01-30
- 老笔记本xp系统最新下载2017-04-07
- 深度技术win7 64位最新下载2017-02-25
- 深度xp sp3纯净版最新下载2017-01-04
相关推荐
- 系统之家和雨林木风的系统那个好?.. 2017-06-23
- word文档打不开,小编告诉你word文档打.. 2018-07-03
- 手把手教你笔记本电脑黑屏怎么解决.. 2020-07-09
- 电脑公司 ghost win7纯净版系统安装方.. 2016-10-21
- word打不开发送错误报告,小编告诉你wo.. 2018-09-15
- 系统之家w7系统破解版64位旗舰版最新.. 2016-12-18





 系统之家一键重装
系统之家一键重装
 小白重装win10
小白重装win10
 千兆浏览器 v1.0官方版
千兆浏览器 v1.0官方版 超级浏览器 v1.42.100.350官方版
超级浏览器 v1.42.100.350官方版 小白系统ghost win7 64位纯净版201602
小白系统ghost win7 64位纯净版201602 ie8中文版官方 xp 32位
ie8中文版官方 xp 32位 521浏览器 v1.8.0.6
521浏览器 v1.8.0.6 风林火山win8.1 64位优化绿色版v2023.05
风林火山win8.1 64位优化绿色版v2023.05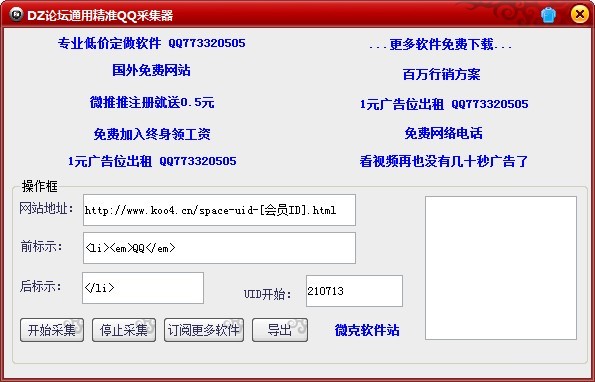 DZ论坛通用精
DZ论坛通用精 小白一键重装
小白一键重装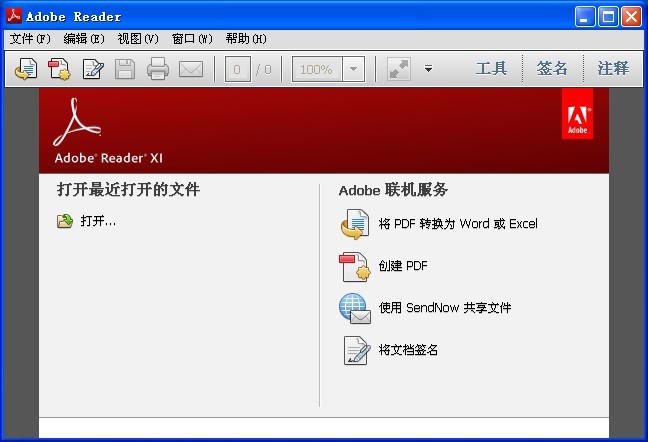 Adobe Reader
Adobe Reader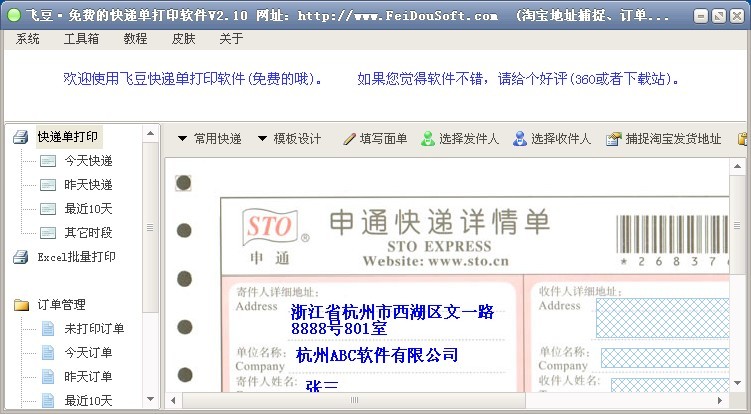 飞豆快递单打
飞豆快递单打 萝卜家园Ghos
萝卜家园Ghos 老毛桃win8.1
老毛桃win8.1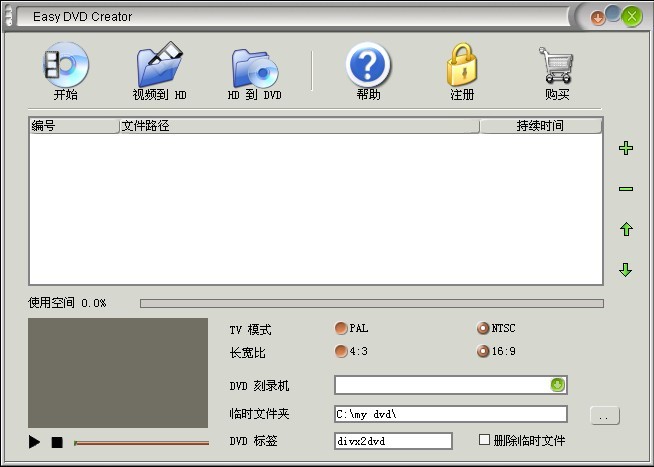 Easy DVD Cre
Easy DVD Cre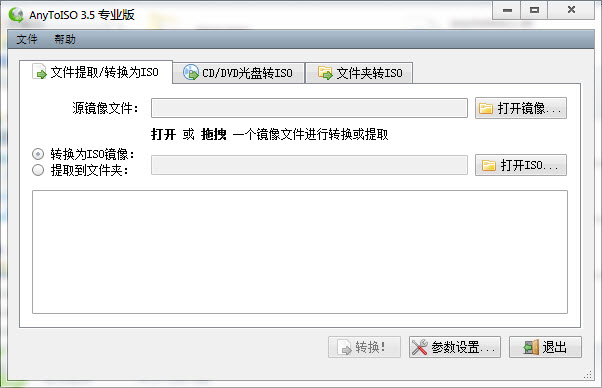 AnyToISO Pro
AnyToISO Pro 雨林木风win1
雨林木风win1 雨林木风ghos
雨林木风ghos PPTV网络电视
PPTV网络电视 风林火山ghos
风林火山ghos 粤公网安备 44130202001061号
粤公网安备 44130202001061号