-
小编告诉你如何让电脑运行更快
- 2017-10-06 13:17:48 来源:windows10系统之家 作者:爱win10
电脑的运行速度不仅跟电脑硬件配置高低有关,跟电脑系统依旧也有较大的关联,如果我们平时不注意的话。就会出现电脑运行速度越来越卡,为了我们电脑运行变得更快,来看看这篇如何让电脑运行更快的教程吧.
即便当今时代已经更新到了win10也会因为新系统的诸多bug和不兼容等问题导致了电脑的运行速度变慢,直接影响着大家的体验和使用,但是随着时间的推移,电脑往往就变得卡顿起来,如何让电脑运行更快是我们必备的经验,小编就如何让电脑运行更快的经验告诉大家。
如何让电脑运行更快图文解说
点击开始按钮,选择“控制面板”。
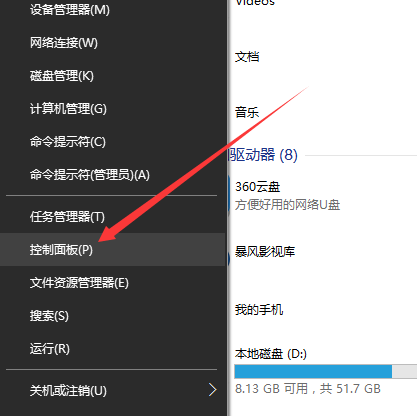
电脑运行界面1
打开“控制面板”界面。
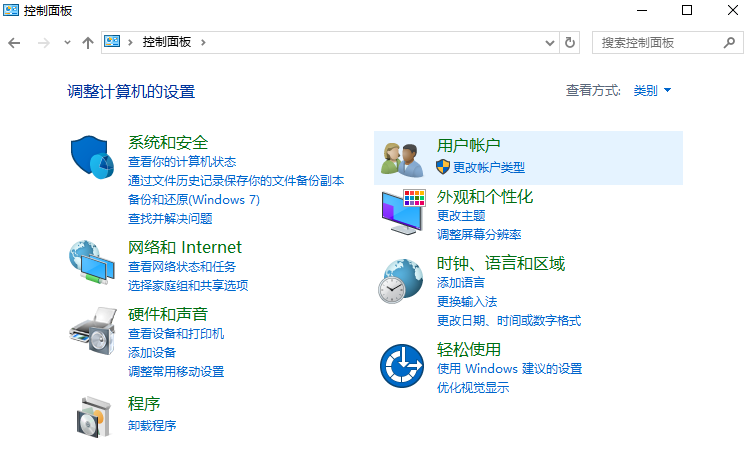
电脑运行界面2
将查看方式更改为“大图标”查看方式
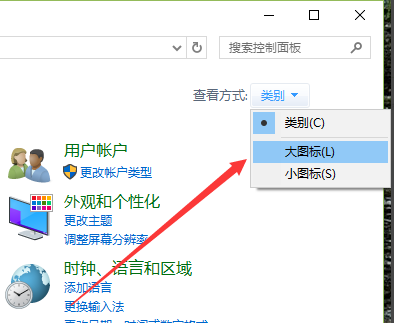
电脑运行界面3
找到并点击“系统”选项。

电脑运行界面4
打开的系统选项界面中,找到并点击“高级系统设置”
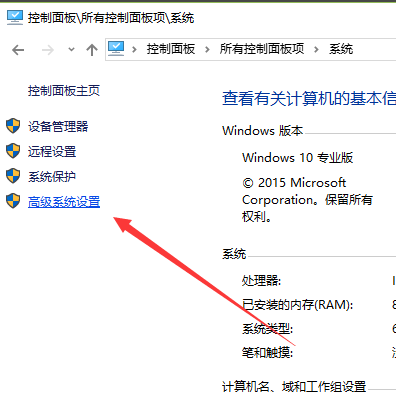
电脑运行界面5
打开的“系统属性”界面,点击“高级”选项,点击性能选项下的“设置”按钮
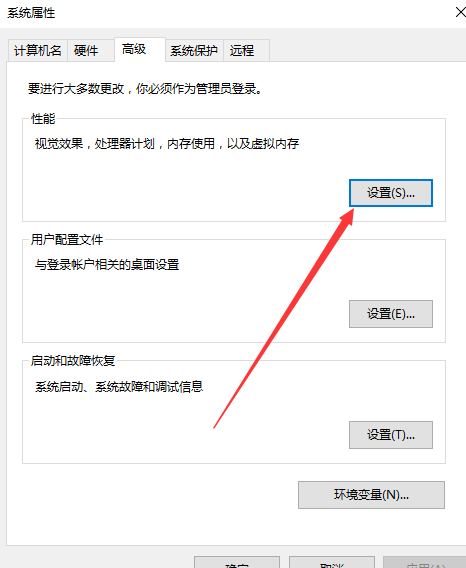
电脑运行界面6
在“视觉效果”选项卡下,可以看到“让Windows选择计算机的最佳设置、调整为最佳外观、调整为最佳性能以及自定义”四个选项
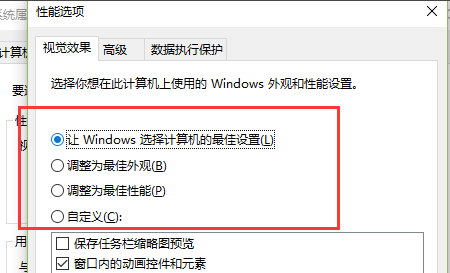
电脑运行界面7
选择“调整为最佳性能”,选择“调整为最佳性能”,点击“确定”按钮。
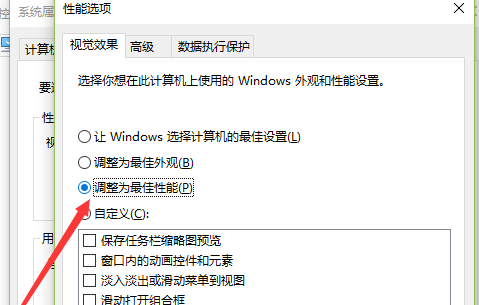
电脑运行界面8
以上就是如何让电脑运行更快的操作了。有更好的解决方法也可以跟小编说哦。
猜您喜欢
- 遇到d3dx9_43.dll丢失怎么处理..2016-08-16
- 语言栏不见了怎么办,小编告诉你语言栏..2018-07-25
- 怎么装双系统(xp win7双系统)..2015-03-25
- 雨林木风win10专业版下载2016-11-11
- 语言栏不见了怎么办,小编告诉你电脑语..2018-07-04
- 让Win7桌面壁纸自动切换更平滑..2015-03-25
相关推荐
- 大神教你pe安装到u盘方法 2017-05-10
- 小编告诉你怎么激活office2016.. 2017-08-19
- 小编告诉你Ghost win8企业版系统激活.. 2017-05-20
- 深度技术win10系统32位下载 2017-01-26
- 详细教您如何查看电脑配置.. 2018-12-17
- 系统之家win7纯净版32位最新下载.. 2017-04-14





 系统之家一键重装
系统之家一键重装
 小白重装win10
小白重装win10
 东方之窗浏览器 v1.6.0.1官方版
东方之窗浏览器 v1.6.0.1官方版 雨中漫步浏览器 v1.0.0.1
雨中漫步浏览器 v1.0.0.1 皮罗浏览器 v3.5.0216
皮罗浏览器 v3.5.0216 口袋迷你U盘PE启动制作工具V1.0 免费版 (U盘PE制作工具)
口袋迷你U盘PE启动制作工具V1.0 免费版 (U盘PE制作工具)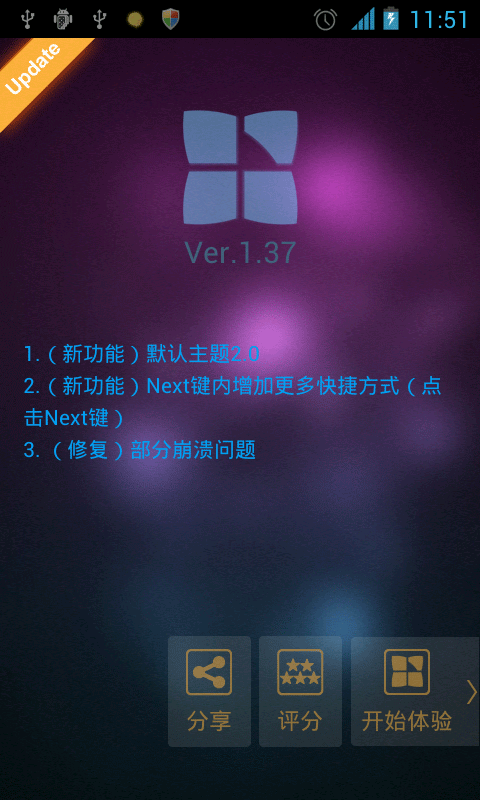 Next Launcher 3D V1.37 己付费版 (超酷的3D桌面插件)
Next Launcher 3D V1.37 己付费版 (超酷的3D桌面插件) 番茄花园 ghost win10 32位精简专业版 v2023.05
番茄花园 ghost win10 32位精简专业版 v2023.05 系统之家ghos
系统之家ghos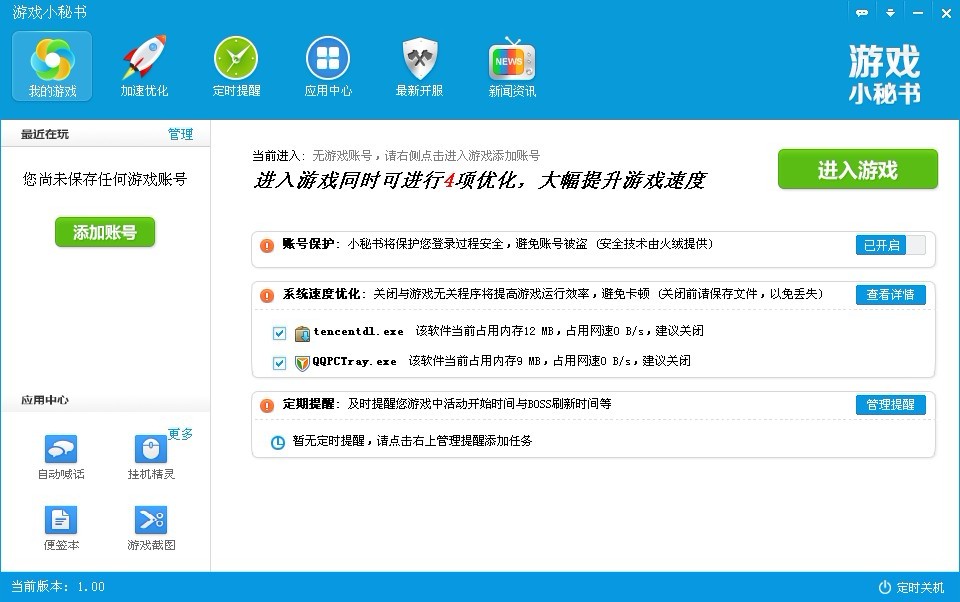 游戏小秘书v1
游戏小秘书v1 萝卜家园win1
萝卜家园win1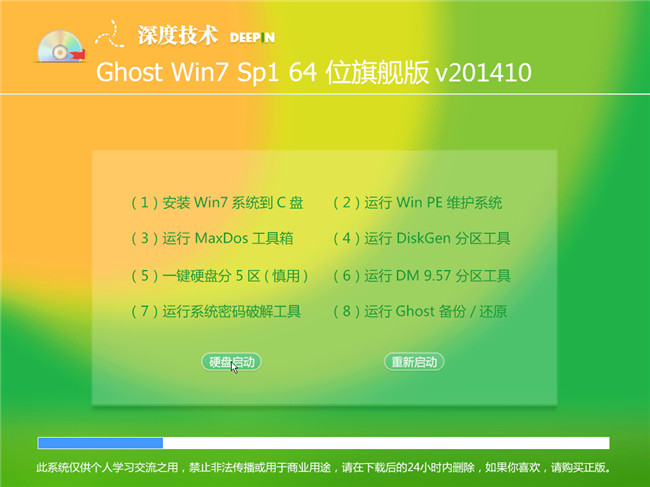 2014深度技术
2014深度技术 雨林木风Win1
雨林木风Win1 雨林木风 Gho
雨林木风 Gho 小白系统win7
小白系统win7 百度发帖小助
百度发帖小助 雨林木风ghos
雨林木风ghos Firefox(火狐
Firefox(火狐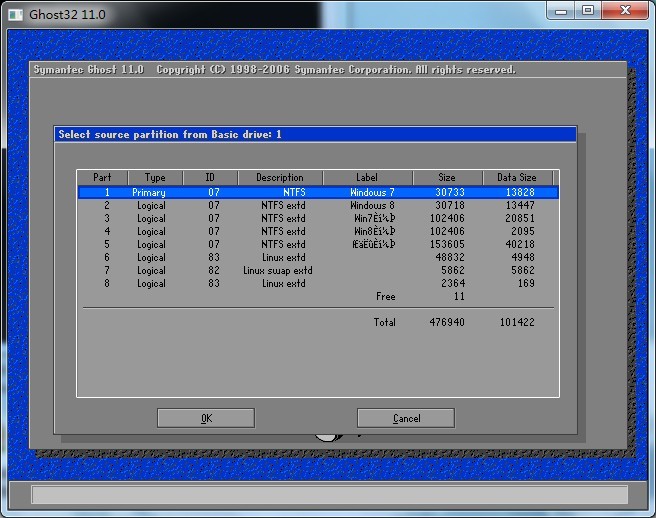 Ghost32 v11
Ghost32 v11 萝卜家园win1
萝卜家园win1 粤公网安备 44130202001061号
粤公网安备 44130202001061号