-
怎么关闭系统还原,小编告诉你win7怎么关闭系统还原
- 2018-04-03 12:53:52 来源:windows10系统之家 作者:爱win10
Win7系统中自带还原功能,在系统出现故障或奔溃时就可以快速还原到正常状态。不少对于这个功能,不少用户是不需要该功能的,并且开启了还会占用磁盘空间,所以需要关闭它。大多数的用户可能没有操作过,下面,小编就来跟大家介绍win7关闭系统还原的操作。
谈起系统还原我想大多数人都不会陌生,为了避免错误操作导致系统无法使用的问题,如果电脑坏了,我们就可以使用它了。可是很多用户知道怎么创建,却不知道怎么关闭系统还原,下面,小编就来跟大家讲解win7关闭系统还原的操作。
win7怎么关闭系统还原
鼠标右击桌面上的计算机图标,选择属性,在打开的属性窗口中点击高级系统选项,切换到系统保护,去掉在所有驱动器上关闭系统还原前的勾
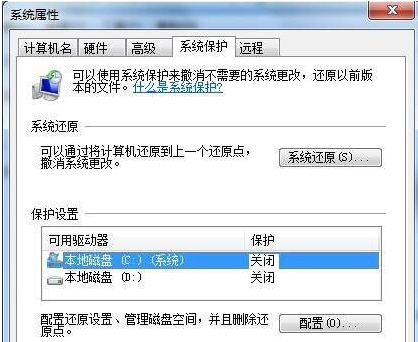
系统还原系统软件图解1
按下Win+R键打开运行窗口,输入gpedit.msc。
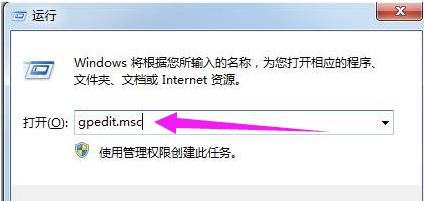
系统还原系统软件图解2
回车打开本地组策略编辑器,依次展开到计算机配置-管理模板-Windows组件-Windows Installer,在右侧找到关闭创建系统还原检查点,双击打开设置为已启用
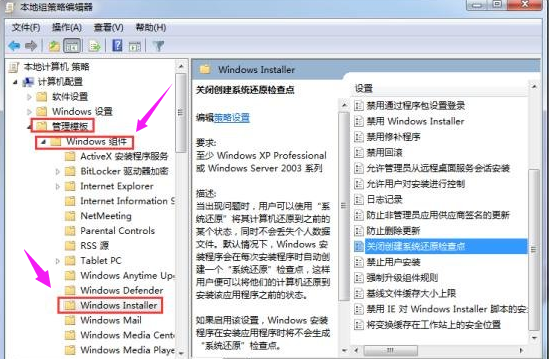
关闭系统还原系统软件图解3
展开到计算机配置-管理模板-系统-系统还原,找到关闭系统还原,将其设置为已启用。
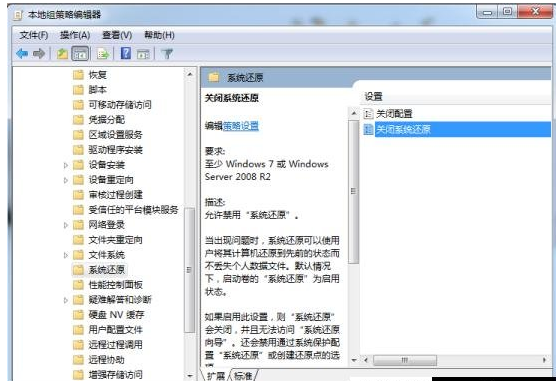
win7系统软件图解4
以上就是win7关闭系统还原的步骤。有需要的用户可以试试。
猜您喜欢
- windows764位电脑公司系统怎么安装..2016-10-15
- 怎样安装win7系统,小编告诉你联想笔记..2018-01-06
- dnf黑屏,小编告诉你dnf更新后闪退怎么..2018-04-20
- 一键u盘装系统win7教程2016-09-24
- 系统之家雨林木风W764位怎么安装..2016-08-22
- 小编告诉你win7怎么断网2017-10-24
相关推荐
- win7激活码免费领取激活教程.. 2022-06-26
- win7密钥激活码永久版2022新版.. 2022-06-03
- win7旗舰版32位光盘安装教程.. 2016-12-22
- 如何快速一键打开命令提示符.. 2017-02-24
- 三星 bios设置,小编告诉你三星笔记本.. 2018-02-01
- 如何消除Win7旗舰版系统桌面图标小箭.. 2014-11-11





 系统之家一键重装
系统之家一键重装
 小白重装win10
小白重装win10
 小白系统Win8 32位专业版下载 v2023
小白系统Win8 32位专业版下载 v2023 X2游戏浏览器 v1.0.0.1官方版
X2游戏浏览器 v1.0.0.1官方版 深度技术Ghost win7 sp1 32位系统旗舰版下载v1906
深度技术Ghost win7 sp1 32位系统旗舰版下载v1906 速用进销存软件加强版(企业管理系统)
速用进销存软件加强版(企业管理系统)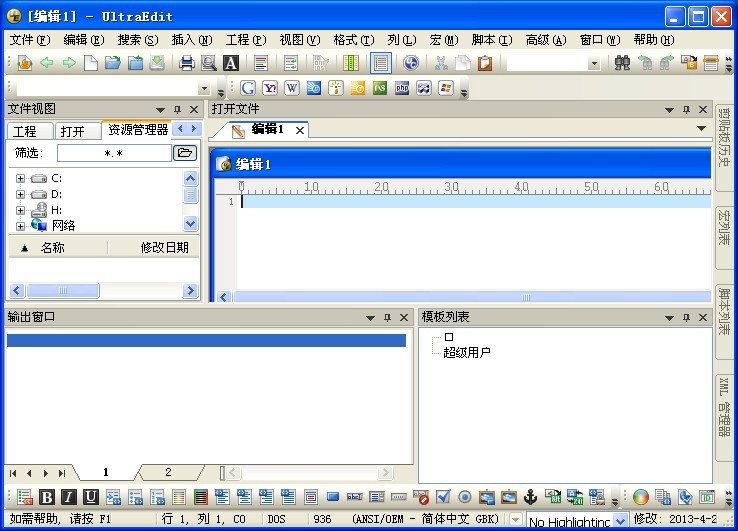 最新UltraCompare Pro 8.50汉化版(文件属性对比工具)
最新UltraCompare Pro 8.50汉化版(文件属性对比工具) 谷歌人体浏览器 v39.0官方版
谷歌人体浏览器 v39.0官方版 系统之家win1
系统之家win1 系统之家Win7
系统之家Win7 小白系统win1
小白系统win1 深度技术ghos
深度技术ghos 系统之家Ghos
系统之家Ghos 萝卜家园 Win
萝卜家园 Win 萝卜家园win1
萝卜家园win1 Opera Linux
Opera Linux 深度技术Ghos
深度技术Ghos Windows 7 Lo
Windows 7 Lo 易狐浏览器 v
易狐浏览器 v 小白系统win1
小白系统win1 粤公网安备 44130202001061号
粤公网安备 44130202001061号