-
带网卡驱动的驱动精灵,小编告诉你怎么用驱动精灵安装网卡驱动
- 2018-05-14 21:52:14 来源:windows10系统之家 作者:爱win10
驱动精灵是一款十分好用的电脑上的驱动安装程序,但是我们都知道电脑的硬件如果没有驱动程序的话,是不能使用的,那么我们电脑在没有安装网卡的驱动程序的时候要怎么样才能上网呢?今天就让小编我来告诉你们吧!
驱动精灵的功能真的十分强大,它能够为用户们提供免费的驱动升级服务。但是我们或许会有一个问题,在电脑中要怎么使用驱动精灵来安装网卡驱动呢?今天就让小编我来告诉你们怎么用驱动精灵来安装网卡驱动吧。你们要认真地往下看哦。
首先,你们可以看到我的电脑里的有线网卡的驱动已经被卸载了,但是无线网卡驱动是可以正常使用的。但今天我们要安装有线网卡的驱动,不然是不能通过有线连接网络的。
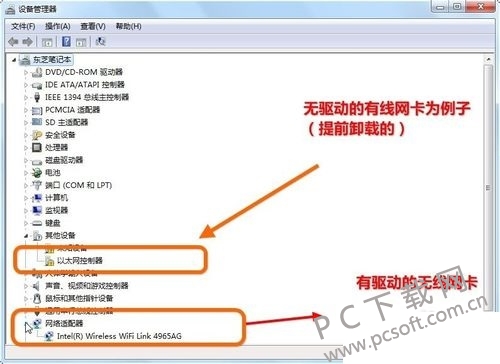
网卡驱动系统软件图解1
然后,我们要使用另一台能够上网的电脑,将驱动精灵程序下载到U盘中保存,然后U盘再插到需要安装驱动的电脑上,在对电脑进行安装驱动。
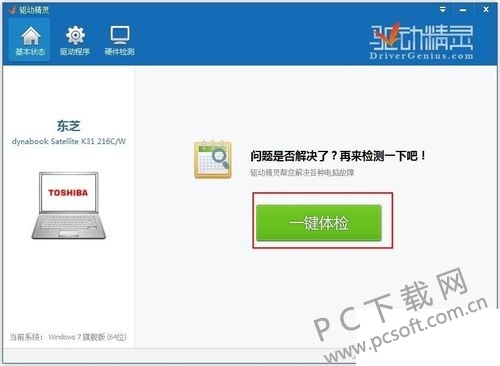
带网卡驱动的驱动精灵系统软件图解2
安装好了之后,然后点意见体检,软件就会对自动开始扫描我们电脑里面缺少的驱动程序,然后就可以看到程序显示我们没有安装驱动,然后点击安装就好啦。
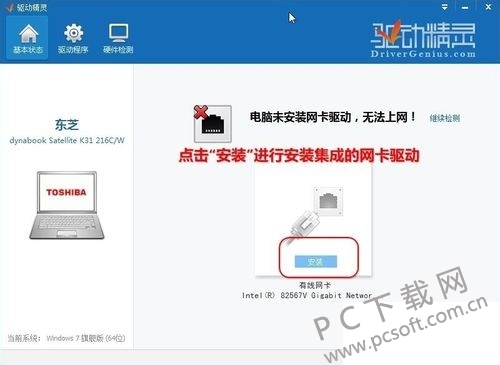
怎么用驱动精灵安装网卡驱动系统软件图解3
最后,等安装好了之后,我们就可以正常的通过有线连接来上网了
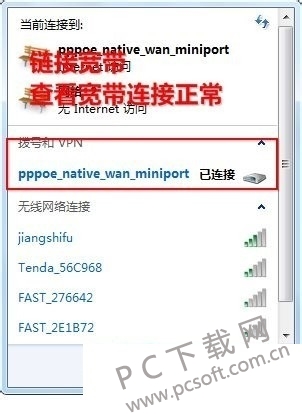
网卡驱动系统软件图解4
猜您喜欢
- usb pe启动盘制作教程2016-12-09
- 电脑公司windows7正版制作教程..2017-03-09
- 深度技术win1032纯净版系统下载..2017-01-24
- Acronis True Image数据还原软件使用..2014-07-23
- 重新安装win10最简单方便的方法..2016-10-22
- U盘安装xp系统,小编告诉你共享如何安..2017-11-09
相关推荐
- xp纯净版如何打开注册表 2016-08-15
- 如何利用Win7旗舰版系统收藏文件.. 2014-11-10
- 用什么一键重装电脑系统软好件?.. 2017-08-04
- 万能无线网卡驱动,小编告诉你如何简单.. 2017-12-25
- win7 64位旗舰安装方法 2016-12-27
- 华硕n43s系统重装图文教程 2017-02-04





 系统之家一键重装
系统之家一键重装
 小白重装win10
小白重装win10
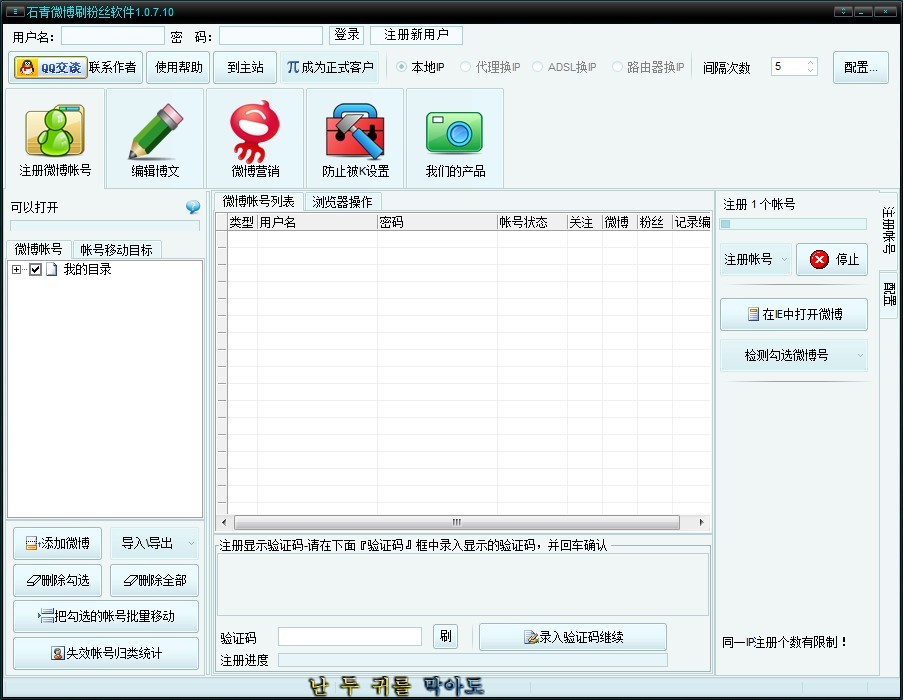 石青微博刷粉丝软件 V1.0.7.10免费绿色版 (刷微博工具)
石青微博刷粉丝软件 V1.0.7.10免费绿色版 (刷微博工具) 系统之家Win7 32位旗舰版系统下载 v1906
系统之家Win7 32位旗舰版系统下载 v1906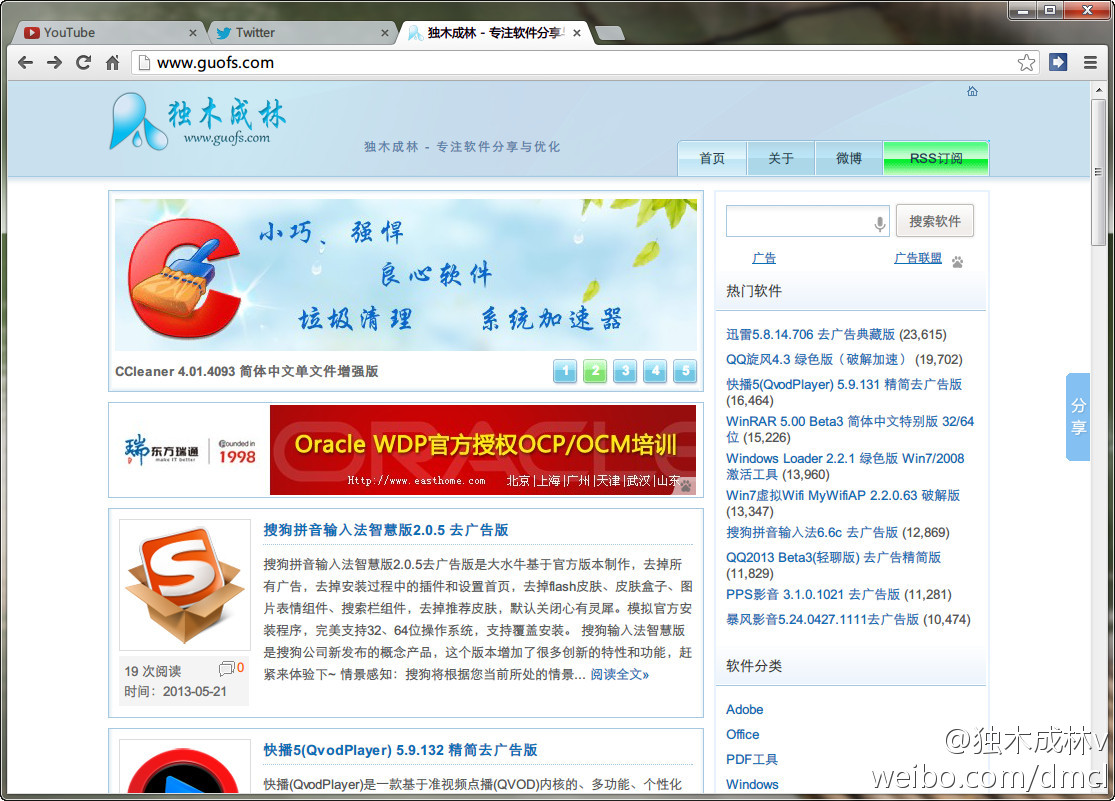 Chrome v27.0.1453.116 Stable 中文增强版 (谷歌浏览器)
Chrome v27.0.1453.116 Stable 中文增强版 (谷歌浏览器) 深度技术v2023.04最新win10 64位分享超级版
深度技术v2023.04最新win10 64位分享超级版 爱点浏览器 1.0
爱点浏览器 1.0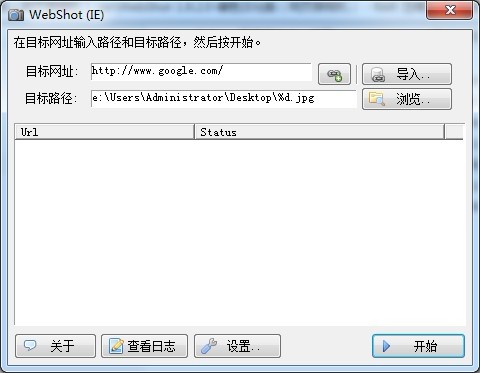 WebShot v1.9.2.0 64位 绿色汉化版 (网页照相机)
WebShot v1.9.2.0 64位 绿色汉化版 (网页照相机) 小黑马 ghost
小黑马 ghost 电脑公司 gho
电脑公司 gho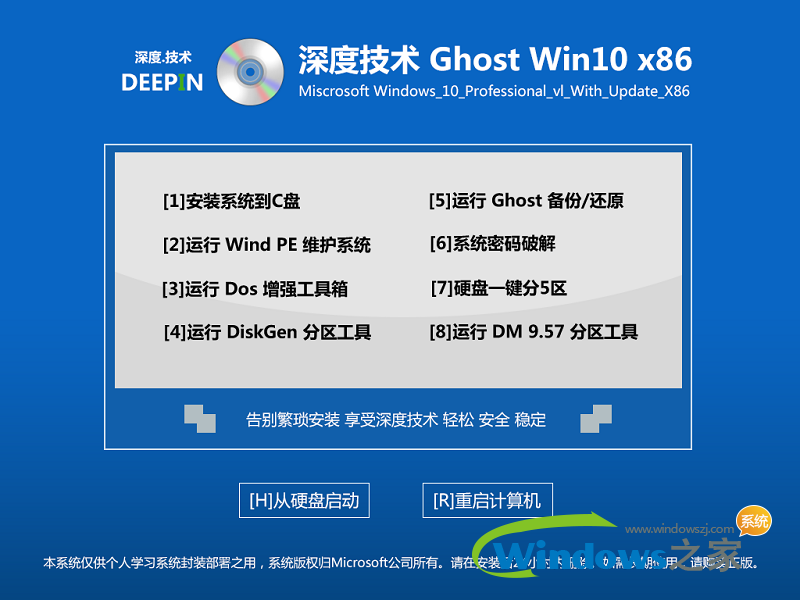 深度技术ghos
深度技术ghos DVD-Cloner 2
DVD-Cloner 2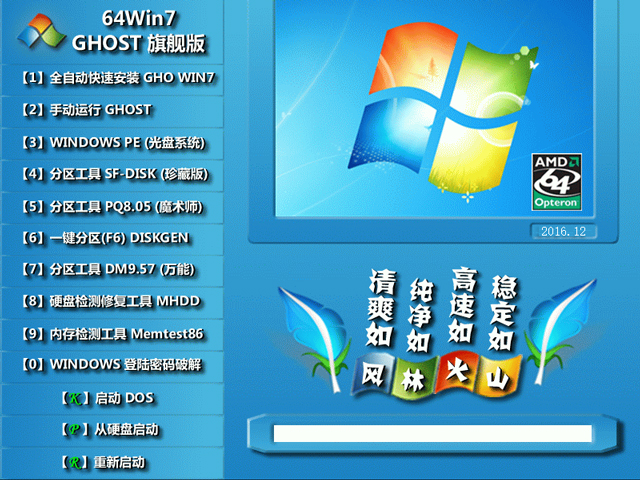 风林火山ghos
风林火山ghos 果苗浏览器 v
果苗浏览器 v 小白系统ghos
小白系统ghos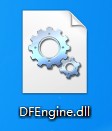 dfengine.dll
dfengine.dll ProfiCAD v7.
ProfiCAD v7. 地铁0号线 (
地铁0号线 ( 系统之家一键
系统之家一键 系统之家win1
系统之家win1 粤公网安备 44130202001061号
粤公网安备 44130202001061号