-
一键还原精灵,小编告诉你一键还原精灵怎么使用
- 2018-05-16 11:14:14 来源:windows10系统之家 作者:爱win10
为了保障系统破坏后可以通过自行恢复的方法来拯救电脑,小编推荐使用一键还原精灵,它是一款功能强大的系统备份还原工具,其特点就是安全、快速、保密性强、压缩率高、兼容性好等,很好的解决了一些新手操作麻烦的过程。下面,小编就来跟大家讲解一键还原精灵的使用。
我们都知道,一键还原精灵是很多系统中装机必备的一个工具,利用这个工具可以来对现在使用的系统进行备份还原操作,但是很多用户有疑问,那就是一键还原精灵怎么用呢?下面,小编给大家演示一键还原精灵的使用方法。
一键还原精灵怎么使用
打开“一键还原精灵”
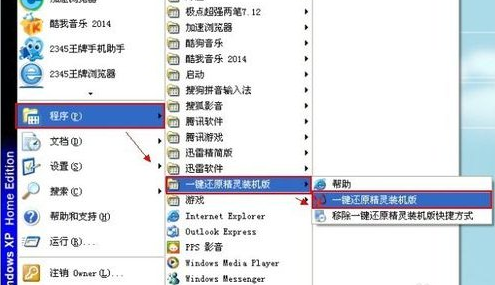
还原精灵系统软件图解1
在打开的窗口中,点击“进入一键还原”,进行系统的备份。
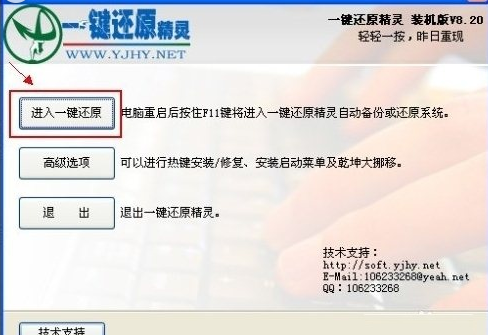
一键还原系统软件图解2
在打开下面的这个窗口后,点击“确定”继续。这时电脑会自动重启。
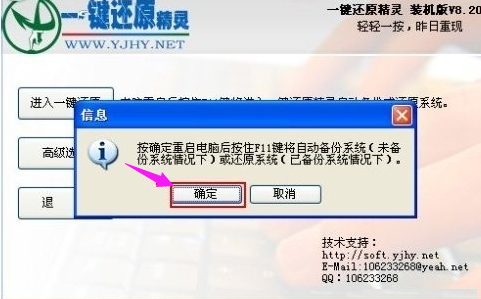
还原系统系统软件图解3
在电脑重启后,在出现这一行的英文时,按下F11键进入到一键还原精灵的DOS界面。
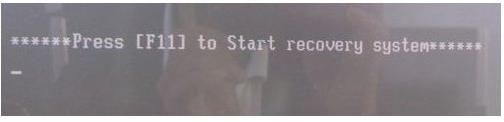
一键还原精灵系统软件图解4
这时会出现一个下面这个界面,按Esc键进入到下一个界面。

一键还原精灵系统软件图解5
在出现这个界面后,点击“设置”,在打开的菜单中,选择“重新备份系统”
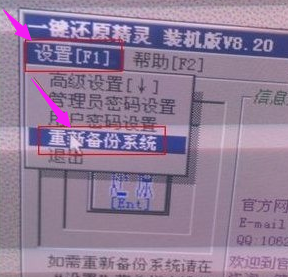
还原精灵系统软件图解6
因为以前备份过系统,所以会弹出这个窗口,点击“确定”继续。
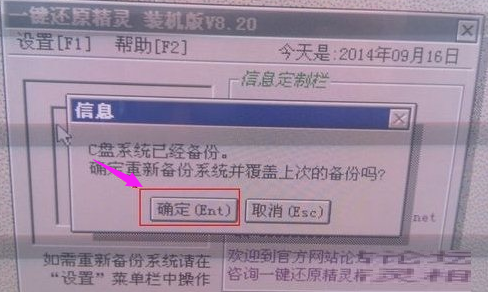
一键还原系统软件图解7
出现下面的界面后,就开始重新备份系统了,备份完系统后,电脑就会重新启动了。下一次电脑出现系统方面的故障后,进行一键还原就可以了。
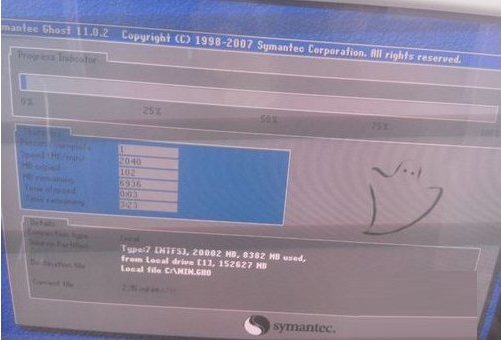
还原精灵系统软件图解8
以上就是一键还原精灵的使用技巧。
猜您喜欢
- u盘dos启动盘制作刷BOIS教程2017-04-23
- w8纯净版系统重装教程2016-10-28
- 新萝卜家园windows7旗舰纯净版硬盘安..2017-05-24
- 制作ghost win7系统启动U盘方法..2017-05-15
- 电脑一键装机方法2017-07-11
- GHOSTwin10企业版64纯净版最新下载..2017-01-05
相关推荐
- 萝卜家园win10 32系统下载 2017-01-28
- win10输入法图标不见了怎么处理.. 2016-10-01
- 一键重装win7系统64位系统 2016-11-07
- 雨林木风Ghost xp sp1系统装机版制作.. 2017-05-11
- lenovowin7 64位最新下载 2016-12-11
- 电脑win10桌面键盘怎么打开 2017-05-04





 系统之家一键重装
系统之家一键重装
 小白重装win10
小白重装win10
 火星浏览器皮肤制作工具 1.2 绿色版
火星浏览器皮肤制作工具 1.2 绿色版 中易浏览器(EnjoyIE) 3.2.0.38 简体中文版
中易浏览器(EnjoyIE) 3.2.0.38 简体中文版 系统之家ghost xp sp3装机版v201804
系统之家ghost xp sp3装机版v201804 谷歌人体浏览器 v39.0官方版
谷歌人体浏览器 v39.0官方版 雨中漫步浏览器 v1.0.0.1
雨中漫步浏览器 v1.0.0.1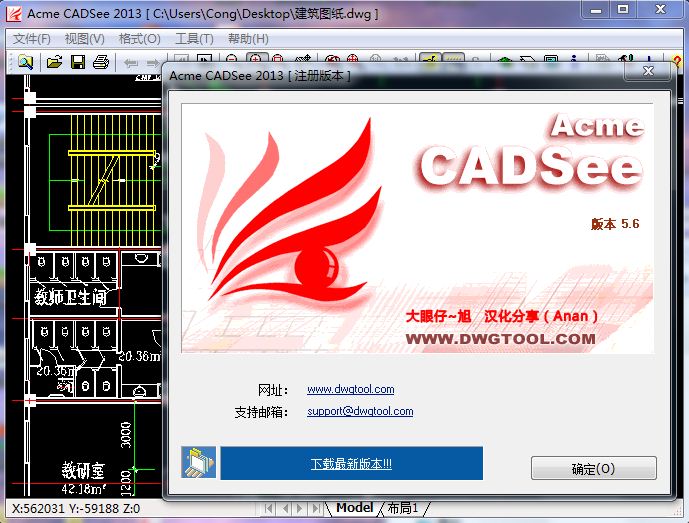 Acme CADSee v5.6(汉化破解版下载)
Acme CADSee v5.6(汉化破解版下载) 萝卜家园ghos
萝卜家园ghos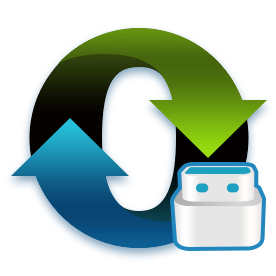 最新小白U盘
最新小白U盘 电脑公司ghos
电脑公司ghos 小白系统Ghos
小白系统Ghos 4399网页游戏
4399网页游戏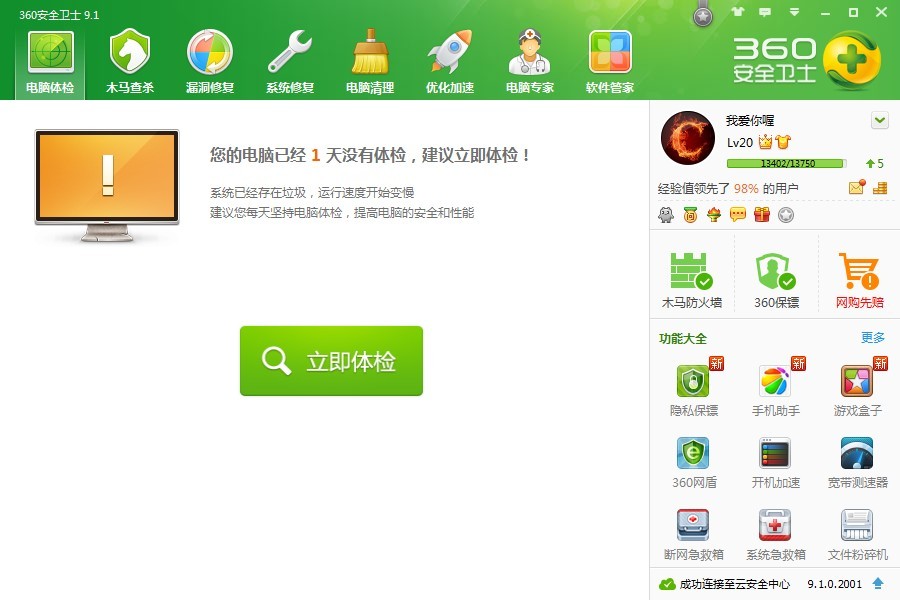 最新360安全
最新360安全 网站资源采集
网站资源采集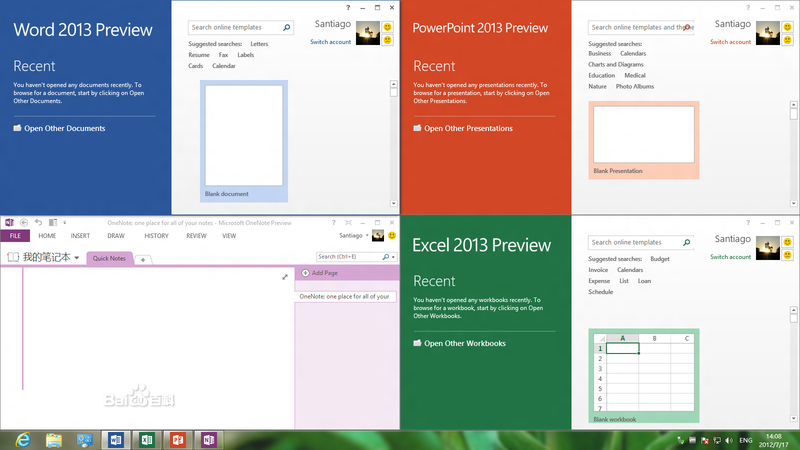 Microsoft Of
Microsoft Of 系统之家ghos
系统之家ghos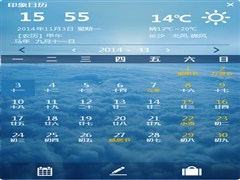 最好的桌面日
最好的桌面日 游戏专用win7
游戏专用win7 粤公网安备 44130202001061号
粤公网安备 44130202001061号