-
默认网关怎么设置,小编告诉你默认网关怎么设置
- 2018-06-15 12:51:06 来源:windows10系统之家 作者:爱win10
我们现在在生活中这么经常使用电脑,就需要知道默认的网关要怎么设置。所以重点内容就来了,我们要怎么设置呢?小编的任务也来啦~接下来小编就来告诉你们怎么设置默认网关。
怎么设置默认网关。小编觉得这个问题,需要小伙伴们学会哟~为什么呢?因为我们在使用电脑的最基本的操作就是要知道如何设置默认网关。所以接下来我来给你们说说怎么设置?走!跟我一起来往下看~
1.点“开始”菜单,找到并打开“控制面板”,进去之后再点“网络和共享中心”。
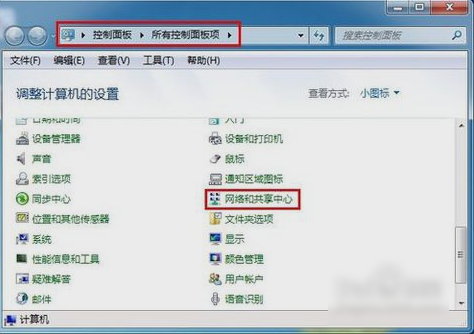
默认网关设置系统软件图解1
2.然后找到并点开“更改适配器设备”。
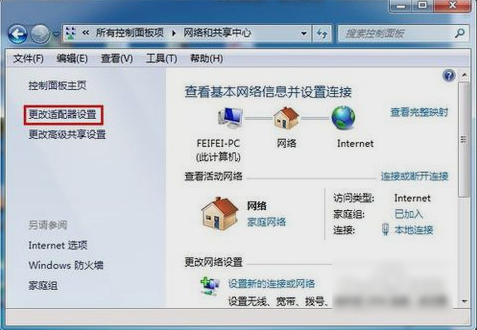
默认网关设置系统软件图解2
3.接下来,在打开的窗口中,鼠标右键点击“本地连接”,再点“属性”。
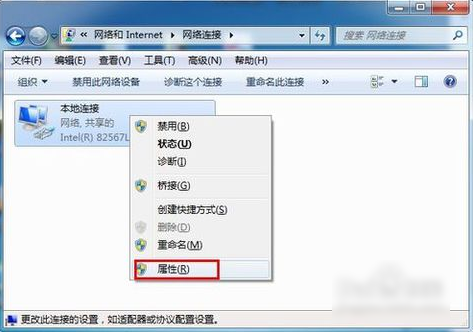
设置默认网关系统软件图解3
4.打开之后,就找到“Internet协议版本(TCP/IPv4)”,再双击打开。
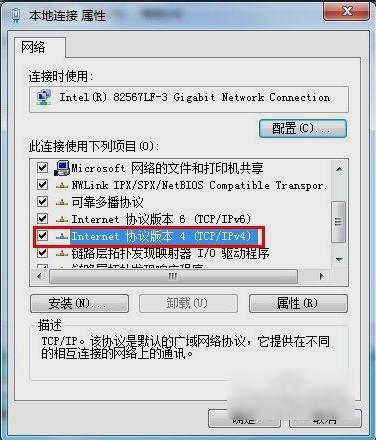
设置默认网关系统软件图解4
5.然后在打开的“Internet协议版本(TCP/IPv4)属性”里,勾选“使用下面的IP地址”,再输入IP地址和子网掩码,然后再输入默认网关地址,最后点击“确定”即可。
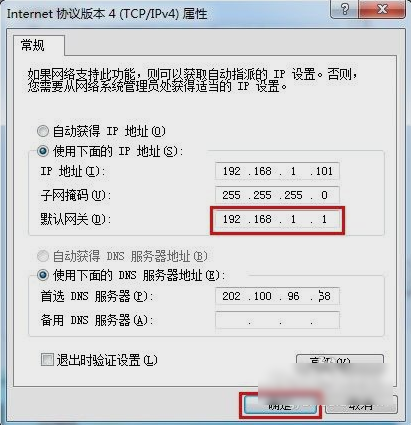
默认网关设置系统软件图解5
6.最后来测试一下网关。先打开“运行”窗口,输入“CMD”并点确定。打开之后就输入命令“ping 192.168.1.1 -t”,如果信息显示成功接收到数据,就说明默认网关配置成功。
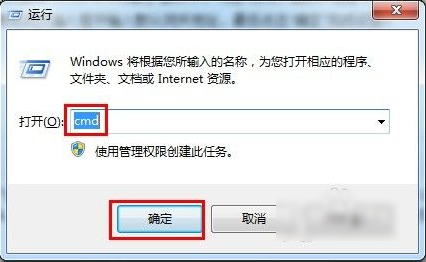
默认网关设置系统软件图解6
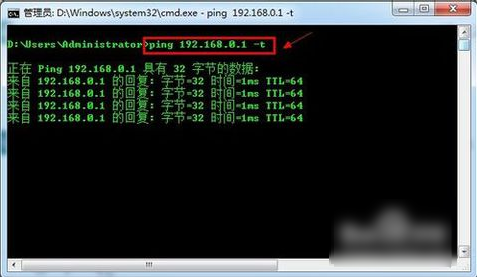
设置默认网关系统软件图解7
完成以上步骤,那问题就被KO啦~~~
猜您喜欢
- w7系统64位多大方法2017-04-12
- 笔记本电脑配置,小编告诉你怎么看笔记..2018-05-11
- win10组合键大全2017-05-03
- 电脑设置自动关机的步骤2020-07-19
- windows7旗舰版安装方法2017-01-13
- win8界面,小编告诉你怎么使用win8开始..2018-05-14
相关推荐
- gtx970 win10系统兼容性评测 2017-02-21
- win8转win7系统安装教程 2017-05-01
- 摩根花旗高层争访马云,只因阿里巴巴IPO.. 2013-06-12
- Win8.1系统的14个隐藏功能汇总.. 2015-05-26
- 揭秘:你的Windows7系统为什么会崩溃.. 2015-01-15
- 告诉你windows7未激活怎么设置.. 2022-11-14





 系统之家一键重装
系统之家一键重装
 小白重装win10
小白重装win10
 萝卜家园Ghost win10 x86专业版系统下载 v1907
萝卜家园Ghost win10 x86专业版系统下载 v1907 老毛桃ghost XP3免激活纯净极速版v2023.05
老毛桃ghost XP3免激活纯净极速版v2023.05 萝卜家园ghost win8 64位专业版下载v201808
萝卜家园ghost win8 64位专业版下载v201808 萝卜家园Ghost Win7 64位旗舰版系统下载 v1904
萝卜家园Ghost Win7 64位旗舰版系统下载 v1904 酷狗v7.4.0.9 去广告绿色版 (酷狗官方音乐破解软件)
酷狗v7.4.0.9 去广告绿色版 (酷狗官方音乐破解软件)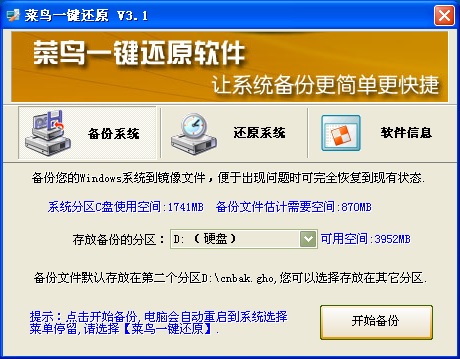 菜鸟一键还原v3.1下载(一键备份还原支持Win7)
菜鸟一键还原v3.1下载(一键备份还原支持Win7) 白芸豆浏览器
白芸豆浏览器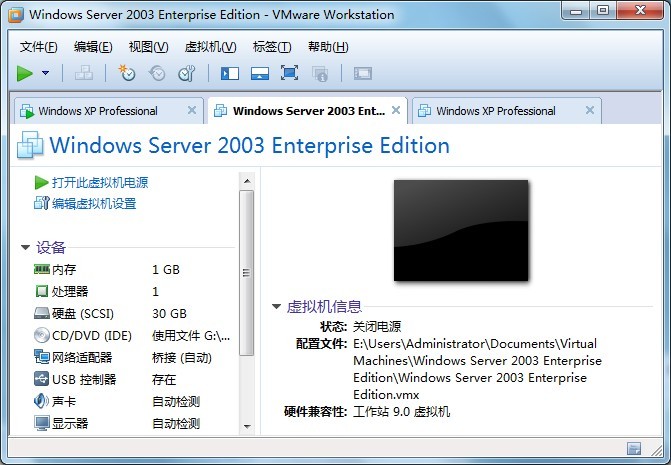 最新Vmware_W
最新Vmware_W 雨林木风Ghos
雨林木风Ghos 代理IP疯狂采
代理IP疯狂采 魔法猪系统重
魔法猪系统重 绿茶系统 Gho
绿茶系统 Gho 谷歌浏览器(C
谷歌浏览器(C 电脑公司ghos
电脑公司ghos Firefox(火狐
Firefox(火狐 win7激活工具
win7激活工具 雨林木风win1
雨林木风win1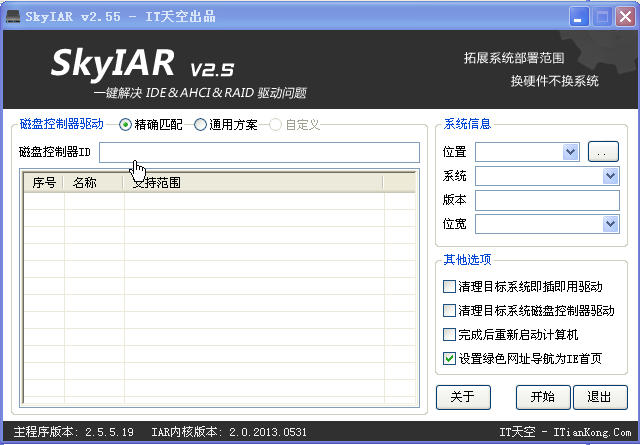 ExtremeCopy
ExtremeCopy  粤公网安备 44130202001061号
粤公网安备 44130202001061号