-
vs2008安装教程,小编告诉你vs2008安装教程
- 2018-07-16 19:49:42 来源:windows10系统之家 作者:爱win10
小伙伴们,你们知道Visual Studio 2008是什么吗?小编我来给你们简单的解释一下哈,vs2008就是是对Office 2007、Web 2.0的下一代开发工具,代号是Orcas,是对vs2005的升级。而今天我就来告诉你们vs2008安装教程,让你们也可以自己进行安装。
小编最近发现小伙伴们貌似有点躁动哦,后来经过观察,才发现原来你们在找vs2008的安装教程啊。小编我这儿就有呀,来来来,小编我这儿就来给你们说说vs2008的安装教程。
首先,双击进入Visual Studio 2008安装包,单击进入Install文件夹,单击setup.exe进入安装界面。
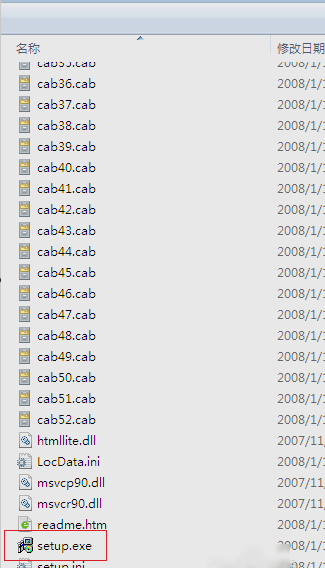
Visual Studio 2008系统软件图解1
然后,选择“安装vs2008”进入安装界面。
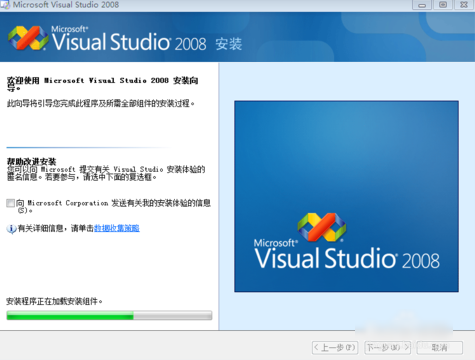
vs2008系统软件图解2
接着,等上一步进度完成后,“下一步”按钮变为可用状态,单击“下一步”进入“阅读产品安装许可条款及输入序列号”,选择及输入完毕后“下一步”。
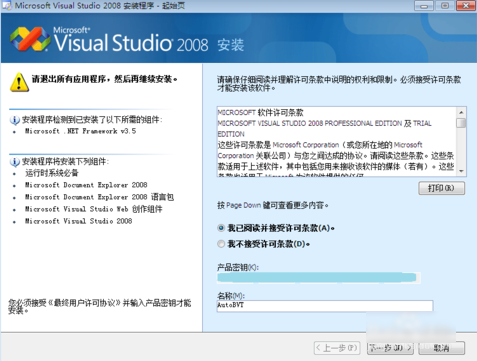
Visual Studio 2008系统软件图解3
再选择安装我功能“默认、完全、自定义”,可直接选择默认值;再选择产品安装在本地磁盘的位置;选完后,点击“安装”。
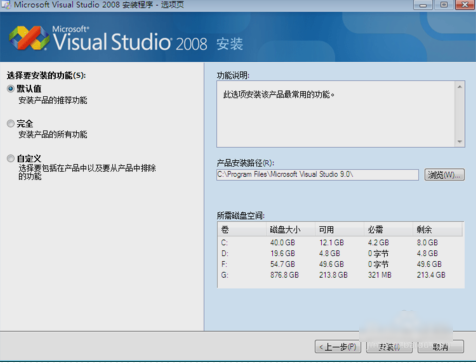
vs2008系统软件图解4
然后就等待安装,等安装完之后就点“完成”。

vs2008系统软件图解5
然后,Vs2008已经安装完成,但是为了让Vs2008的兼容性很好,还需要安装vs的SP1补丁,先进入Sp1补丁安装包,再双击“SPInstaller.exe”进入补丁安装。
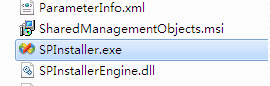
vs2008系统软件图解6
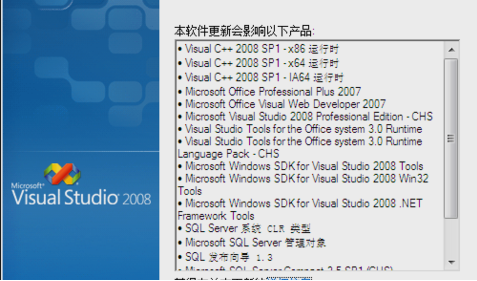
安装教程系统软件图解7
接着,点击“下一步”进入安装许可条款确认界面,勾选同意条款后点击“下一步”。
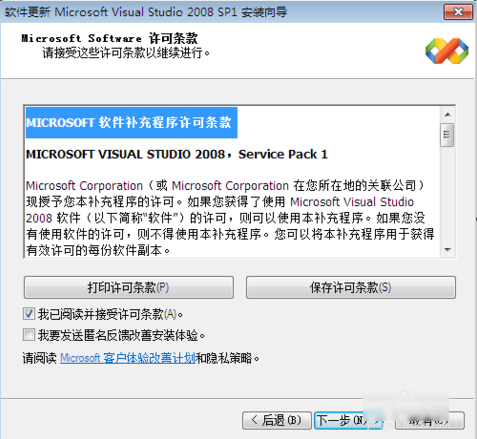
安装教程系统软件图解8
最后,待上一步进度完成后,点击“下一步”进入安装完成界面,此时单击“完成”即完成了补丁的安装。那整个vx2008就安装完成啦~
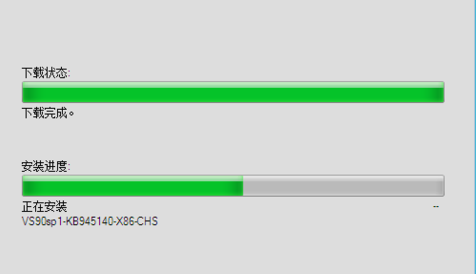
vs2008系统软件图解9
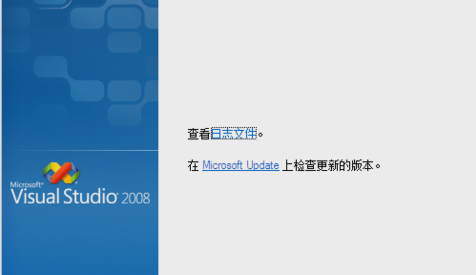
Visual Studio 2008系统软件图解10
猜您喜欢
- 系统之家win7纯净版一键重装教程..2017-02-12
- win7旗舰版gho纯净版系统安装教程..2016-10-31
- 电脑系统xp重装教程2017-02-05
- 怎么用手机测自家网速2020-08-10
- win7专业版产品密钥方法2017-02-23
- win7系统激活工具下载后使用教程..2022-01-05
相关推荐
- 萝卜家园硬盘安装win10系统图文教程.. 2016-11-27
- 小编告诉你如何设置无线路由器.. 2018-10-09
- nba2k13黑屏的原因以及解决方法.. 2021-01-19
- win7专业版下载安装的教程 2021-12-25
- 简单好用32位系统安装w7教程.. 2016-11-02
- 如何windows电脑手动清理 2016-08-03





 系统之家一键重装
系统之家一键重装
 小白重装win10
小白重装win10
 深度技术win10系统下载32位专业版v201702
深度技术win10系统下载32位专业版v201702 雨林木风ghost xp sp3旗舰版系统下载1706
雨林木风ghost xp sp3旗舰版系统下载1706 Chrome Google Tasks v1.2官方版
Chrome Google Tasks v1.2官方版 Internet Explorer 7 Final 官方简体中文特别版
Internet Explorer 7 Final 官方简体中文特别版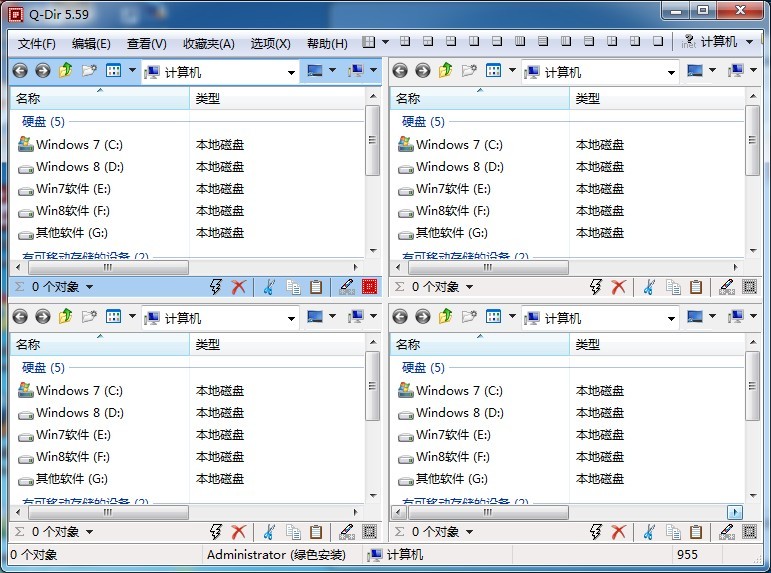 Q-Dir v5.59 绿色中文版 32/64位 (资源管理器工具)
Q-Dir v5.59 绿色中文版 32/64位 (资源管理器工具) 小白系统ghost win7系统下载64位纯净版1804
小白系统ghost win7系统下载64位纯净版1804 小白系统win1
小白系统win1 Google Chrom
Google Chrom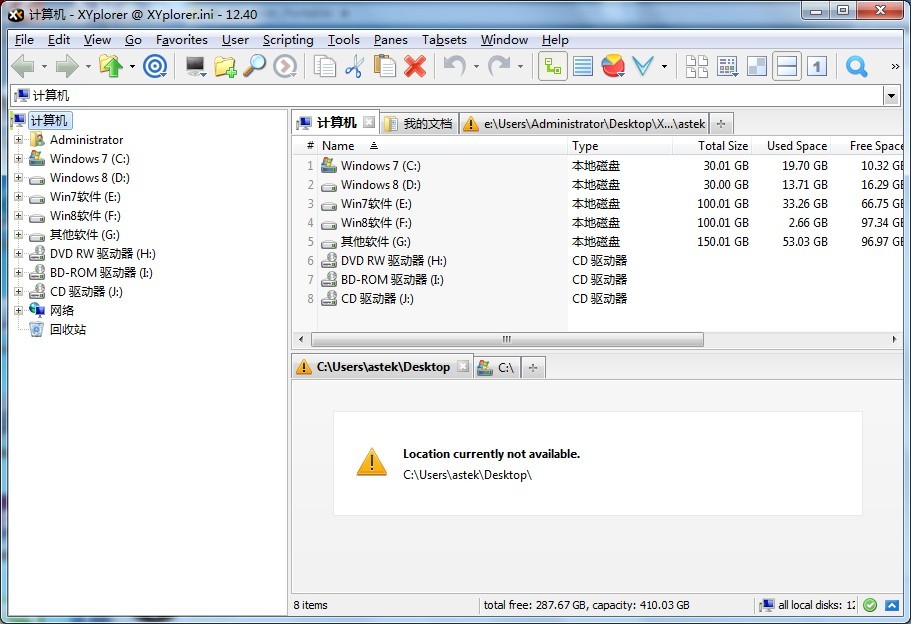 XYplorer v12
XYplorer v12 极速云浏览器
极速云浏览器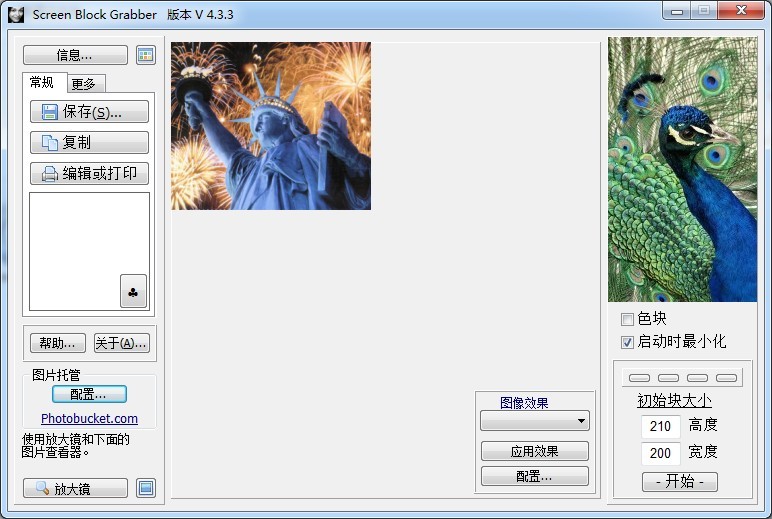 Screen Block
Screen Block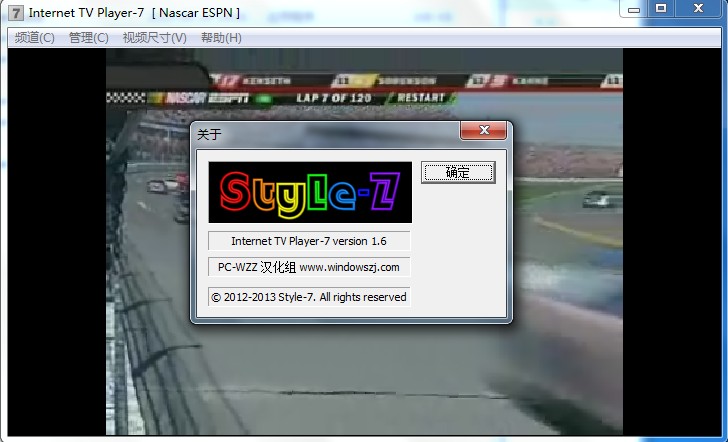 全球网络电视
全球网络电视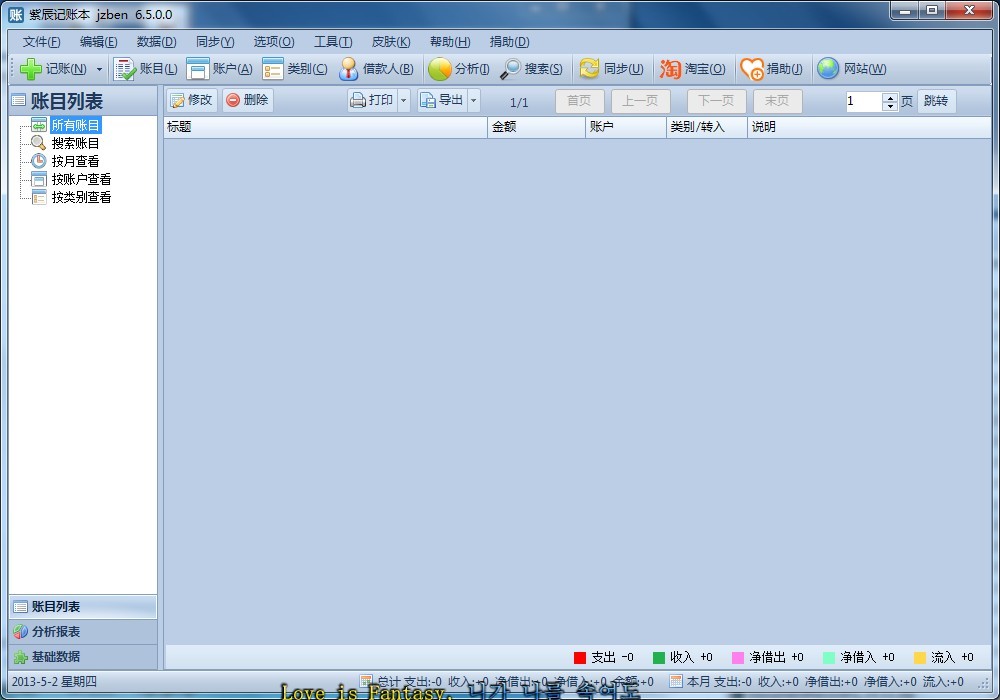 家庭个人记事
家庭个人记事 番茄花园 Gho
番茄花园 Gho 系统之家ghos
系统之家ghos 系统之家Ghos
系统之家Ghos 粤公网安备 44130202001061号
粤公网安备 44130202001061号