-
dns服务器未响应,小编告诉你dns服务器未响应怎么解决
- 2018-07-19 15:49:42 来源:windows10系统之家 作者:爱win10
dns服务器由解析器和域名服务器组成,是进行域名和与之相对应IP地址转换的服务器。如果dns服务器未响应的话,用户即使连接了网络也无法上网,近来有不少用户就遇到这个问题,也不知道该怎么办,下面,小编给大家分享dns服务器未响应的解决经验。
域名服务器便是dns,这种辅服务器可与一般的域名服务器不同,它可以与ip地址进行相互转换,而且可以保存ip地址相对应的域名表,DNS服务器对我们来说十分重要的,如果它不能响应的话,我们就上不了网了。怎么解决?下面,小编给大家准备了dns服务器未响应的解决图文。
dns服务器未响应怎么解决
点击桌面右下角的网络图标,选择“打开网络和共享中心”
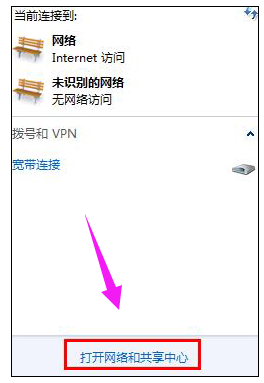
dns系统软件图解1
打开“更改适配器设置”
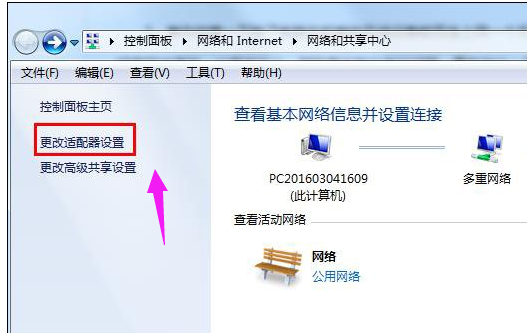
服务器未响应系统软件图解2
右键本地连接,点击“属性”
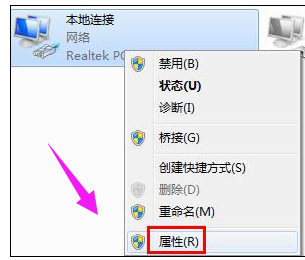
域名系统系统软件图解3
双击“Internet协议版本4(TCP/IPv4)”,选择“使用下面的DNS服务器地址”,然后把首选DNS服务器和备用DNS服务器设置为“114.114.114.114”
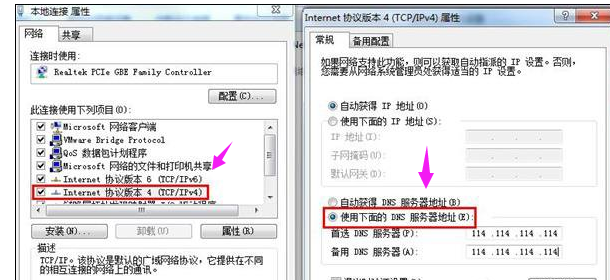
服务器系统软件图解4
使用Win+R组合键打开运行,输入“services.msc”,点击确定
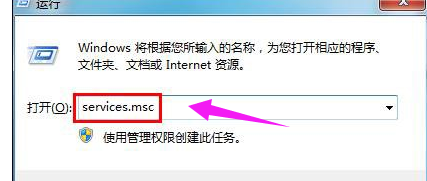
dns系统软件图解5
找到“DNS Client”项,点击左上角的“启动此服务”,退出后重启系统
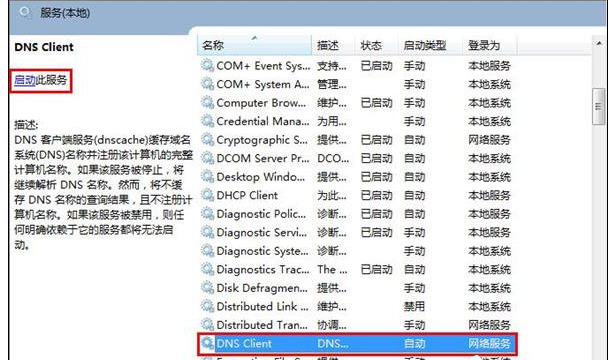
dns系统软件图解6
以上就是DNS服务器未响应时的处理方法。
猜您喜欢
- 华硕如何无线网卡驱动,小编告诉你华硕..2017-12-02
- 笔记本如何无线上网,小编告诉你如何使..2018-04-12
- 小编告诉你怎么用u盘安装win7系统..2017-09-29
- 最实用的深度技术系统的安装教程分享..2016-09-16
- win10激活码使用方法2017-04-22
- kms激活工具怎么用来激活win7..2022-06-17
相关推荐
- win7旗舰版激活工具方法 2017-05-02
- cad2006激活码,小编告诉你cad2006怎么.. 2018-07-10
- 笔记本电脑黑屏,小编告诉你笔记本电脑.. 2018-03-15
- 书把手叫你win7系统中如何刻录文件.. 2016-09-04
- 启动盘u盘制作方法图文详解.. 2017-04-24
- w764中怎么找到U盘隐藏的文件呢?.. 2016-10-09





 系统之家一键重装
系统之家一键重装
 小白重装win10
小白重装win10
 深度技术ghost win7系统下载32位装机版1804
深度技术ghost win7系统下载32位装机版1804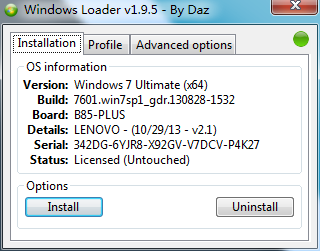 win7 loader激活工具|windows7 loader V1.9.5 By Daz
win7 loader激活工具|windows7 loader V1.9.5 By Daz 南帮收音机 v1.3免费版
南帮收音机 v1.3免费版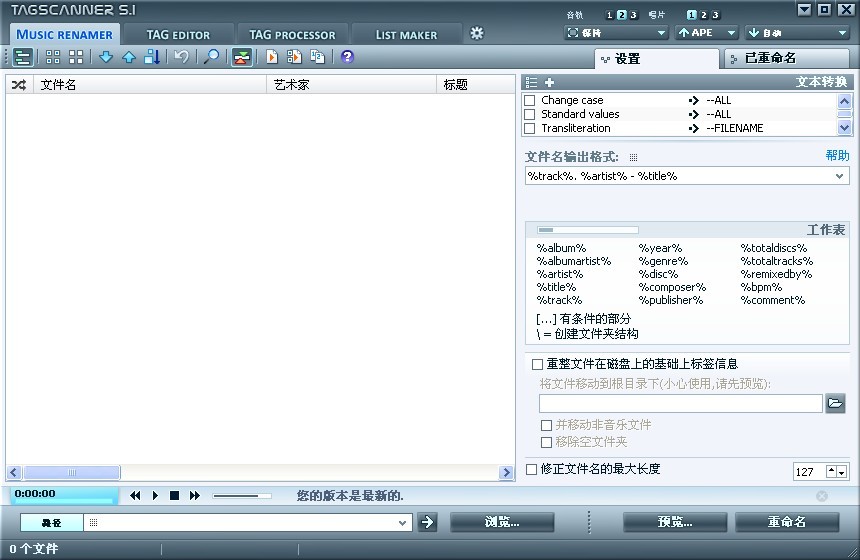 TagScanner v5.1 Build 635多国语言绿色免费版(音频文件标签编辑器)
TagScanner v5.1 Build 635多国语言绿色免费版(音频文件标签编辑器) 获取机器码小工具v1.0 绿色中文版 (自动获取机器码工具)
获取机器码小工具v1.0 绿色中文版 (自动获取机器码工具) 雨林木风win7 sp1 x64八周年纪念版 2015.02
雨林木风win7 sp1 x64八周年纪念版 2015.02 雨林木风Ghos
雨林木风Ghos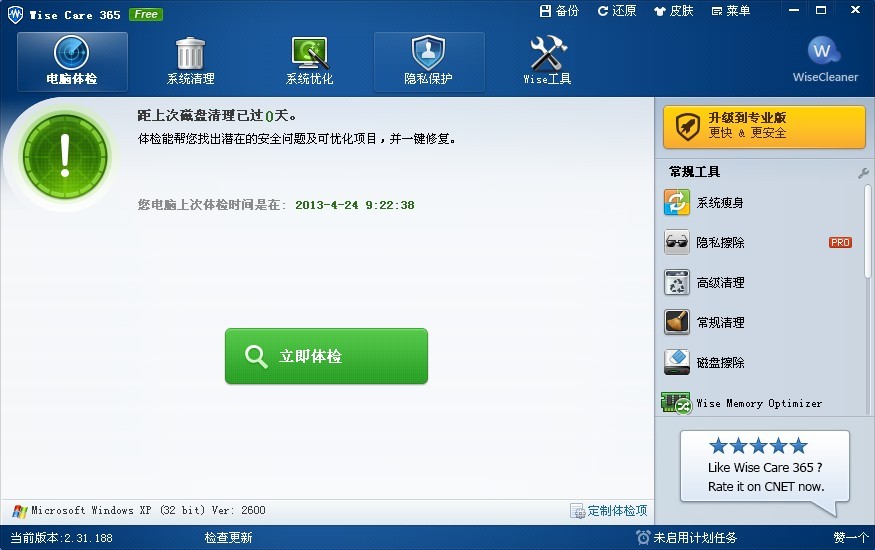 wise care 36
wise care 36 联想浏览器 v
联想浏览器 v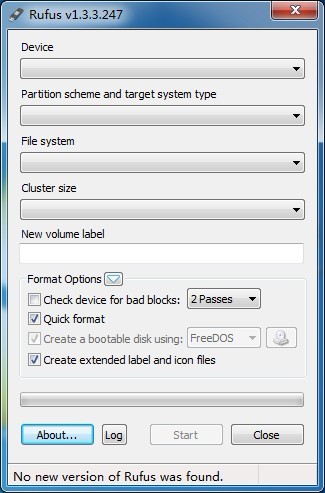 Rufus v1.3.3
Rufus v1.3.3 技术员联盟gh
技术员联盟gh 淘宝卖家助手
淘宝卖家助手 系统之家Win8
系统之家Win8 雨林木风win1
雨林木风win1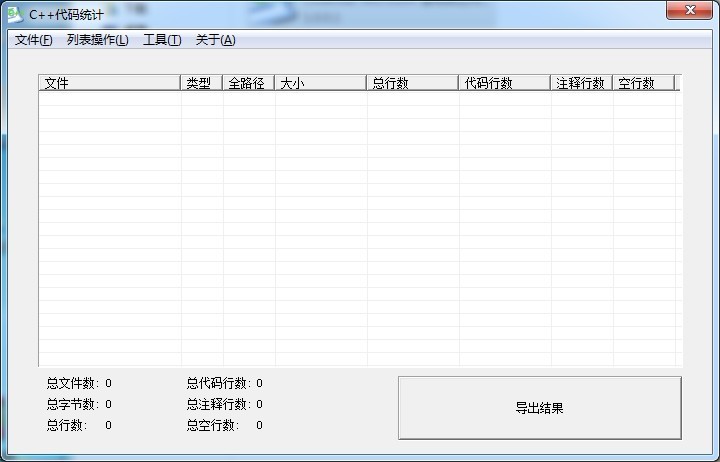 C++代码统计v
C++代码统计v 萝卜家园 Gho
萝卜家园 Gho 电脑公司ghos
电脑公司ghos E板会锁屏浏
E板会锁屏浏 粤公网安备 44130202001061号
粤公网安备 44130202001061号