-
默认网关怎么设置,小编告诉你默认网关怎么设置
- 2018-09-03 14:47:44 来源:windows10系统之家 作者:爱win10
在刚开始购买电脑的时候,我们都会因为好奇心而对电脑进行各种摸索。但是我们都是瞎摸索的,所以还是会有些操作是不知道怎么进行的。所以小编今天就来跟你们聊聊怎么设置默认网关的事儿,来,我们边往下看边说。
小伙伴们,我是不是你们最喜欢的小编,你们为什么不说话?~听完小编我的深情浅唱之后,有没有心跳加速的感觉。有的话,那就接着来看小编在下面为你们准备的设置默认网关的教程吧~~
首先,打开“控制面板”,将“查看方式”设置为“小图标”,然后找到并点击“Internet选项”。
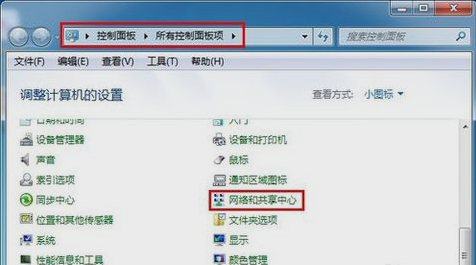
默认网关系统软件图解1
接着,点击“更改适配器设置”。
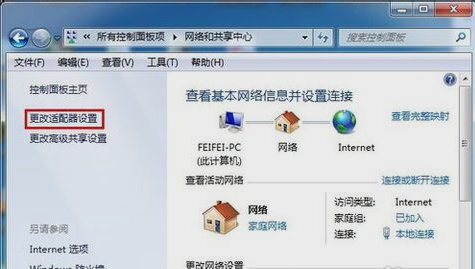
默认网关设置系统软件图解2
下一步,在打开的窗口中,右键点击“本地连接”,再点“属性”。
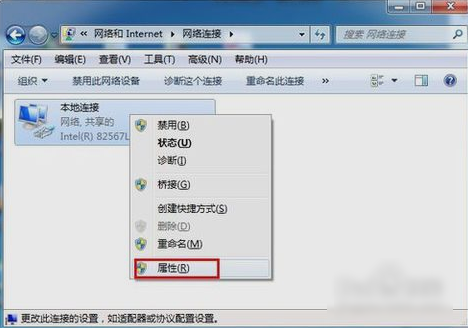
默认网关设置系统软件图解3
然后,打开之后,找到“Internet协议版本(TCP/IPv4)”,并双击打开。
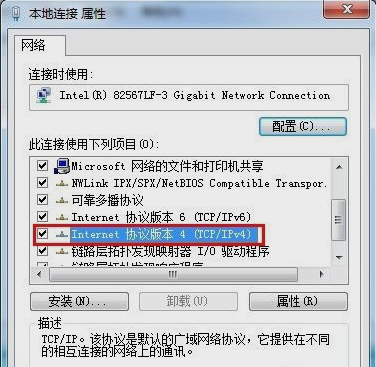
设置默认网关系统软件图解4
再在打开的“Internet协议版本(TCP/IPv4)属性”窗口中,勾选“使用下面的IP地址”,然后输入IP地址和子网掩码,在默认网关输入框中输入默认网关地址,最后点“确定”即可。
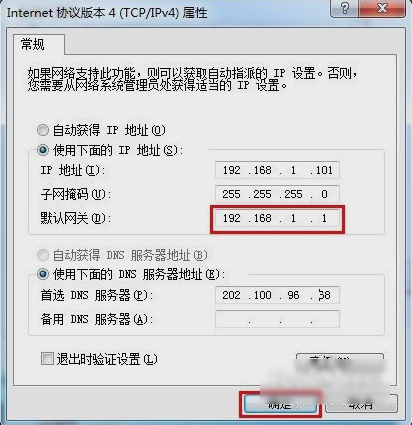
默认网关系统软件图解5
最后打开“运行”窗口,输入“CMD”再点确定。然后在打开的窗口中输入“ping 192.168.1.1 -t”,如果信息显示成功接收到数据,则说明默认网关配置成功。
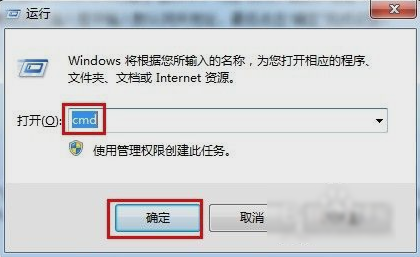
网关系统软件图解6
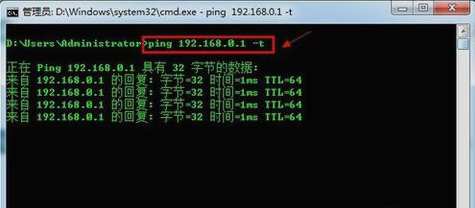
默认网关设置系统软件图解7
解决方法,小编就说到这儿啦~小伙伴们快去试试吧~
猜您喜欢
- 电脑公司极速纯净版系统怎么安装最好?..2017-05-31
- 想知道激活了windows7有啥用2022-11-18
- 最简单的win8怎么重做系统教程..2016-08-24
- 手把手教你win7放大镜功能怎么打开..2018-11-02
- 玩cf总是黑屏怎么办2021-01-15
- 硬盘安装win7方法2017-02-19
相关推荐
- 小编教你打印机脱机状态怎么解除.. 2016-08-07
- win7系统浏览器如何设置默认浏览器.. 2015-05-15
- 萝卜一键重装系统xp图文教程.. 2017-02-08
- 独立显卡怎么安装 2020-11-16
- 深度Ghost Win7 64位推荐下载 2016-11-28
- WIN7旗舰版32位系统如何 2019-06-15





 系统之家一键重装
系统之家一键重装
 小白重装win10
小白重装win10
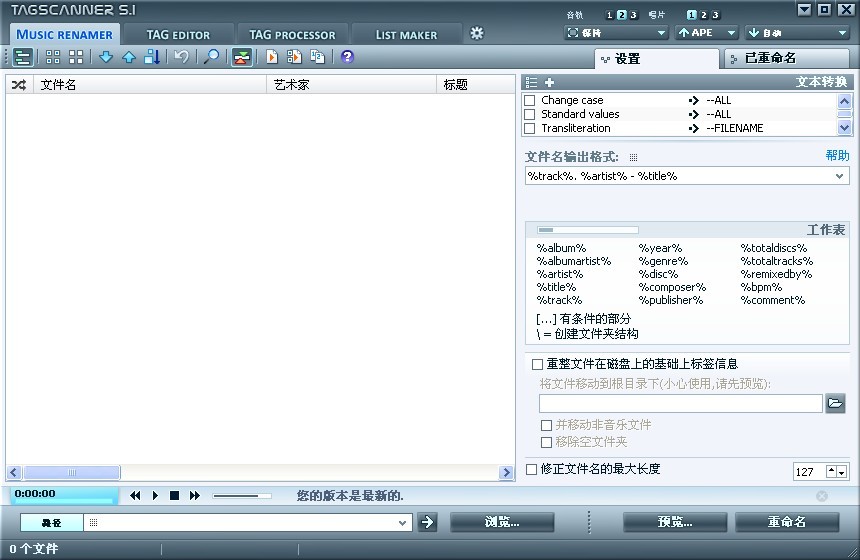 TagScanner v5.1 Build 635多国语言绿色免费版(音频文件标签编辑器)
TagScanner v5.1 Build 635多国语言绿色免费版(音频文件标签编辑器)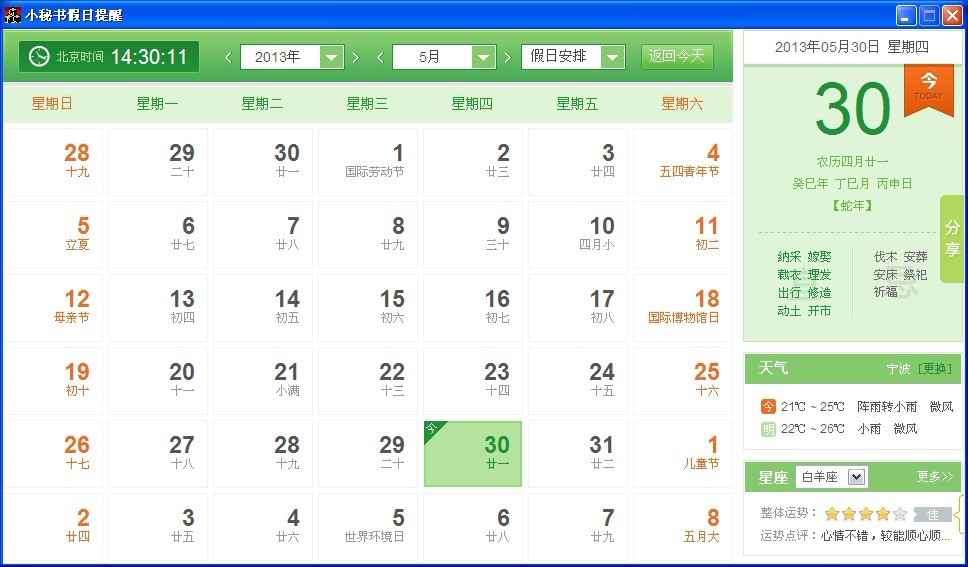 小秘书假日提醒V1.0.04.08 免费安装版 (假期提醒工具)
小秘书假日提醒V1.0.04.08 免费安装版 (假期提醒工具)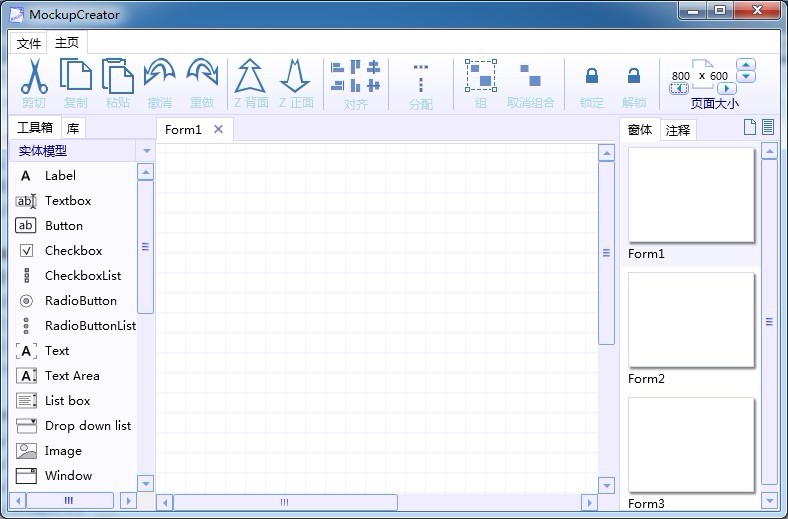 MockupCreator v3.4 汉化破解版 (产品草图设计软件)
MockupCreator v3.4 汉化破解版 (产品草图设计软件) 萝卜家园win10系统下载64位专业版v201806
萝卜家园win10系统下载64位专业版v201806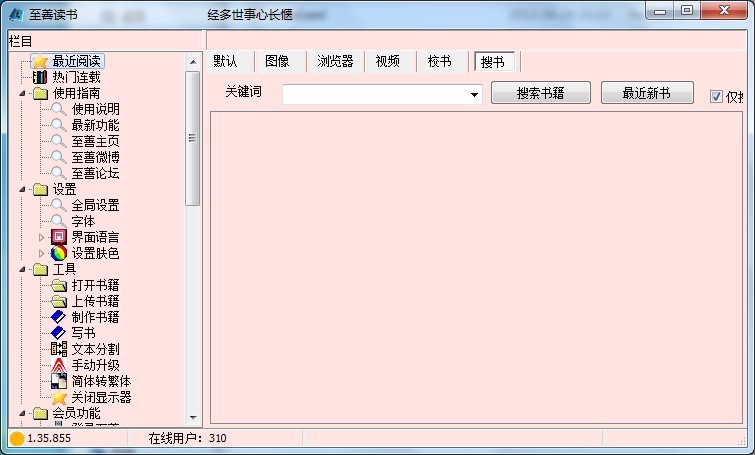 至善读书V1.35.855 绿色版 (在线阅读电子书辅助工具)
至善读书V1.35.855 绿色版 (在线阅读电子书辅助工具)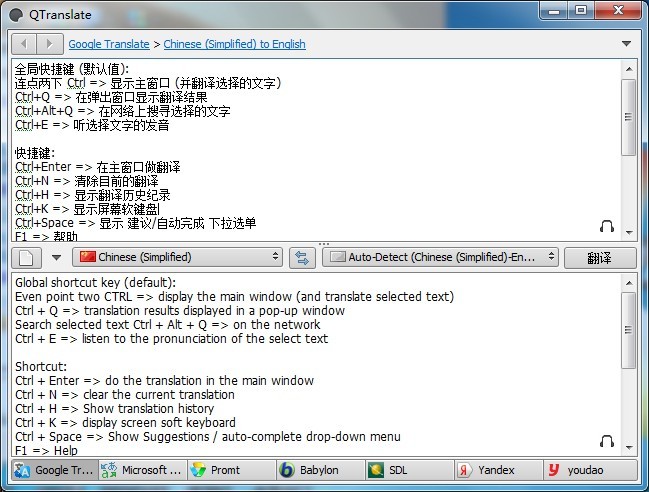 QTranslate v5.0.0 绿色便携版 多国语言最精准的翻译器
QTranslate v5.0.0 绿色便携版 多国语言最精准的翻译器 深度技术ghos
深度技术ghos QQ浏览器VR版
QQ浏览器VR版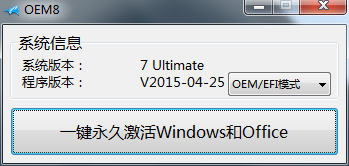 win7激活工具
win7激活工具 Ace Translat
Ace Translat Thooe随E浏览
Thooe随E浏览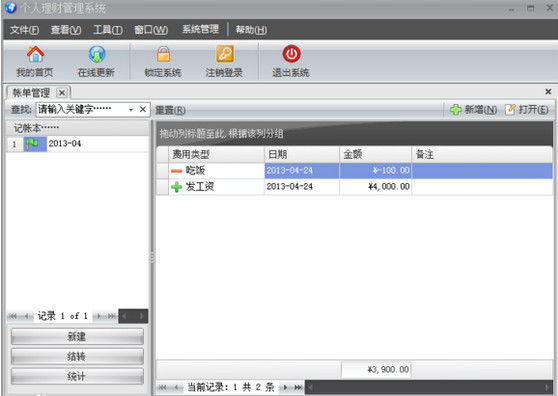 个人理财管理
个人理财管理 雨林木风win1
雨林木风win1 系统之家ghos
系统之家ghos Win10 32位简
Win10 32位简 小白系统ghos
小白系统ghos 粤公网安备 44130202001061号
粤公网安备 44130202001061号