-
图文详解cf烟雾头怎么调最清楚
- 2018-11-27 10:44:33 来源:windows10系统之家 作者:爱win10
电脑系统坏了重新安装系统便可,怎么安装系统,一个U盘就可以全部搞定,U盘怎么装系统你现在只需要花费一点小小的时间看看这篇U盘怎么装系统的教程便能成为装系统高手。
用U盘怎么装系统?网上的方法有很多,教程也有很多,但不一点是适合你们的,小编这里有方便,快捷的操作方法,该方法使用“小白一键系统重装”软件。它给小编带来很多帮助,也希望它帮你解决用U盘怎么装系统的问题。
用U盘怎么装系统图文教程
首先,准备好一个8G以上的U盘

系统安装(图1)
在浏览器搜索并下载“小白一键系统重装”。

系统安装(图2)
安装“小白一键重装”。(安装时候,先退出一些杀毒软件和卫士软件,以免造成阻碍,导致安装失败)

系统安装(图3)
安装完成后,打开“U盘启动”,选择U盘模式。

系统安装(图4)
软件识别后的U盘,出现在列表中,勾选。

系统安装(图5)
右下角,选择PE版本

系统安装(图6)
选择高级版

系统安装(图7)
可以定义相关参数。

系统安装(图8)
确定好相关设置后,点击一键制作,启动U盘。

系统安装(图9)
格式化中,可以选择想要的选项。

系统安装(图10)
选择想要的制作的系统

系统安装(图11)
点击“下载系统盘制作U盘”

系统安装(图12)
等待即可。

系统安装(图13)
启动U盘制作完毕,点击“确定”

系统安装(图14)
在快捷键根据电脑品牌,选择开机快捷键

系统安装(图15)
重启系统,开始安装制作好的U盘

系统安装(图16)
选择第二项

系统安装(图17)
在启动的操作系统界面,选择第二个

系统安装(图18)
自动检测U盘系统

系统安装(图19)
确定完毕后,点击“安装系统”

系统安装(图20)
选择目录分区的路径。

系统安装(图21)
点击“继续”

系统安装(图22)
点击“重启”,拔掉U盘。

系统安装(图23)
完成系统安装

系统安装(图24)
以上就是用U盘怎么装系统的操作步骤了,希望能够帮助到你们。
猜您喜欢
- 电脑连不上网怎么回事2020-06-11
- 好用的win7一键重装软件2017-03-01
- Win7下怎么设定限定IE保存功能维持硬..2015-03-28
- 无线网络,小编告诉你怎么解决笔记本搜..2018-07-06
- 图文详解电力猫原理是什么..2019-01-18
- win10使用技巧图文详解2017-03-10
相关推荐
- ipad下载的文件在哪里 2020-06-29
- 太平洋windows7激活密钥分享 2022-11-17
- win7旗舰版一键重装系统教程.. 2017-08-03
- 显卡什么牌子好,小编告诉你电脑显卡什.. 2018-03-26
- 64位u盘系统安装图文教程 2017-04-22
- 32位Windows7与64位Windows7哪个好.. 2016-11-03





 系统之家一键重装
系统之家一键重装
 小白重装win10
小白重装win10
 电脑公司Ghost Win7 32位纯净版系统下载 v1905
电脑公司Ghost Win7 32位纯净版系统下载 v1905 小白系统ghost win7 64位纯净版201702
小白系统ghost win7 64位纯净版201702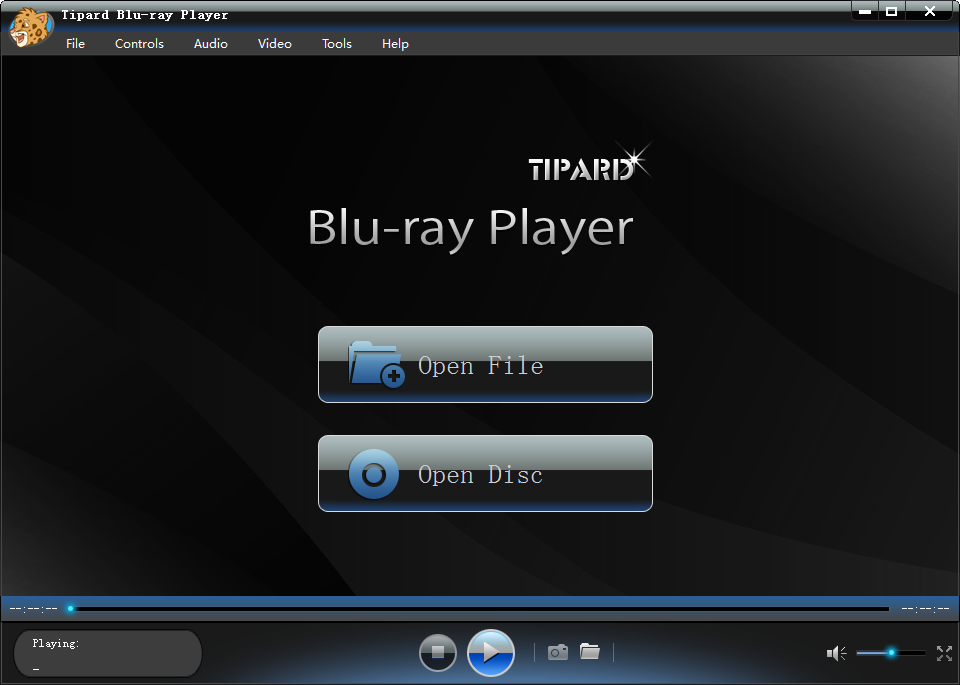 Tipard Blu-ray Pla<x>yer v6.1.16 特别版 (超清晰的蓝光播放器)
Tipard Blu-ray Pla<x>yer v6.1.16 特别版 (超清晰的蓝光播放器) 系统之家Ghost Win8.1专业版系统下载 (32位) v1907
系统之家Ghost Win8.1专业版系统下载 (32位) v1907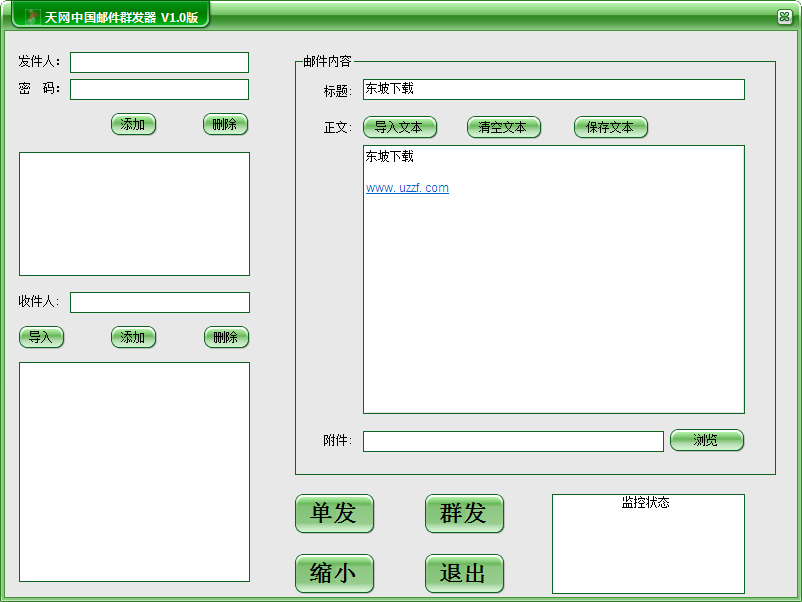 多邮件群发辅助工具1.0 绿色免费版 (邮件群发工具)
多邮件群发辅助工具1.0 绿色免费版 (邮件群发工具) 电脑公司Win7系统下载64位纯净版1704
电脑公司Win7系统下载64位纯净版1704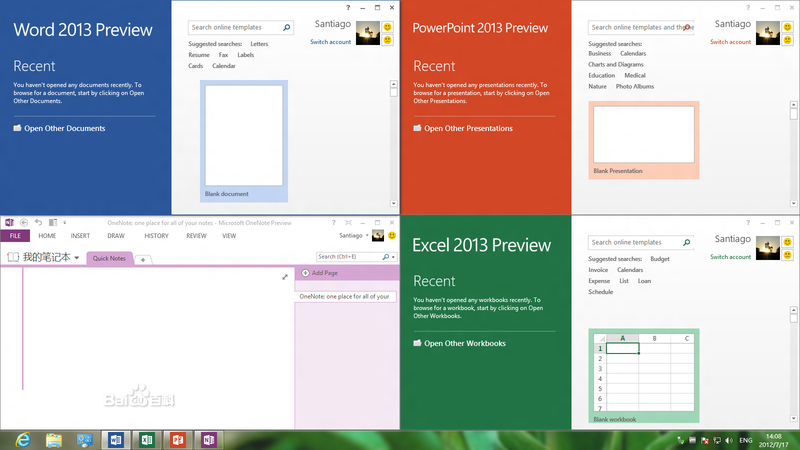 Microsoft Of
Microsoft Of Chrome浏览器
Chrome浏览器 系统之家win1
系统之家win1 系统之家win1
系统之家win1 系统之家ghos
系统之家ghos 淘宝卖家助手
淘宝卖家助手 系统之家ghos
系统之家ghos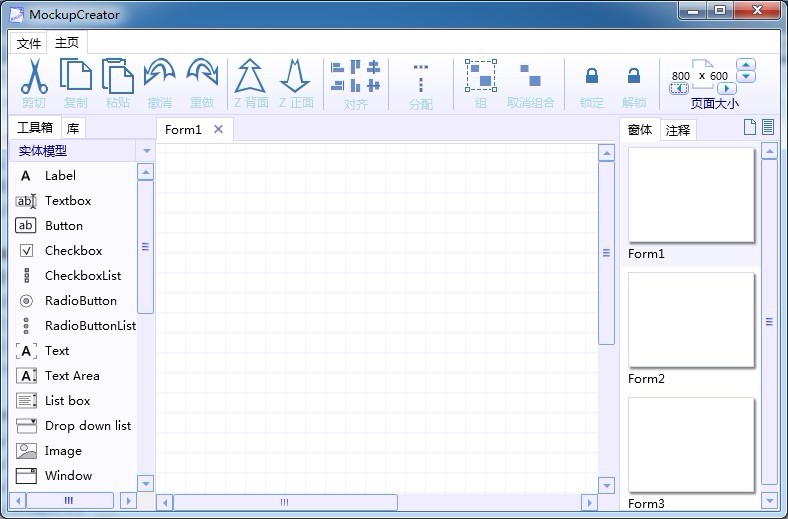 MockupCreato
MockupCreato 小白系统ghos
小白系统ghos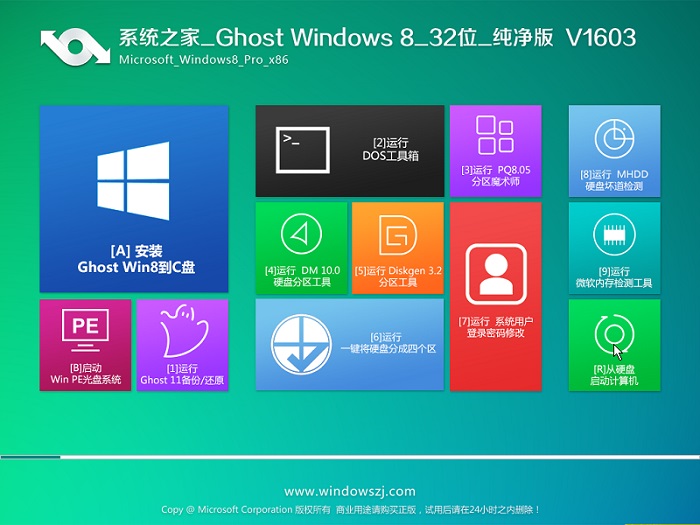 系统之家Ghos
系统之家Ghos 系统之家 Gho
系统之家 Gho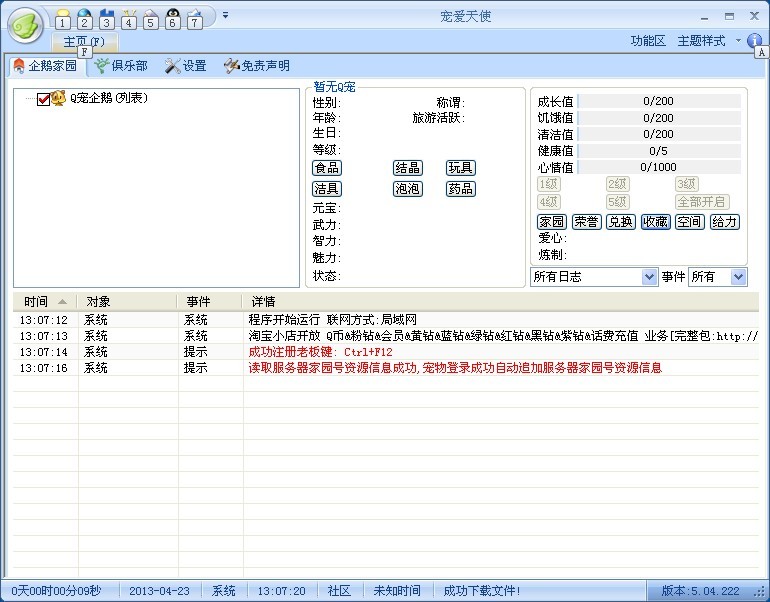 宠爱天使 V5.
宠爱天使 V5. 粤公网安备 44130202001061号
粤公网安备 44130202001061号