-
细说WIN7如何设置桌面颜色来保护眼睛
- 2018-11-30 11:44:25 来源:windows10系统之家 作者:爱win10
小伙伴们,你们知道怎么在win7将桌面设置成保护眼睛的颜色吗?估计这样子的设置对于长期蹲在电脑旁的上班一族来说还是非常有帮助的,今天小编就来给小伙伴们说说win设置桌面保护颜色的方法。
我们平时使用电脑的时候,我们都会看到桌面在一般的情况下都是呈现出白色的,应此,有不少的盆友都会觉得单调,所以就想要给桌面设置一个自己喜欢的颜色,但是却不知道要如何修改,win7下又该如何修改桌面颜色呢?接下来小编就来为大家陈述一下win7下桌面颜色设置的方法。
1、首先在桌面空白处右键点击打开菜单,选择“个性化”;
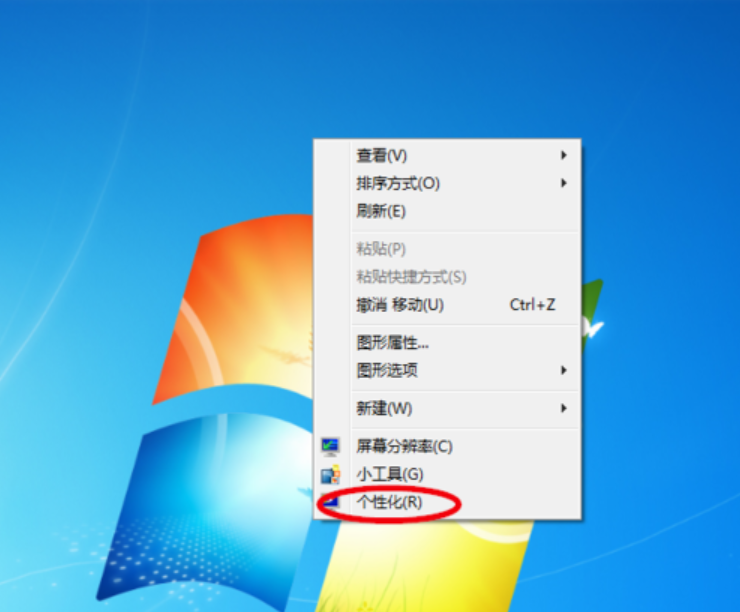
设置桌面颜色系统软件图解1
2、进入“个性化”窗口后,点击下方的“窗口颜色”,如图所示;
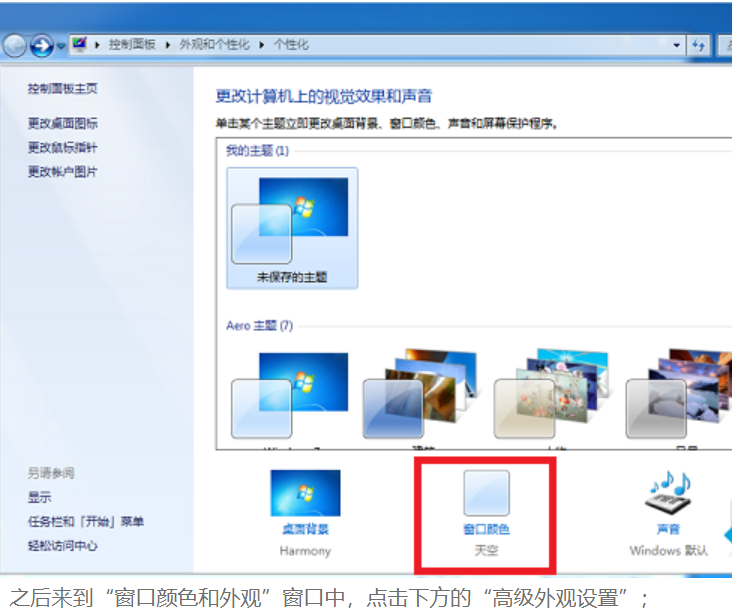
win7设置桌面颜色系统软件图解2
3、之后来到“窗口颜色和外观”窗口中,点击下方的“高级外观设置”;
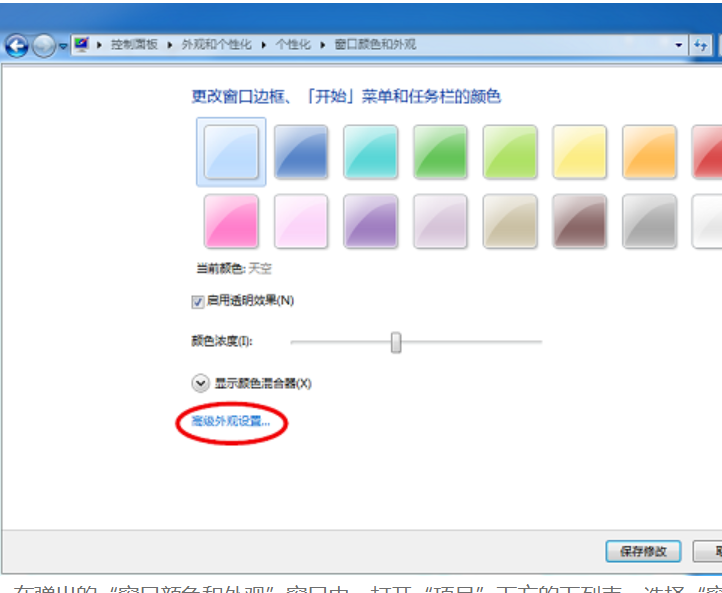
win7系统软件图解3
4、在弹出的“窗口颜色和外观”窗口中,打开“项目”下方的下列表,选择“窗口”;
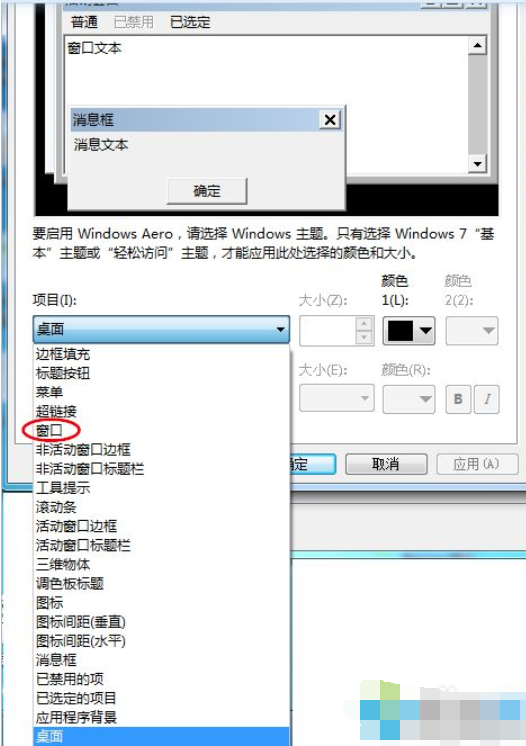
设置win7桌面护眼颜色系统软件图解4
5、然后设置颜色,点击“颜色”下方的下拉列框,但是给出的几种颜色并不能满足我们的需求,点击“其他”进行自定义;
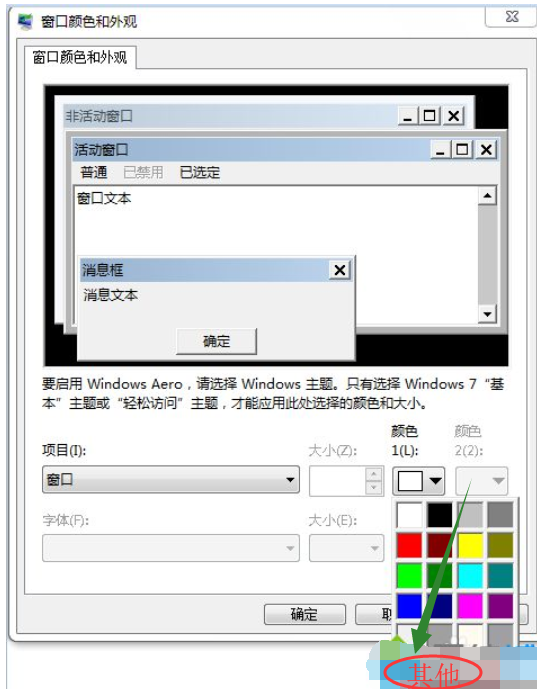
设置win7桌面护眼颜色系统软件图解5
6、进入“颜色”窗口后,可以看到有色调、饱和度、亮度等选项,将色调设置为85,饱和度设置为120,亮度设置为205,rgb值可以参照下图的设置,也可以自己选择一个满意的浅绿色,左侧会有颜色预览。设置完成后,点击确定;
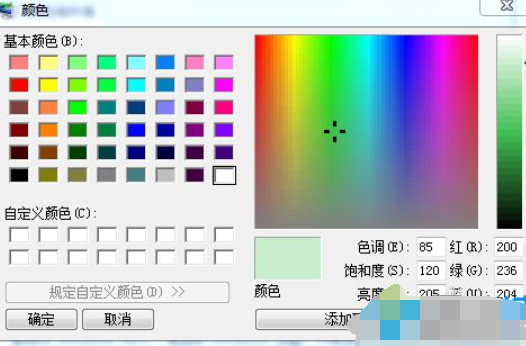
设置win7桌面护眼颜色系统软件图解6
7、返回“窗口颜色和外观”窗口后,示例的窗口颜色已经是保护色了,点击确定即可。
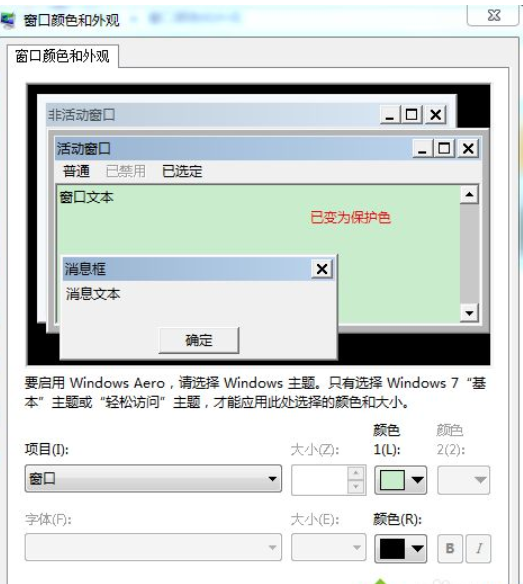
win7系统软件图解7
以上就是win7设置护眼色的方法啦~
猜您喜欢
- 系统重装u盘版下载安装图文教程..2017-04-05
- win10 32位纯净版深度技术下载..2017-02-03
- win8共享xp上的打印机的操作方法..2016-10-18
- 电脑公司ghost xp sp2系统安装详解..2017-05-20
- windows8 激活图文详解2017-07-18
- 三大运营商4G牌照最早将于9月发放..2013-07-15
相关推荐
- 如何用u盘装win7纯净版系统 2017-04-04
- u盘重装系统win7_U盘装win7系统教程.. 2016-09-29
- 一键更改网卡的命令和方法.. 2017-02-20
- 0x40000080,小编告诉你解决电脑蓝屏代.. 2018-02-26
- 系统重装xp干净版系统教程 2017-03-08
- win10怎么修改屏幕通知位置 2015-05-21





 系统之家一键重装
系统之家一键重装
 小白重装win10
小白重装win10
 小白系统Ghost win8.1 32位纯净专业版下载 v1908
小白系统Ghost win8.1 32位纯净专业版下载 v1908 Tablacus Explorer v13.6.3 官方绿色版 (电脑文件管理)
Tablacus Explorer v13.6.3 官方绿色版 (电脑文件管理) 深度技术win7 32位系统旗舰版下载v1909
深度技术win7 32位系统旗舰版下载v1909 谷歌浏览器(Google Chrome v27.0.1453.0版)
谷歌浏览器(Google Chrome v27.0.1453.0版) HWMonitorPro V1.16.0 单文件汉化破解版(电脑硬件温度检测软件)
HWMonitorPro V1.16.0 单文件汉化破解版(电脑硬件温度检测软件) 雨林木风win10系统下载32位专业版v201805
雨林木风win10系统下载32位专业版v201805 萝卜家园win1
萝卜家园win1 本地视频播放
本地视频播放 Ghost win7电
Ghost win7电 Win7 Loader
Win7 Loader  Iometer v1.1
Iometer v1.1 最新电脑公司
最新电脑公司 系统之家ghos
系统之家ghos 系统木马查杀
系统木马查杀 盛大麦库记事
盛大麦库记事 QQ空间自动访
QQ空间自动访 CoolSoft vir
CoolSoft vir 电脑公司 Gho
电脑公司 Gho 粤公网安备 44130202001061号
粤公网安备 44130202001061号