-
手把手教你电脑桌面图标都不见了怎么办
- 2018-12-03 17:44:06 来源:windows10系统之家 作者:爱win10
小伙伴们,不知道你们在使用电脑的过程中,有木有遇到过这样子的情况呢?那就是在电脑桌面上的图标全都消失不见了,这是怎么回事呢?该如何处理这个问题呢?今天小编就来和大家探讨一下电脑桌面图标消失不见的解决方法。
我们在操作电脑的时候,经常都会因为操作不当,从而导致一些莫名其妙的问题。比如说电脑桌面的图标全都消失不见了,遇到这个问题时该如何处理呢?可能大多数的人都是不知道怎么处理的,那么就让小编我来给大家说说解决电脑桌面图标消失不见的方法吧。
第一种情况:图标没了,但任务量还在
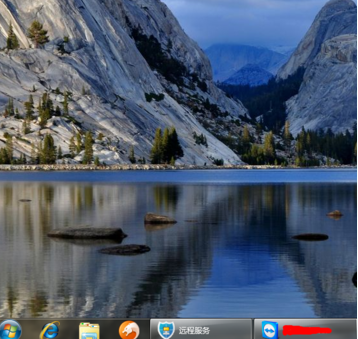
桌面图标都不见了系统软件图解1
右键点击桌面的空白处点击“查看”之后点击“显示桌面图标”
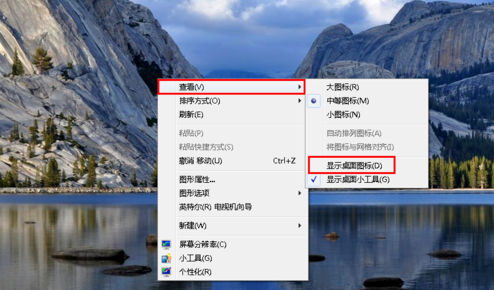
桌面图标都不见了系统软件图解2
这样电脑的桌面图表就回来了
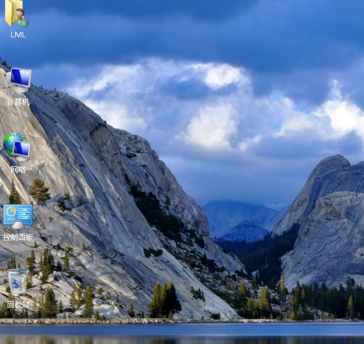
电脑桌面图标系统软件图解3
第二种情况:开机所有的图标和任务栏都没了
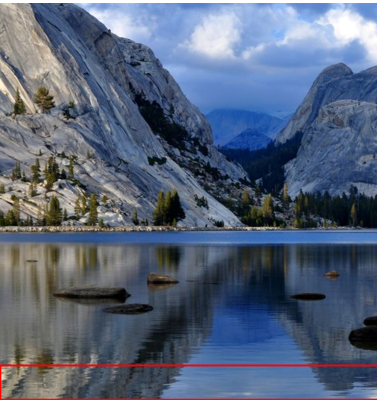
桌面图标都不见了系统软件图解4
使用组合键“ctrl键+alt键+delete键”
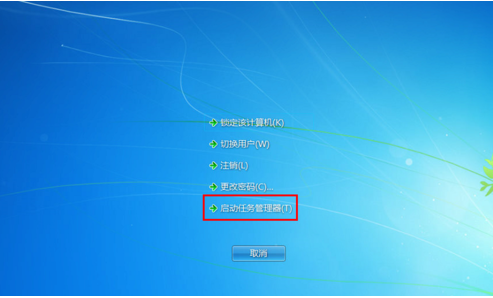
电脑系统软件图解5
调出“任务管理器”
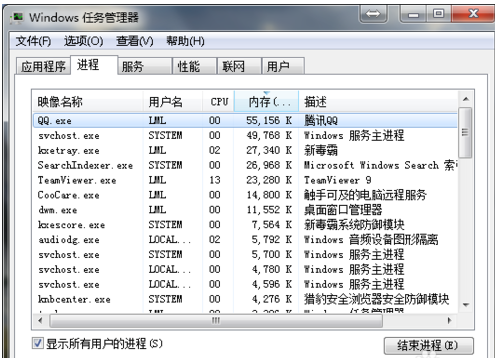
桌面图标都不见了系统软件图解6
点击“文件”选择“新建任务(运行)”
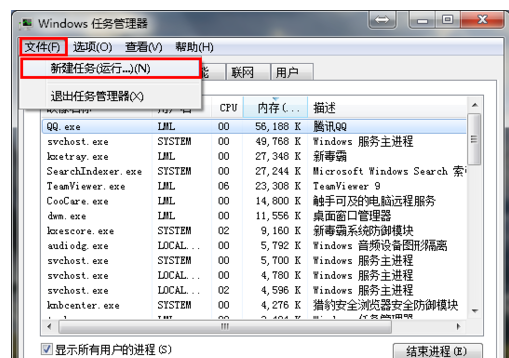
桌面图标系统软件图解7
在打开的后面输入“explorer”或者“explorer.exe”点击确定即可;
说明:此为桌面进程,控制桌面所有图标和任务栏的显示
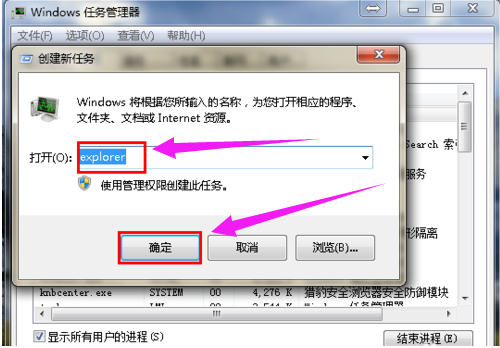
电脑桌面图标系统软件图解8
就可以看到进程已经在任务管理器中正常运行了,桌面图标也恢复正常了
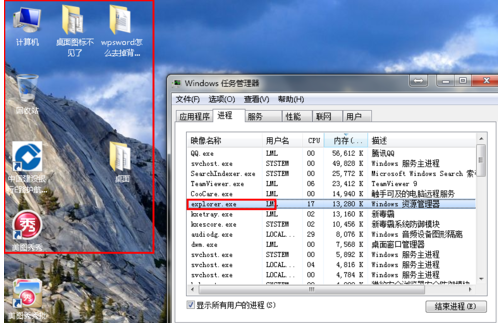
电脑系统软件图解9
第三种情况:才安装完系统
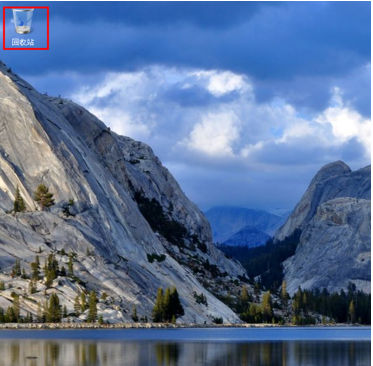
电脑桌面图标系统软件图解10
右键点击桌面的空白处选择“个性化”或者点击开始菜单,
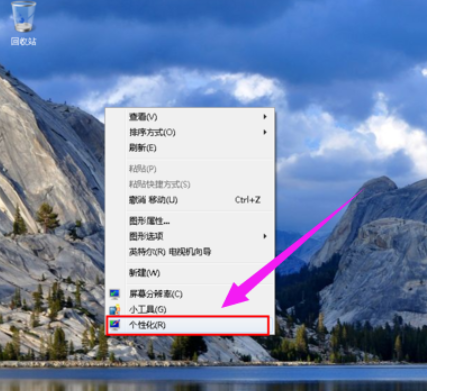
电脑桌面图标系统软件图解11
在搜索框中输入图标进行搜搜
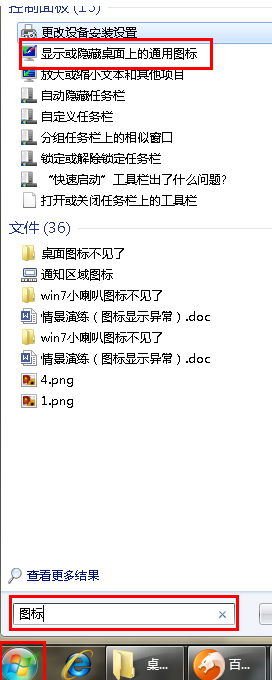
桌面图标系统软件图解12
在点击右上角的“更改桌面图标”,
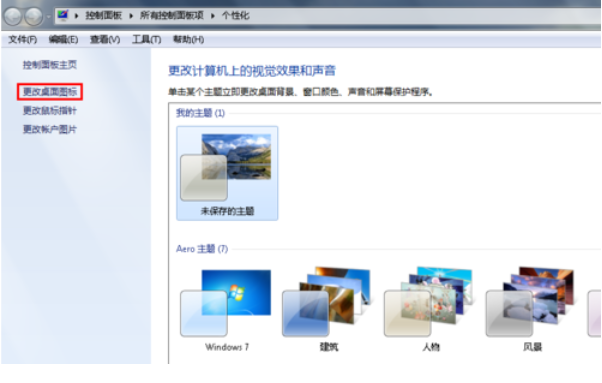
桌面图标都不见了系统软件图解13
之后在将所需要的图标前面的勾选上,点击“确定”之后
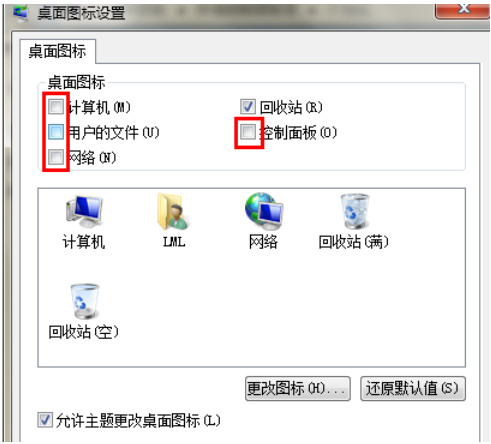
桌面图标系统软件图解14
桌面图表就回来了
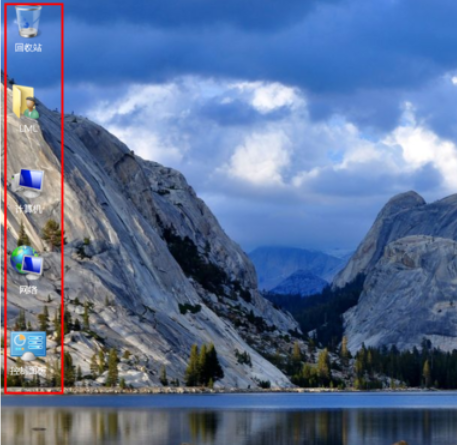
电脑桌面图标系统软件图解15
以上就是电脑桌面图标不见了的解决经验。
猜您喜欢
- daemon tools安装win7旗舰版系统教程..2017-06-21
- 内存卡,小编告诉你笔记本电脑怎么安装..2018-03-27
- 系统之家系统win10硬盘安装教程..2016-11-15
- e460改完BIOS如何u盘安装win72017-03-19
- 自己怎么重装系统win72022-12-26
- macbook air 双系统,小编告诉你安装双..2018-08-13
相关推荐
- win7旗舰版32位和64位区别方法.. 2017-04-18
- uefi安装win10专业版系统图文教程.. 2017-03-09
- 笔记本屏幕花屏,小编告诉你笔记本屏幕.. 2018-02-28
- 电脑公司ghost win7旗舰版32位安装教.. 2017-06-10
- 为什么网速突然变慢,小编告诉你网速变.. 2018-06-30
- 系统之家最新win7纯净版安装方法.. 2017-06-06





 系统之家一键重装
系统之家一键重装
 小白重装win10
小白重装win10
 深度技术Ghost win8 64位纯净版下载v201711
深度技术Ghost win8 64位纯净版下载v201711 魔法猪 ghost win8 64位纯净版201605
魔法猪 ghost win8 64位纯净版201605 小白系统Ghost windows XP SP3 纯净版201705
小白系统Ghost windows XP SP3 纯净版201705 QQ聊天查看器(联网发送版)
QQ聊天查看器(联网发送版) 深度技术win10系统下载64位企业版v201709
深度技术win10系统下载64位企业版v201709 Ascii Art Maker V1.72 汉化绿色版 (ASCII码图形制作工具)
Ascii Art Maker V1.72 汉化绿色版 (ASCII码图形制作工具) 电脑分辨率设
电脑分辨率设 QQ五笔输入法
QQ五笔输入法 深度技术win1
深度技术win1 最新三亿文库
最新三亿文库 最新离线快速
最新离线快速 Dataram RAMD
Dataram RAMD 电脑公司 gho
电脑公司 gho 酷狗音乐盒 2
酷狗音乐盒 2 萝卜家园 Gho
萝卜家园 Gho 粤公网安备 44130202001061号
粤公网安备 44130202001061号