-
笔者教你电脑怎么安装打印机驱动
- 2018-12-08 09:02:06 来源:windows10系统之家 作者:爱win10
最近有小伙伴在后台私信问小编说,电脑怎么安装打印机。后来小编一想发觉单独解答不如一起分享,所以今天小编就来趁着空余的时间来给大家唠唠电脑安装打印机的操作方法。
随着如今,社会科技的发展下,有许多的产品的都已经成为了人们在生活中不可缺少的一部分,你就比方说打印机这个电脑设备。大家都知道使用打印机之前都得要在电脑中安装一个打印机,总不能说光有这么的一个机器吧,所以,接下来小编就给大家详细的介绍一下电脑安装打印机驱动的方法。
1,点击屏幕左下角的“开始”按钮,从弹出的菜单列表中选择“打印机和传真”
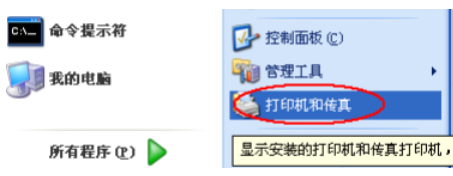
安装系统软件图解1
2,在打开的“打印机和传真”窗口中点击左侧的“添加打印机”命令:
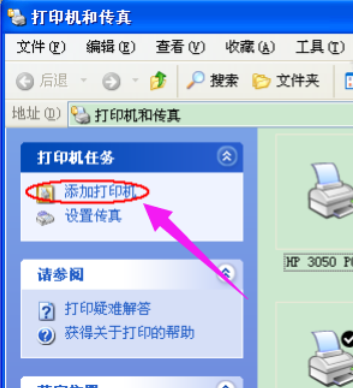
电脑怎么安装打印机系统软件图解2
3,接着会弹出“添加打印机向导”对话框,点击“下一步”按钮继续:
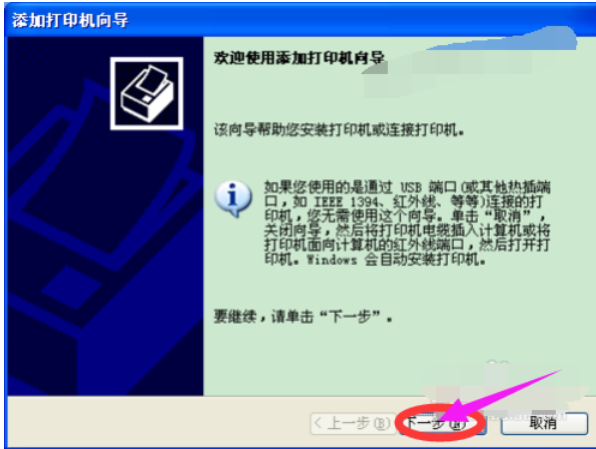
印机驱动系统软件图解3
4,一般我们是选择第一项,使用网络打印机也更多的选择第一项,再点击“下一步”按钮继续:
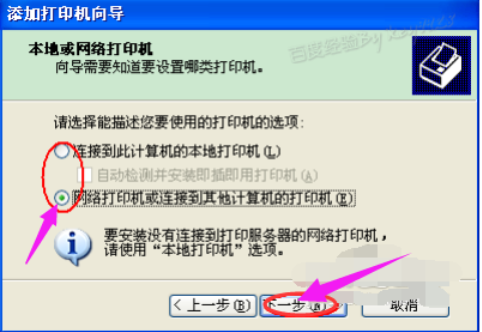
安装系统软件图解4
5,在接下来的步骤中,我们选择“创建新端口”,再选择“Standard TCP/IP Port”项即可,一般情况下可以这样选择:

打印机驱动系统软件图解5
6,点击“下一步”按钮后弹出新的对话框,直接点击“下一步”按钮继续

电脑系统软件图解6
7,接下来就是关键的一步了,填入正确的网络打印机的IP地址,点击“下一步”按钮
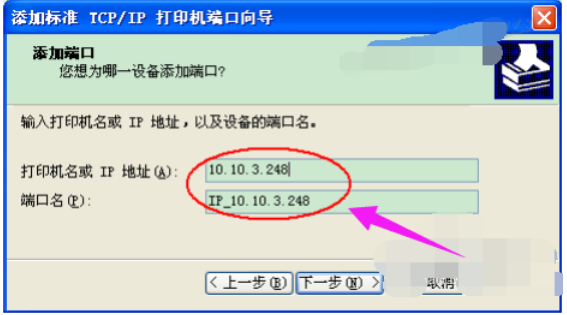
系统软件图解7
8,最后一步确认对话框中点击“完成”按钮:

系统软件图解8
9,稍等一会切换到新的对话框,我们点击“从磁盘安装”,在弹出的对话框中点击“浏览”按钮找到安装程序:
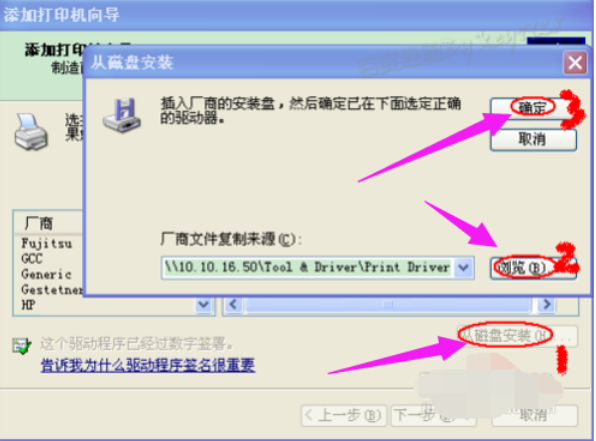
打印机驱动系统软件图解9
10点击“确定”按钮后“添加打印机向导”对话框中会自动列表当前打印机的驱动,点击“下一步”按钮继续:
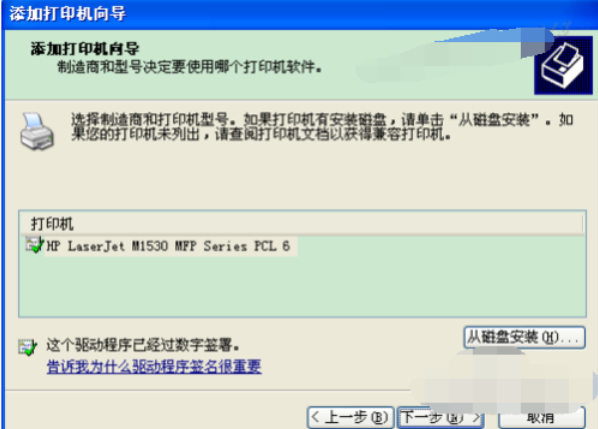
系统软件图解10
11,后面一路点击“下一步”按钮即可,直到最后的“完成”对话框:

系统软件图解11
12,点击“完成”按钮后开始安装驱动程序了
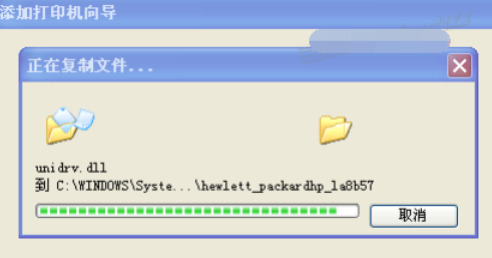
打印机驱动系统软件图解12
13,稍等一会对话框自动消失,可以看到“打印机和传真”窗口中有了刚才添加的打印机了:

电脑怎么安装打印机系统软件图解13
以上就是安装打印机驱动的技巧。
猜您喜欢
- 手机在线杀毒,小编告诉你手机怎么杀毒..2018-04-24
- 下载雨林木风GHOST win10 32纯净版推..2016-11-08
- 小编你们win7怎么安装2016-11-01
- Win8.1系统怎么设置默认浏览器|win8.1..2015-06-06
- 手把手教你win7系统下如何进入安全模..2019-02-22
- Ghost windows7 64位系统旗舰版网卡驱..2017-05-29
相关推荐
- win7 32位系统ghost 纯净版安装图文教.. 2017-06-20
- 软键盘快捷键,小编告诉你电脑软键盘怎.. 2018-08-18
- 笔记本电脑按键错乱,小编告诉你笔记本.. 2018-03-10
- Win8.1 Update电源键怎么设置图文教程.. 2015-04-27
- Win10安装教程|硬盘安装win10系统详情.. 2016-05-18
- win8.1系统重装xp教程 2017-03-21





 系统之家一键重装
系统之家一键重装
 小白重装win10
小白重装win10
 Next Launcher 3D v1.38 己付费版 (超炫安卓主题)
Next Launcher 3D v1.38 己付费版 (超炫安卓主题) hotmail邮箱注册器v1.2 绿色免费版 (Hotmail邮箱注册工具)
hotmail邮箱注册器v1.2 绿色免费版 (Hotmail邮箱注册工具) 深度技术win8.1 64位专业版系统下载 v1908
深度技术win8.1 64位专业版系统下载 v1908 魔法猪 ghost win8.1 32位 纯净版201507
魔法猪 ghost win8.1 32位 纯净版201507 Windows 7 增强小工具集合绿色汉化版 (8款小工具)
Windows 7 增强小工具集合绿色汉化版 (8款小工具) 百度关键字优化精灵 v1.5.8 绿色版 (专业百度关键词优化工具)
百度关键字优化精灵 v1.5.8 绿色版 (专业百度关键词优化工具) 系统之家ghos
系统之家ghos 路由器设置助
路由器设置助 Auto cad 200
Auto cad 200 IE9简体中文
IE9简体中文 小白系统Ghos
小白系统Ghos UnHackMe v5.
UnHackMe v5. 萝卜家园 Gh
萝卜家园 Gh Isobuster Pr
Isobuster Pr 雨林木风Ghos
雨林木风Ghos 电脑公司Ghos
电脑公司Ghos PointerFocus
PointerFocus XYplorer v12
XYplorer v12 粤公网安备 44130202001061号
粤公网安备 44130202001061号