-
解答电脑ip怎么查
- 2018-12-10 08:43:59 来源:windows10系统之家 作者:爱win10
IP是“网络之间互连的协议”,也就是为计算机网络相互连接进行通信而设计的协议。IP地址则是一种在Internet上的给主机编址的方式,也称为网络协议地址。下面,我就教大家如何查看电脑IP地址。
随着科技的发展,电脑已成为我们密不可分的工作伙伴。其实电脑和我们一样,也有它特有的身份信息,IP地址。 那么我们怎么查看它的ip地址呢?接下来,小编就给大家介绍一些查看电脑IP地址的详细步骤
一、命令查看
1、Windows+R键打开“运行”窗口,输入CMD,点击确定
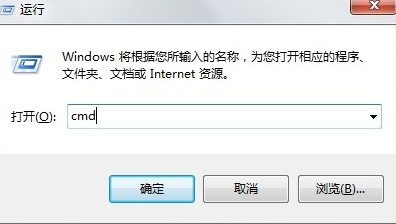
电脑ip怎么查系统软件图解1
2、进入命令窗口之后,输入:ipconfig/all 回车即可看到整个电脑的详细的IP配置信息
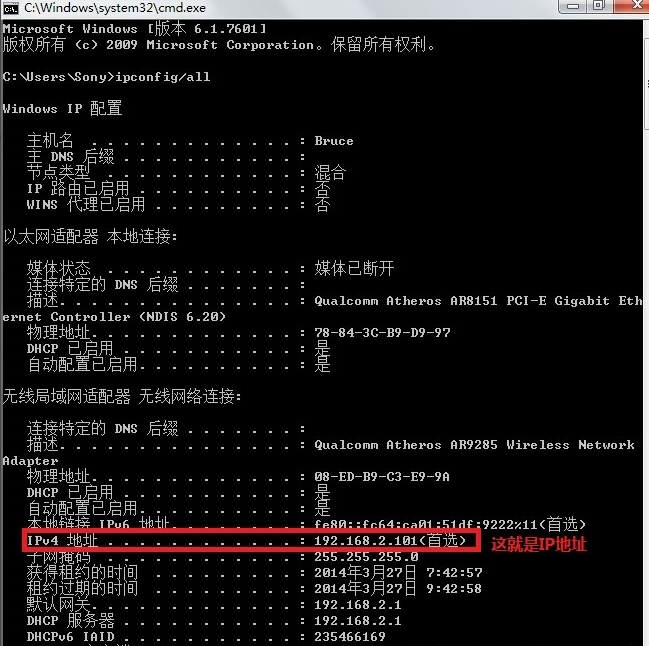
电脑ip地址怎么看系统软件图解2
二、网络状态查看
1、进入“网络和共享中心”(在控制面板可以进入,右单击左下角那个网络图标也可以进入),然后再点击已链接的网络,如图
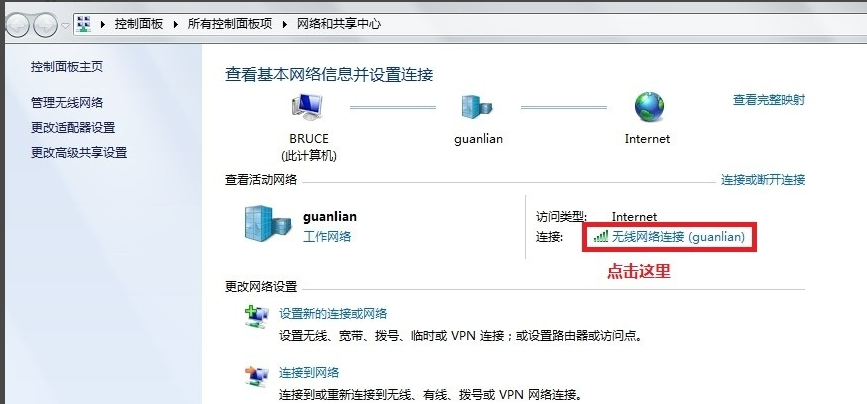
电脑ip系统软件图解3
2、完成第一步后,就进入了“网络连接状态”窗口,点击“详细信息”
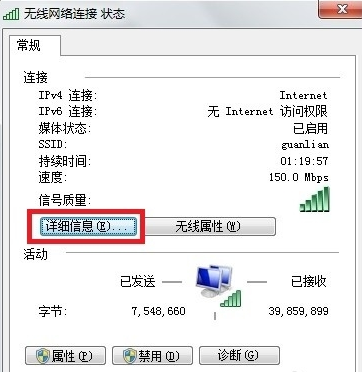
电脑ip地址怎么看系统软件图解4
3、在详细列表里我们就可以看到网络的详细IP配置信息,如图
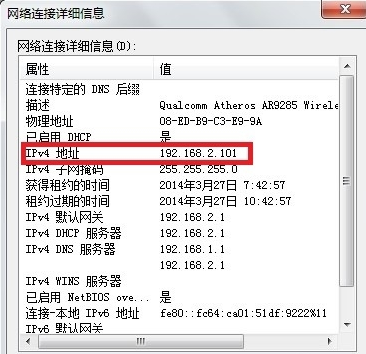
电脑ip怎么查系统软件图解5
猜您喜欢
- 电脑字体模糊,小编告诉你怎么解决电脑..2018-06-13
- 重装系统软件哪些比较好2020-11-13
- u盘安装重装系统步骤图解教程..2017-04-22
- Win8系统同步助手打不开无法开启怎么..2015-05-13
- 360系统重装大师加载失败解决方法..2017-08-02
- 装机高手告诉你win8 64位纯净版系统的..2017-07-18
相关推荐
- word怎么删除空白页操作方法.. 2020-06-10
- 萝卜家园xp哪个好? 2017-05-23
- 详解雨林木风windows7旗舰版装机教程.. 2017-06-25
- U盘重装系统WIN7系统之家教程.. 2017-04-15
- win10升级空间不够终极解决方法.. 2017-05-09
- 网线接线顺序,小编告诉你两根网线怎样.. 2018-07-23





 系统之家一键重装
系统之家一键重装
 小白重装win10
小白重装win10
 深度技术win8.1 64位专业版系统下载 v1907
深度技术win8.1 64位专业版系统下载 v1907 Microsoft Office 2010 vol 简体中文版 (微软办公软件)
Microsoft Office 2010 vol 简体中文版 (微软办公软件) PPTV_3.3.2.007去广告版下载(PPTV绿色安装版)
PPTV_3.3.2.007去广告版下载(PPTV绿色安装版) 小白系统ghost win7系统下载32位纯净版1706
小白系统ghost win7系统下载32位纯净版1706 深度技术win10系统下载64位企业版v201709
深度技术win10系统下载64位企业版v201709 深度技术ghost win7 x64 纯净版201602
深度技术ghost win7 x64 纯净版201602 Impulse Medi
Impulse Medi 小白系统Ghos
小白系统Ghos AthTek Voice
AthTek Voice 最新小白U盘
最新小白U盘 深度技术Win1
深度技术Win1 全能系统维护
全能系统维护 WOLFCODERS S
WOLFCODERS S 电脑公司ghos
电脑公司ghos 银行卡号所在
银行卡号所在 系统之家Win1
系统之家Win1 小白一键重装
小白一键重装 粤公网安备 44130202001061号
粤公网安备 44130202001061号