-
小编告诉你怎么使用电脑自带的截图快捷键
- 2018-12-22 15:00:00 来源:windows10系统之家 作者:爱win10
众所周知,现在这个到处都是科技的时代里,电脑是与我们的生活息息相关的。也可以说,我们已经越来越不能离开对电脑的使用,那么小编我今天要说的内容,正是与电脑有所关联的。我们大部分人基本上都会使用电脑,那么你们知道电脑自带的截图快捷键在哪吗?你们又知道要怎么使用吗?今天,小编我就来教你们怎么使用电脑自带的截图快捷键。
截图的使用对于现在的我们来说,简直就是“家常便饭”,尤其对年轻人来说就更是必不可少的了。它不单在处理文件的时候有用,还在平时的游戏中、聊天等各方面都有重要的用途。但是小伙伴们,你们知道怎么去使用电脑自带的截图快捷键吗?不知道没关系,今天我就来告诉你们怎么去使用电脑自带的截图快捷键。
首先,在我们的键盘上找到“Print Screen”键,然后当你需要截屏的时候你只需要按一下“Print Screen”键就可以了,但是他只能截取全屏图片,所以如果你是需要部分内容的截图,就需要用windows系统自带的“画图”工具二次稍微加工一下即可
怎么使用电脑自带的截图快捷键系统软件图解1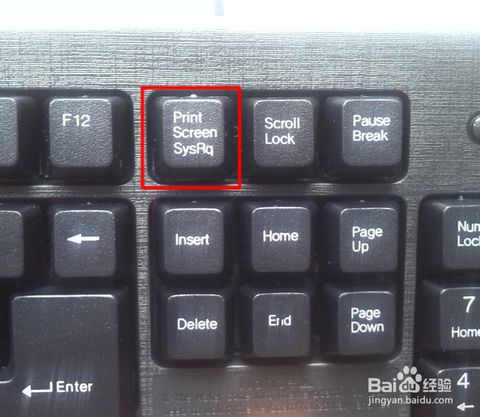
按了之后,系统是不会有什么反应的,但它会把你截到的图保存到“剪切板”里。这个时候不需要按复制剪切等操作,不然的话会把截图给覆盖掉的。截了屏之后就打开“开始”菜单,在里面找到“画图”工具并打开
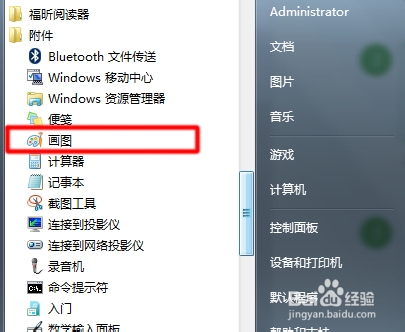
怎么使用电脑自带的截图快捷键系统软件图解2
然后,按左上角的“粘贴”,或者直接敲击键盘里的“ctrl+v”键粘贴。然后你就会发现你把整个屏幕都截取下来了

截图系统软件图解3
但一般来说,我们都是不需要整个截屏的,只需要一部分就可以了,所以这个时候我们就要用画图工具的“裁剪”功能,把想要裁剪的部分裁剪下来。然后拖动裁剪的某一部分,然后在选定的区域里单击右键,进行裁剪。
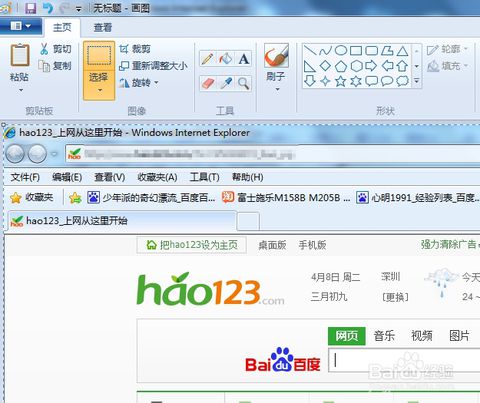
电脑自带的截图快捷键系统软件图解4
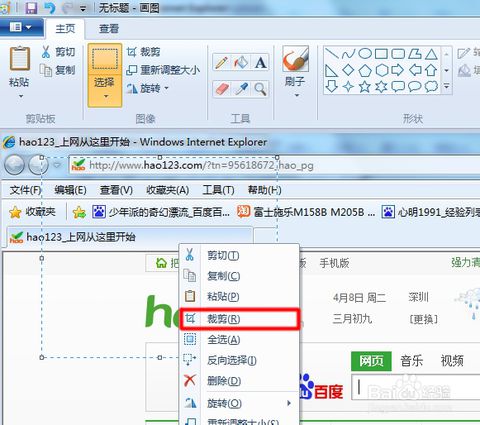
电脑自带的截图快捷键系统软件图解5
然后就能搞定了
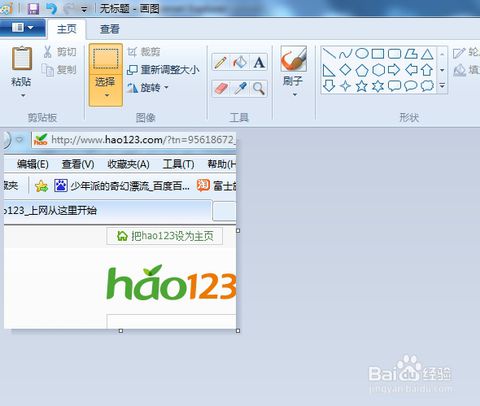
截图系统软件图解6
然后点击“另存为”,以jpeg图片格式保存起来即可。
电脑自带的截图快捷键系统软件图解7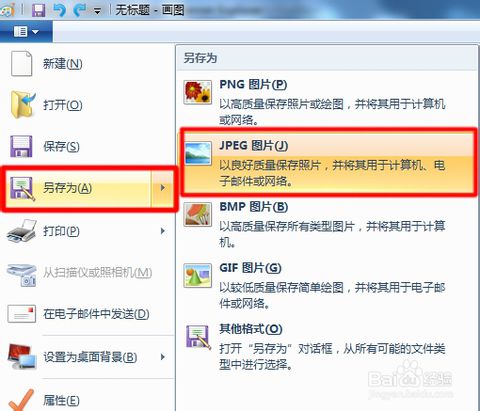
猜您喜欢
- 雨林木风win10 32位系统安装教程..2016-11-14
- 华硕笔记本32位系统win10装机版下载..2017-02-04
- 最新系统之家win7系统盘下载..2016-08-22
- win10应用不可用怎么办2017-05-11
- 详解电脑启动慢怎么办2018-11-30
- NVIDIA GeForce Experience,小编告诉..2018-03-27
相关推荐
- win10产品密钥方法 2017-04-23
- 控制面板快捷键,小编告诉你win8控制面.. 2017-12-16
- win8.1如何获取最高管理权限对系统进.. 2015-05-10
- win7专业版 32位最新下载 2017-04-29
- java配置环境变量图文教程 2016-08-19
- 电脑显卡,小编告诉你电脑显卡驱动怎么.. 2018-03-26





 系统之家一键重装
系统之家一键重装
 小白重装win10
小白重装win10
 Start8 v1.17 Beta 简体中文破解版 (为Win8找回开始菜单)
Start8 v1.17 Beta 简体中文破解版 (为Win8找回开始菜单) 雨林木风ghost win7系统下载32位旗舰版1804
雨林木风ghost win7系统下载32位旗舰版1804 硬盘数据恢复软件免费版
硬盘数据恢复软件免费版 雨林木风ghost win7 x64 纯净版201510
雨林木风ghost win7 x64 纯净版201510 系统之家Win7
系统之家Win7 电脑万年日历
电脑万年日历 系统之家win1
系统之家win1 萝卜家园ghos
萝卜家园ghos 菜鸟之家捆绑
菜鸟之家捆绑 WinPDFEditor
WinPDFEditor 电脑公司ghos
电脑公司ghos 电脑公司Ghos
电脑公司Ghos 索尼(VAIO) G
索尼(VAIO) G 系统之家Ghos
系统之家Ghos 萝卜家园Ghos
萝卜家园Ghos 粤公网安备 44130202001061号
粤公网安备 44130202001061号