-
传授怎么修改电脑用户名
- 2019-03-15 09:00:02 来源:windows10系统之家 作者:爱win10
会安装电脑操作系统的用户都知道,在我们安装电脑操作系统的时候都会给电脑设置一个电脑用户名,那么电脑用户名能不能修改呢?用户名当然是可以修改的,下面就来看看操作步骤吧!
我们每个人都有自己的名字,其实我们使用的电脑也都是有名字的,叫做用户名,有些用户不喜欢现在使用的电脑的用户名,想改改用户名,改用户名是可以实现的,下面来看看具体操作。
怎么修改电脑用户名
1.以win10系统为例说明,鼠标右键这台电脑,选择属性打开,进入下一步。
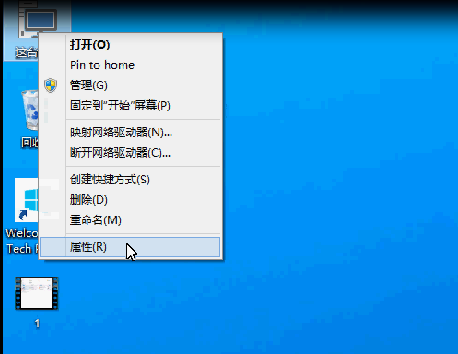
电脑电脑图解1
2.在打开的界面的左侧点击系统保护选项,进入下一步。
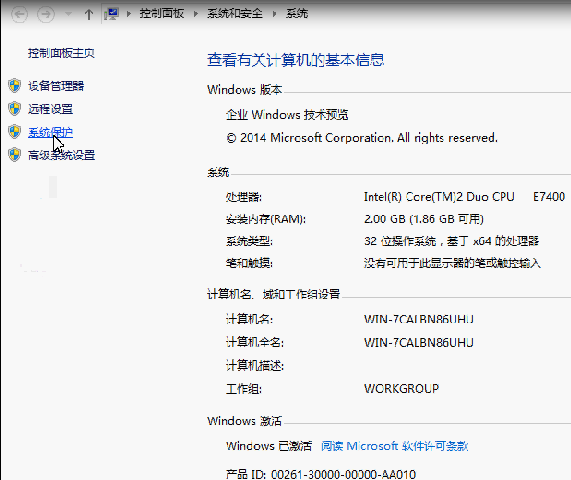
用户名电脑图解2
3.在打开的系统属性界面中切换到计算机名选项,进入下一步。
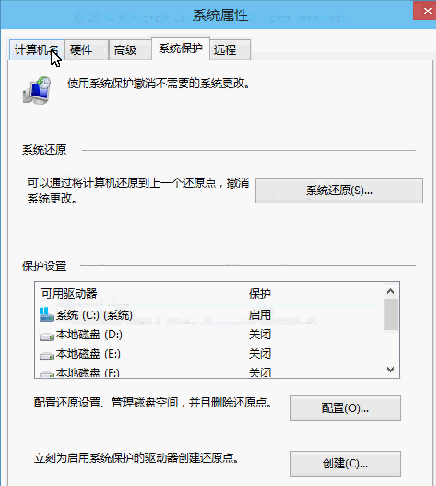
电脑电脑图解3
4.接着点击下方的更改按钮,进入下一步。
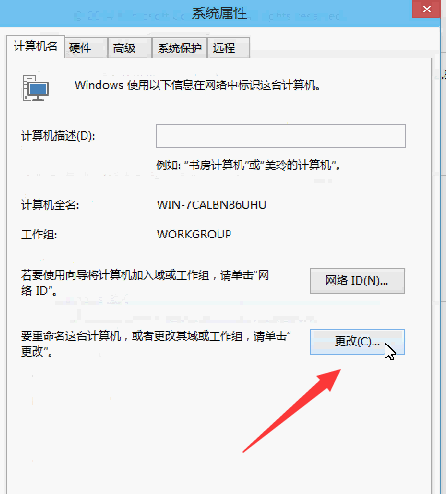
电脑用户名电脑图解4
5.输入自己想要修改的电脑用户名,然后点击确定按钮即可。
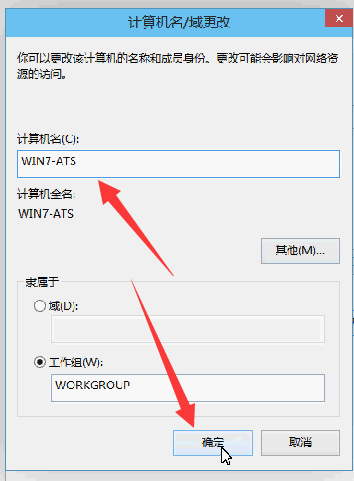
电脑用户名电脑图解5
6.这时会弹出一个提示框,提示必须重启才会生效,点击立即重启按钮即可。
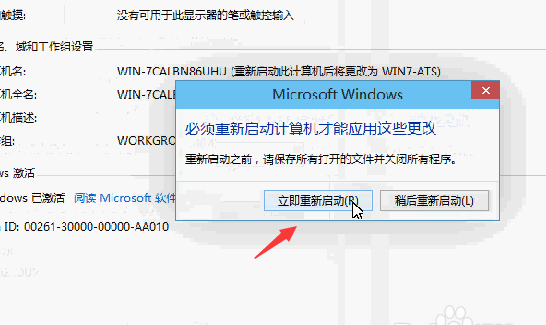
改用户名电脑图解6
以上就是电脑用户名的修改方法了,是不是很简单呢?
上一篇:教你win7升级win10系统教程
下一篇:处理raw格式怎么打开
猜您喜欢
- 鼠标左键单击变双击,小编告诉你鼠标左..2018-07-21
- wim10不能使用一键ghost还原2017-02-22
- 展示win7企业版激活工具使用教程..2019-03-16
- 如何用命令设置开机启动项..2020-06-12
- 小编告诉你如何用u盘装系统..2017-05-01
- 笔记本usb接口没反应,小编告诉你笔记..2018-08-24
相关推荐
- Win10系统下怎么快速查看隐藏文件.. 2015-05-27
- 萝卜家园win10专业版装机版下载.. 2017-02-02
- 笔记本开机没反应,小编告诉你解决笔记.. 2018-02-02
- windows7激活查看状态的方法 2022-08-25
- win10 ghost系统之家64位专业版推荐.. 2016-11-09
- 主编教您电脑屏幕亮度怎么调.. 2018-12-18





 系统之家一键重装
系统之家一键重装
 小白重装win10
小白重装win10
 Youtube Downloader HD V2.9.5绿色汉化版(Youtube视频下载工具)
Youtube Downloader HD V2.9.5绿色汉化版(Youtube视频下载工具)  最新多米DJ布布版v1.0.0测试版下载(音乐发现软件)
最新多米DJ布布版v1.0.0测试版下载(音乐发现软件) 我要学语法v1.2简体中文官方安装版(看动画学标准语法)
我要学语法v1.2简体中文官方安装版(看动画学标准语法) 暴风影音 v5.25.0530.1111 去广告版 (暴风播放器)
暴风影音 v5.25.0530.1111 去广告版 (暴风播放器) 萝卜家园ghost win8 32位专业版v201704
萝卜家园ghost win8 32位专业版v201704 深度技术ghost win7 x64 旗舰版201608
深度技术ghost win7 x64 旗舰版201608 深度技术ghos
深度技术ghos ATIWinflash
ATIWinflash  超强的多用计
超强的多用计 系统之家ghos
系统之家ghos 系统之家Ghos
系统之家Ghos 深度技术win1
深度技术win1 黑营扣扣军刀
黑营扣扣军刀 深度技术ghos
深度技术ghos 萝卜家园 Gh
萝卜家园 Gh WindowsAutor
WindowsAutor 系统之家Ghos
系统之家Ghos 粤公网安备 44130202001061号
粤公网安备 44130202001061号