-
最全面电脑开不了机怎么重装win7系统呢
- 2019-07-24 09:00:18 来源:windows10系统之家 作者:爱win10
小伙伴是否遇到过电脑开不了机的情况,这个一般是系统出现故障了,需要给电脑重新安装系统,今天小编带你看下电脑无法开机是怎么重装win7系统的,其实只需要制作好U盘启动工具就可以轻松解决系统问题,不信一起看下操作步骤吧。
电脑开不开机怎么办呢?难道要把电脑拿去电脑店维修吗?其实这个可能是电脑系统出现故障导致电脑无法开机,下面带你一起学习下电脑开不了机如何重装win7系统吧,只需要按照小编提供的教程都能解决系统问题哦。
使用U盘重装win7系统的教程:
一、准备工具
1、一个U盘(尽量8G以上)
2、一台正常能上网的电脑
3、下载装机吧一键重装工具
二、安装思路
1、准备工具后,通过下载装机吧,然后制作一个U盘启动工具
2、把做好的U盘启动工具,插到无法开机的电脑上,按启动热键进入U盘PE系统安装系统即可
三、安装步骤:
1、双击打开下载好的装机吧工具,制作U盘启动工具前请关闭电脑上面的杀毒软件哦,避免影响制作效果,点击“U盘启动”菜单,选择U盘模式。
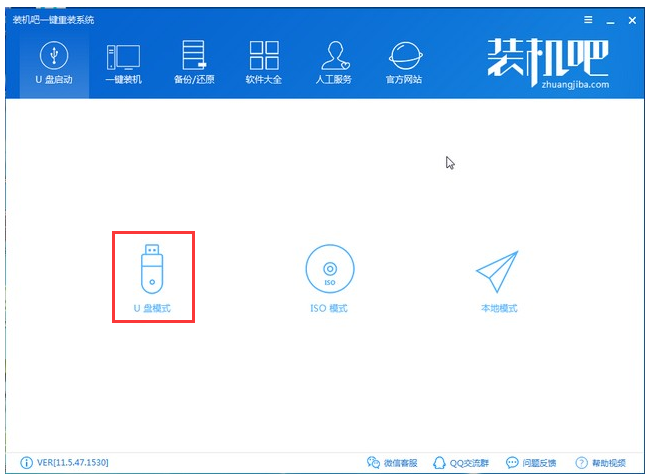
电脑电脑图解1
2、接着把U盘插到电脑USB接口,自动检测到U盘,勾选后点击“一键制作启动U盘”。
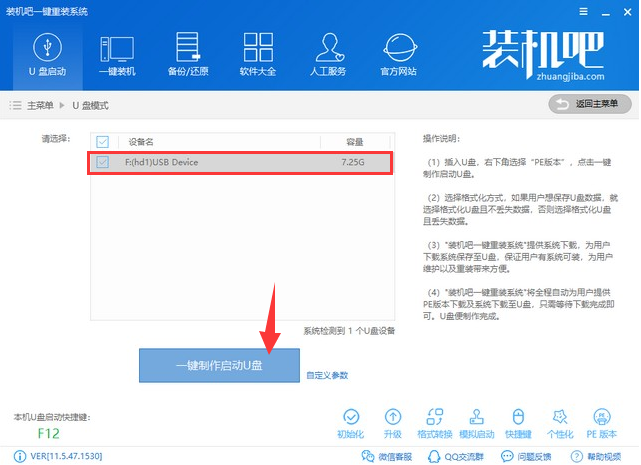
电脑开不了机怎么重装系统电脑图解2
3、记得U盘的资料请先单独备份哦,会删除掉的哦,点击确定,然后选择UEFI/BIOS双启动,下图所示:
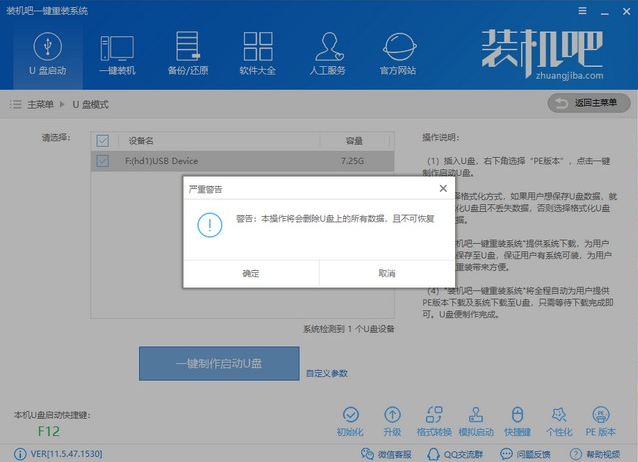
win7电脑图解3
4、选择需要安装的win7系统,然后点击“下载系统且制作U盘”,然后等待制作成功提示拔掉U盘,下图所示:
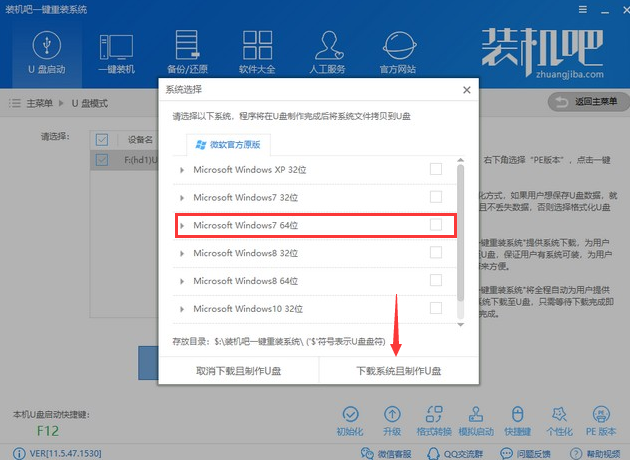
重装系统电脑图解4
5、接着可以退出U盘,插到需要重装系统的笔记本上面操作哦,重启电脑,马上按启动热键(快速间断的按)F12,下图所示:
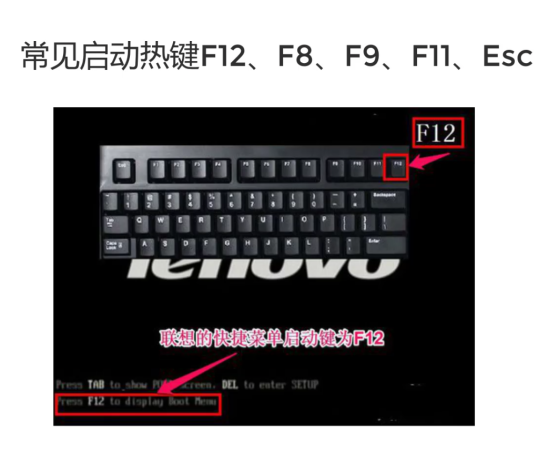
win7电脑图解5
6、请参考以下启动热键大全图,下图:
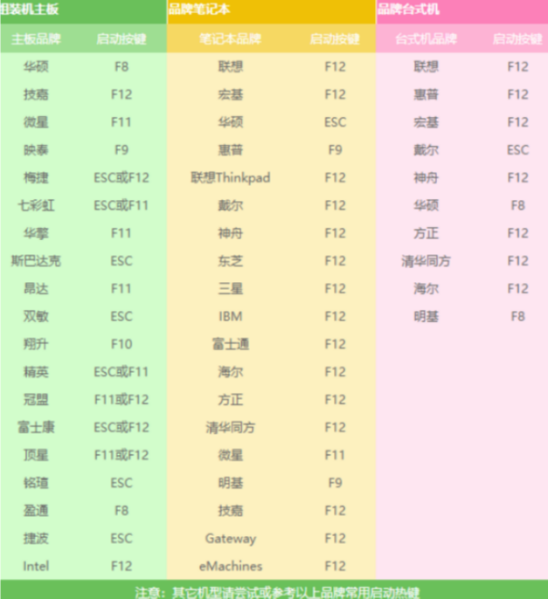
重装系统电脑图解6
7、接着进入启动菜单,选择 USB开头或者U盘品牌名称的启动选项,方向键上下选择按回车键确定,参考下图:
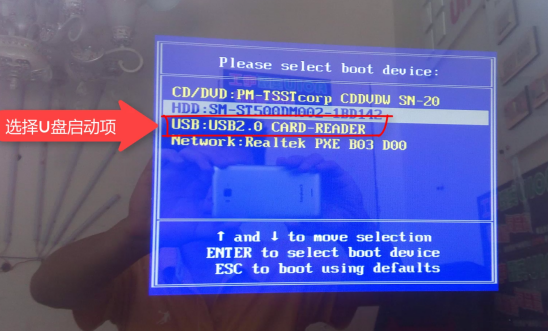
电脑开不了机怎么重装系统电脑图解7
8、到了小白系统界面,我们选择【2】选项,然后按回车键进去,下图所示:
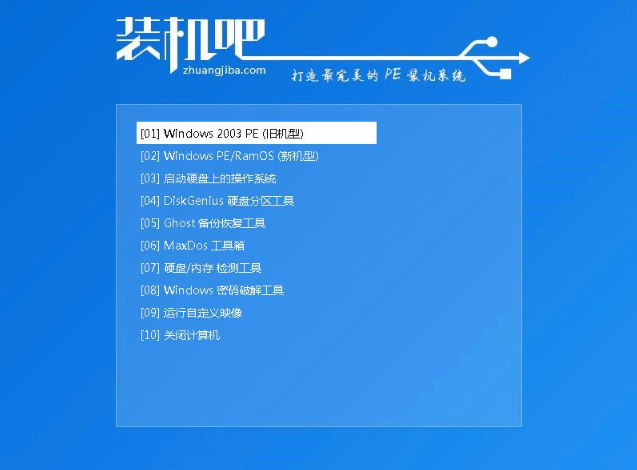
重装系统电脑图解8
9、进入装机吧PE界面后,选择需要安装的系统镜像,然后分区选择C盘,点击“安装系统”。安装完成后拔掉U盘重启电脑。

重装系统电脑图解9
10、最后安装成功进入win7系统界面。

win7电脑图解10
以上就是关于电脑开不了机重装win7系统的详细教程,你学会了吗?
猜您喜欢
- 萝卜家园系统win10 32位系统下载..2016-11-26
- 电脑屏幕亮度怎么调,小编告诉你调节电..2018-02-07
- 怎么解决win10开机黑屏问题2017-05-14
- 用win7安装盘重装方法2017-04-16
- 小编告诉你如何远程控制电脑..2018-09-26
- 注册表修复,小编告诉你怎么修复注册表..2018-01-19
相关推荐
- 细说html格式怎么打开 2019-04-03
- 系统重装怎么装win7旗舰版教程.. 2023-01-11
- 无线网络连接上但上不了网,小编告诉你.. 2018-06-05
- 完美结局不是有效的win32程序问题方法.. 2016-08-12
- win8安装密钥方法 2017-04-23
- 为了支持四核ARM处理器,微软将升级WP8.. 2013-04-10





 系统之家一键重装
系统之家一键重装
 小白重装win10
小白重装win10
 魔法猪 ghost win8.1 64位 纯净版201509
魔法猪 ghost win8.1 64位 纯净版201509 SharpEnviro v0.8 RC3 官方英文版 (超炫的windows桌面外壳)
SharpEnviro v0.8 RC3 官方英文版 (超炫的windows桌面外壳) BurnAware Professional 6.2官方简体中文破解版(功能强大,易用的光盘刻录工具)
BurnAware Professional 6.2官方简体中文破解版(功能强大,易用的光盘刻录工具) 系统之家Ghost Win8 32位专业版下载v201806
系统之家Ghost Win8 32位专业版下载v201806 新萝卜家园 Ghost Win7 SP1 x64 电脑城装机版 2015.03
新萝卜家园 Ghost Win7 SP1 x64 电脑城装机版 2015.03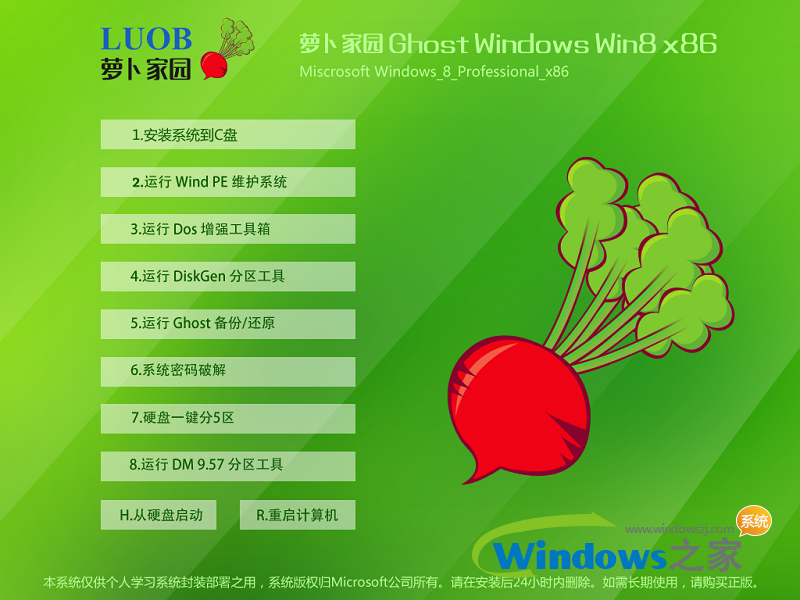 萝卜家园 Win
萝卜家园 Win 深度技术Ghos
深度技术Ghos 小白系统ghos
小白系统ghos SuperRam v6.
SuperRam v6. 系统之家ghos
系统之家ghos 电脑公司Ghos
电脑公司Ghos 小白系统ghos
小白系统ghos 电脑公司 gho
电脑公司 gho 系统之家ghos
系统之家ghos 系统之家win1
系统之家win1 粤公网安备 44130202001061号
粤公网安备 44130202001061号