-
win7旗舰版系统提示“虚拟内存最小值过低”怎么办?
- 2015-04-03 12:05:33 来源:windows10系统之家 作者:爱win10
一键重装系统带分区是如何操作的?相信是很多网友共同存在的问题,其实一键重装系统带分区是非常简单的,但又很实用的,所以小编希望网友们都能学会一键重装系统带分区的使用方法。下面我就把一键重装系统带分区使用方法分享给大家,希望大家都能学会。
1、找到磁盘管理工具
目前主流的电脑,都预装了正版Win7操作系统,相信就算没有安装系统,朋友们在买到新电脑后的第一件事就是安装Windows操作系统。虽然Win8操作系统即将面世,但Win7操作系统的市场占有率已跟经典的Windows XP操作系统旗鼓相当。也许Win7将会成为下一个经典的操作系统。
在我们买到新的笔记本电脑或是台式机时,我们会发现,一些电脑“我的电脑”里面,硬盘分区只有一个或两个,对于平常喜欢将各种文件分类放置的朋友来说,这一两个硬盘分区肯定是不能满足的。这时我们就需要对现有的硬盘进行再分区。

一键重装系统带分区使用方法图一
虽然目前网络上有很多相应分区的工具应用,但其实,Windows 7操作系统自身的硬盘分区功能也相当好用,操作简单,而且不会影响原磁盘内的内容。所以下面笔者亲自试验,跟大家一起来讨论如何给自己的电脑硬盘分区。
找到磁盘管理工具
首先进入桌面,鼠标右键单击“计算机”(也就是我的电脑),在弹出的下拉菜单中单击“管理”,这时将会进入“计算机管理”窗口,这时点击“磁盘管理”就可以查看目前使用的电脑的硬盘空间和状况。

一键重装系统带分区使用方法图二

一键重装系统带分区使用方法图三

一键重装系统带分区使用方法图四
当我们进入了磁盘管理,将会在窗口下方看见,目前笔者的电脑可用的磁盘为系统盘C盘和主分区D盘,下面笔者将对D盘进行再分区,分出另外一个磁盘。
2、如何进行硬盘分区
当我们确定了将要进行分区的磁盘后,在这个磁盘上单击鼠标右键,在弹出的下拉菜单中单击“压缩卷”。

一键重装系统带分区使用方法图五
在点击“压缩卷”后会弹出一个对话框。可以看到整个D盘大小约11GB,而目前整个D盘只剩下大约1GB的空间,那比如我想要新建一个500MB的逻辑分区,就在“输入压缩空间里”框里输入500(单位:MB)。(注意:输入的这个数字不能大于“可用压缩空间大小”里面的数字,否则不能操作下一步。)然后点击“压缩”。

一键重装系统带分区使用方法图六
在点击压缩后,下面会出现一个未分配的分区,这时单击鼠标右键,在弹出的下拉菜单中点击“新建简单卷”。在点击后会弹出对话框,点击对话框右下角的“下一步”即可,接下面的操作仍然点击“下一步”,直到出现“完成”按钮,最后单击“完成”按钮即完成磁盘分区。

一键重装系统带分区使用方法图七

一键重装系统带分区使用方法图八
在完成磁盘分区后,我们就可以在我的电脑中看到一个新的磁盘分区,而原来的磁盘会减少相对应的磁盘空间。这时原来D盘内的内容仍然可用,没有损坏和丢失。在学会了给硬盘分区后,如果我们想要让分区合并该怎么做呢?下面让我们一同再来看看如何将分区合并。
3、如何合并磁盘分区
在了解了如何分区后,下面我们来看看如何合并分区。相比分区来说,合并分区更加简单。还是先要进入磁盘管理,把刚才新建的分区合并回D盘中。右击最新分出的盘,单击鼠标右键选择“删除卷”。然后继续单击右键选择“删除分区”。

一键重装系统带分区使用方法图九

一键重装系统带分区使用方法图十
删除分区后,再右键单击D盘,在弹出的下拉菜单中选择扩展卷,进行分区的合并。此时会弹出对话框,还是点击对话框右下角的下一步按钮,直到出现完成按钮,点击完成分区的合并。还有网友问小编怎么用u盘重装系统?大家可以去我们的官网寻找教程哦,或者使用小白一键重装系统软件直接重装。

一键重装系统带分区使用方法图十一

一键重装系统带分区使用方法图十二
以上的全部内容就是小编为网友们带来的一键重装系统带分区使用方法了,小编已经把这么详细的方法都提供给大家了,网友们按照上面的方法就一定可以学会使用一键重装系统带分区的。如果有更多的问题,可以访问我们的官方网站寻找教程哦。
猜您喜欢
- win8怎么看内存大小2014-12-15
- win7系统电脑虚拟机远程桌面无法全屏..2015-03-23
- 最详细的萝卜家园安装步骤介绍..2017-05-31
- 投影仪无信号,小编告诉你怎么解决投影..2018-06-19
- 电脑黑屏按哪三个键重启2021-01-13
- dwg格式如何打开详细图文教程..2020-08-18
相关推荐
- 官方WIN1032位纯净版最新下载.. 2017-01-14
- 启动盘制作教程 2016-12-09
- 怎么做win7系统u盘启动的方法.. 2016-09-28
- 怎样卸载瑞星杀毒软件,小编告诉你卸载.. 2017-12-01
- Win7系统网络提示错误733怎么办.. 2015-05-05
- 雨林木风 Ghost win7 怎么用U盘安装.. 2017-06-21





 系统之家一键重装
系统之家一键重装
 小白重装win10
小白重装win10
 节节浏览器 v5.1
节节浏览器 v5.1 萝卜家园ghost win10 x64专业版v201604
萝卜家园ghost win10 x64专业版v201604 谷歌浏览器30.0版 v30.0.1599.69官方绿色版
谷歌浏览器30.0版 v30.0.1599.69官方绿色版 le浏览器 V0.5b1绿色版
le浏览器 V0.5b1绿色版 新萝卜家园Win7系统下载64位纯净版1712
新萝卜家园Win7系统下载64位纯净版1712 百游浏览器 v1.0.3.68绿色版
百游浏览器 v1.0.3.68绿色版 小白系统ghos
小白系统ghos 搜狗高速浏览
搜狗高速浏览 系统之家win1
系统之家win1 系统之家win1
系统之家win1 深度技术ghos
深度技术ghos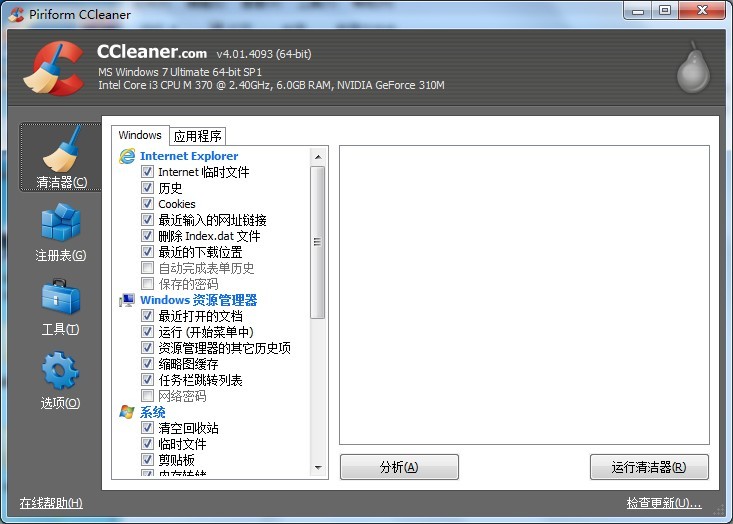 CCleaner v4.
CCleaner v4. 淘宝卖家助手
淘宝卖家助手 萝卜家园win1
萝卜家园win1 深度技术ghos
深度技术ghos 深度技术Ghos
深度技术Ghos 萝卜家园32位
萝卜家园32位 粤公网安备 44130202001061号
粤公网安备 44130202001061号