-
如何win7升级win10教程
- 2023-03-12 08:20:08 来源:windows10系统之家 作者:爱win10
微软目前还是有其他的方式实现windows7升级windows10系统的操作的,现在能极大的方便了一些之前错过免费升级的网友们。那么具体windows7如何升级win10系统呢?下面就小编给小伙伴们带来详细的windows7升级教程步骤。
工具/原料:
系统版本:windows7系统
品牌型号:联想小新air14
软件版本:小白一键重装系统v2290
方法/步骤:
方法一:借助微软官方渠道win7升级win10
1、打开电脑微软官方「下载 Windows 10」页面,附地址:microsoft.com/zh-cn/software-download/windows10,进入后鼠标点击「立即下载工具」。
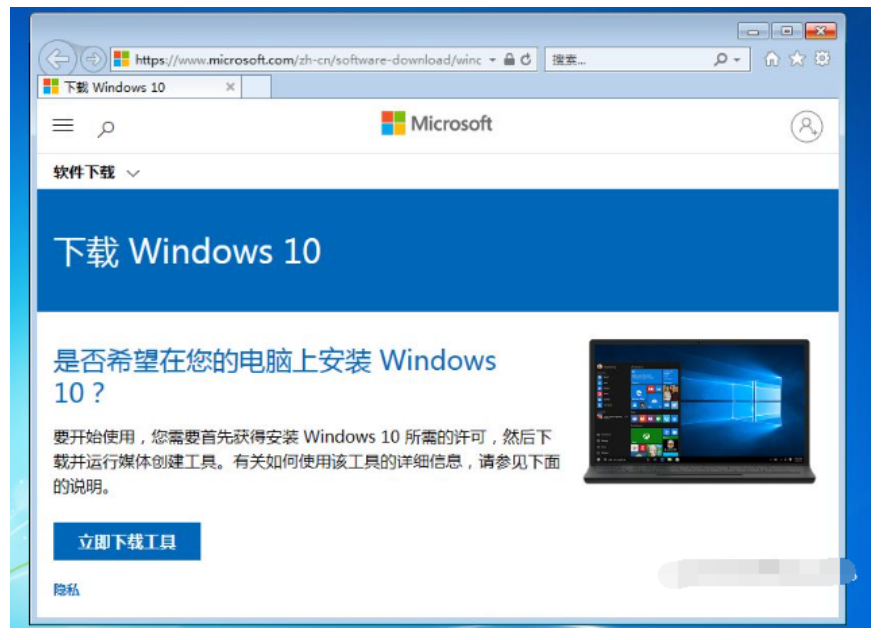
2、下载完成后,打开工具「Windows 10安装程序」,鼠标点击接受协议。
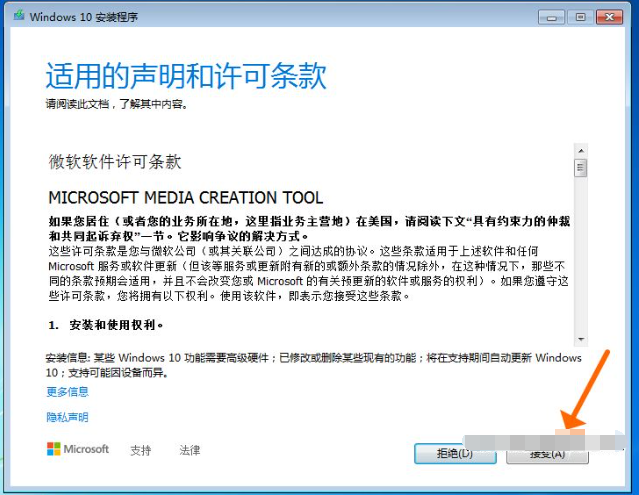
3、鼠标点击「立即升级这台电脑」然后进入下一步。
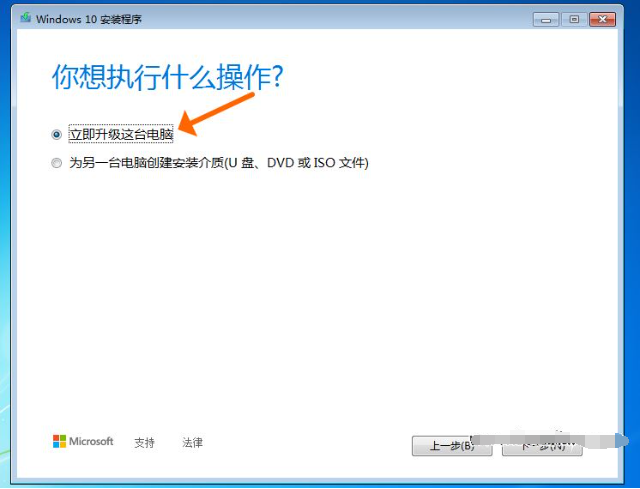
4、接下来耐心等待工具下载Windows10镜像完成。

5、点击接受「适用的声明和许可条款」。
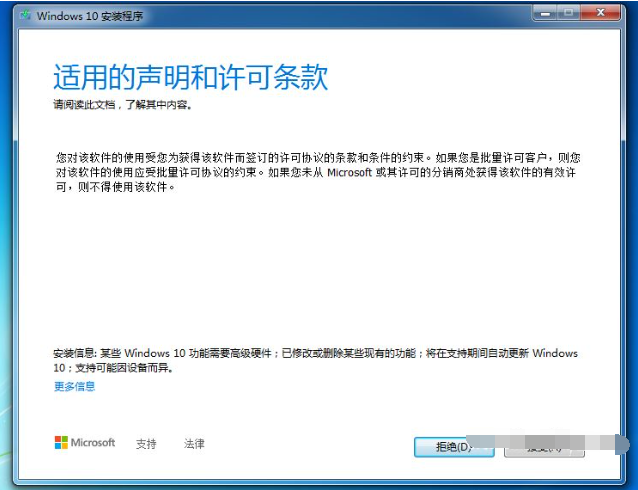
6、选择「保留个人文件和应用」,不然大家原有的Win7系统中的应用和文件数据在安装完成后就会丢失。

7、Win7升级Win10至少需要10GB的外部存储空间,在外部存储设备中选择保存的位置,在这里我们选择的是E盘。
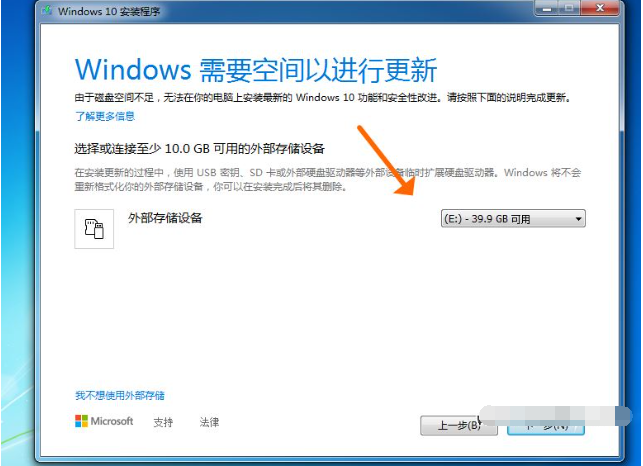
8、接下来鼠标点击「准备就绪,可以安装」,再点击进入「安装」。
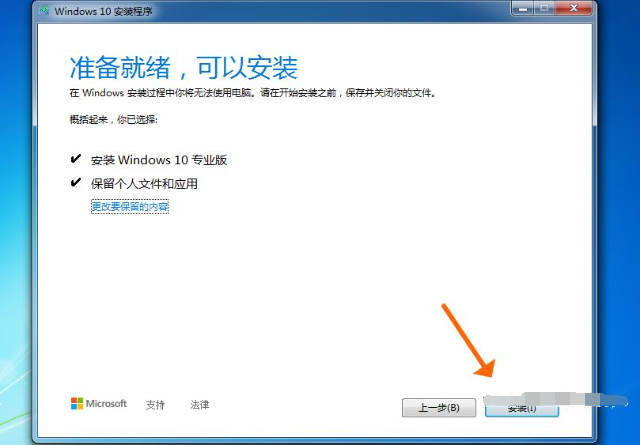
9、耐心等待系统自动配置升级安装win10系统。
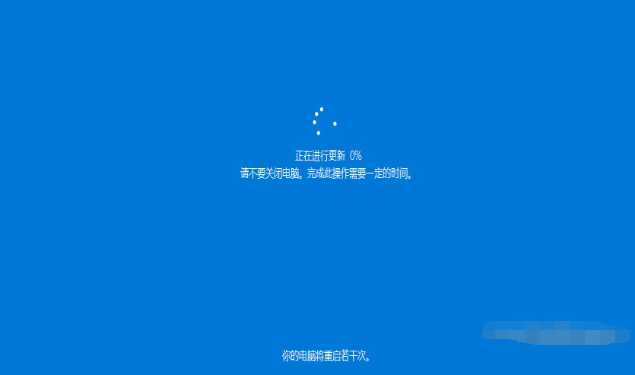
10、进入到「为你的设备选择隐私设置」,根据自己的情况选择,一般都是保持为默认,选择完毕后点击「接受」按钮。
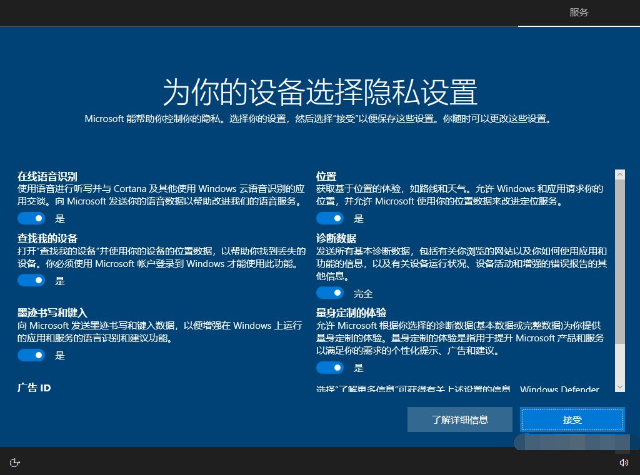
11、最后进入win10系统桌面,这时右下角出现「正在搜索显示器驱动」,耐心等待驱动更新,不行的话可以使用驱动精灵来进行更新驱动。另外之前win7已正版激活的话,win10的激活状态也会延续之前的已激活状态。
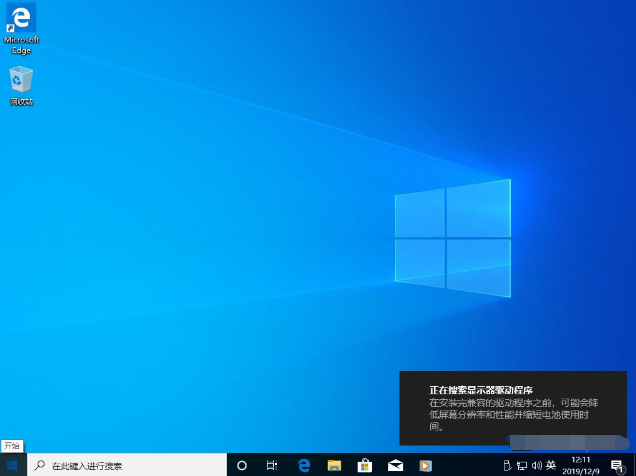
方法二:使用小白工具在线升级安装win10系统
方法一的操作是微软官方升级安装的方式,步骤比较繁琐,而且耗时会比较长。小编推荐小伙伴们使用更简单的小白工具在线升级安装win10系统的方法实现。具体的步骤如下:
1、首先下载安装好小白一键重装系统工具并打开,选择原版win10系统,鼠标点击安装。
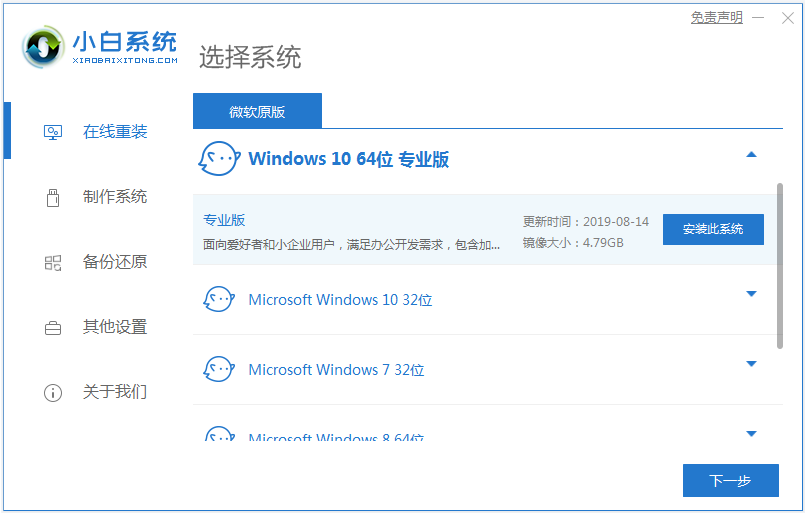
2、耐心等待下载系统镜像文件资料并部署完成后,点击重启电脑。

3、等待进入开机选项界面,选择xiaobai-pe系统进入。
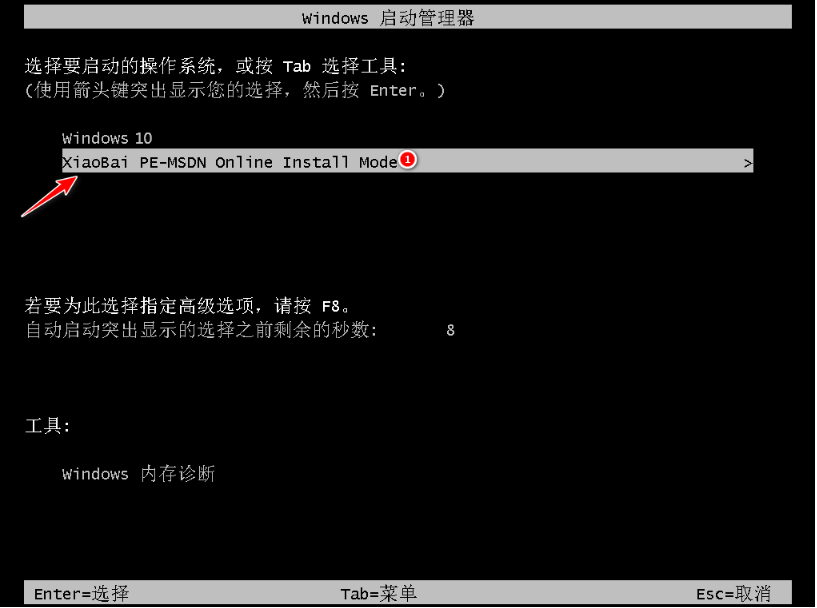
4、小白装机工具会自动打开安装win10系统,请大家耐心等待完成后重启。
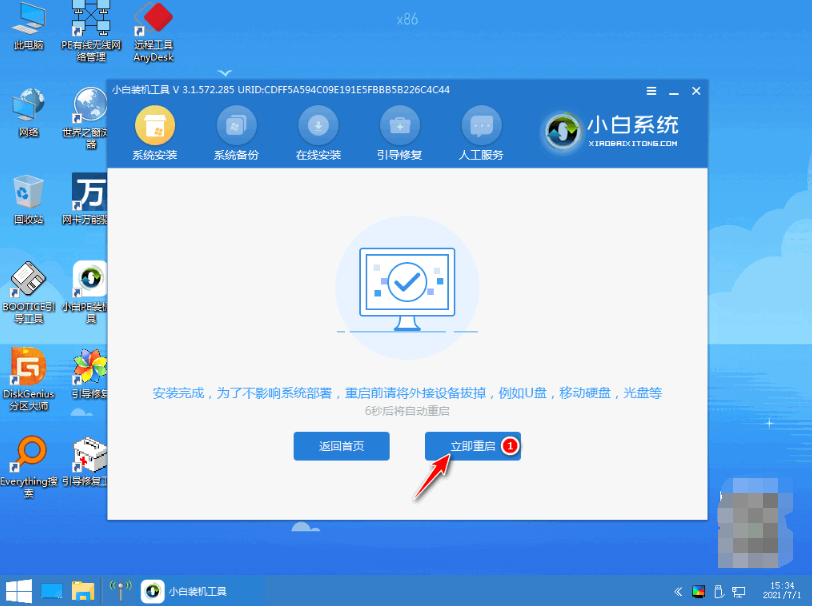
5、期间可能会多次自动重启,这是正常现象,直到进入系统win10桌面则安装成功。
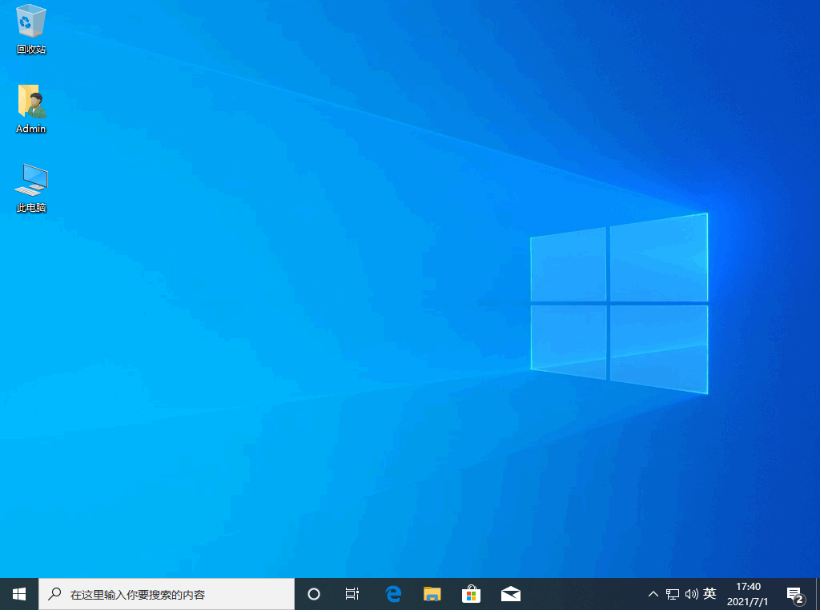
注意事项:
在安装系统之前提前备份好c盘重要资料,关掉电脑上所有杀毒软件避免被拦截。
总结:
以上便是Windows7升级Win10的两种方法步骤图解,大家既可以使用官方的升级工具实现,也可以借助更简单快捷的小白装机工具实现,小编讲解就到这里,如果有需要的小伙伴可以参照教程操作哦。
猜您喜欢
- win10 centos双系统安装教程2017-02-18
- win10安装最简单的方法2017-02-25
- mac安装xp双系统方法2017-04-11
- win7系统禁止用户修改注册表的方法..2015-05-22
- win10 64位装机版系统后任务栏透明设..2017-04-25
- 电脑基础知识科普之dll是什么文件..2020-12-23
相关推荐
- 雨林木风Ghost 最新win7系统旗舰版64.. 2017-05-18
- Chrome、IE10、火狐浏览器哪个更安全?.. 2013-06-24
- 小鱼儿系统重装大师使用教程.. 2017-04-07
- 联想笔记本键盘字母变数字,小编告诉你.. 2018-08-22
- Win7各版本的详细功能区别 2015-04-03
- 细说电脑启动项如何设置 2018-11-23





 系统之家一键重装
系统之家一键重装
 小白重装win10
小白重装win10
 雨林木风ghost win7系统下载64位旗舰版1709
雨林木风ghost win7系统下载64位旗舰版1709 Adobe InDesign CC 简体中文精简绿色版 (多功能桌面出版应用程序)
Adobe InDesign CC 简体中文精简绿色版 (多功能桌面出版应用程序) Windows 7 Loader V1.81(Win7激活工具)英文绿色版
Windows 7 Loader V1.81(Win7激活工具)英文绿色版 小白系统win10系统下载64位专业版v201804
小白系统win10系统下载64位专业版v201804 Windows装Lin
Windows装Lin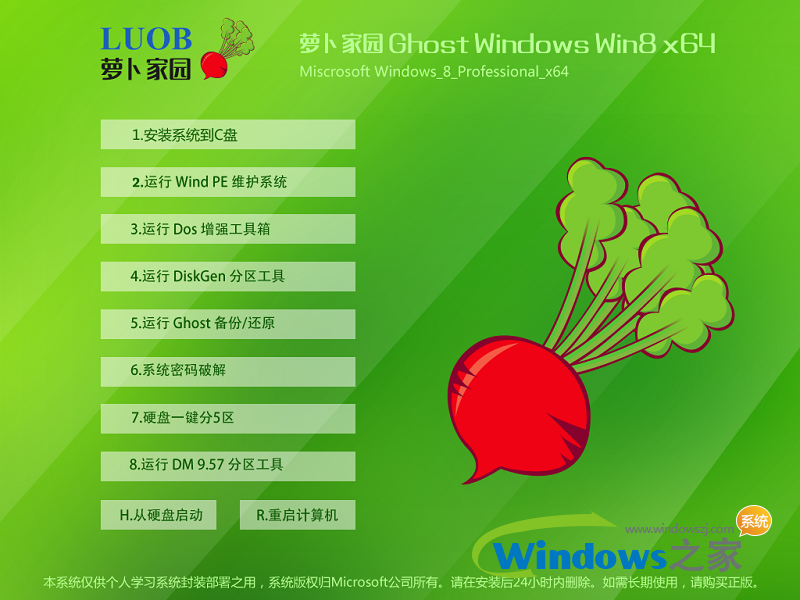 萝卜家园 Win
萝卜家园 Win 小白系统 Gho
小白系统 Gho IE守护天使sa
IE守护天使sa 百度影音 v1.
百度影音 v1. 萝卜家园Ghos
萝卜家园Ghos 小白系统win8
小白系统win8 HEU KMS Acti
HEU KMS Acti yy卡频道工具
yy卡频道工具 深度技术Ghos
深度技术Ghos 灵格斯词霸v2
灵格斯词霸v2 粤公网安备 44130202001061号
粤公网安备 44130202001061号