-
在应用商店如何升级Win8.1系统
- 2015-06-06 15:58:47 来源:windows10系统之家 作者:爱win10
如何用U盘在BIOS内重装系统呢?众所周知,u盘进bios装系统只要进入bios菜单修改boot启动项便可以进行操作系统重装了,但是用U盘在BIOS内重装系统步骤到底要怎么操作呢?既然网友们都不知道的话,那么小编就u盘进入bios重装系统的经验告诉大家。
如何用u盘重装系统方法说明:
一、下面说一下怎么进入BIOS设置从光驱启动:开机出现电脑品牌的LOGO的时候仔细看左下角有提示,其中有一个F12的字样(大部分的电脑是F12的,当然你的可能是其它的),就是进入BIOS的快捷键,这个时候按F12就可以进入了。(就是在电脑屏幕刚亮的时候就狂按F12就好了)。然后就会出现下面这图片这样的
BIOS 第一页 硬件基本信息和笔记本的编号

如何用U盘在BIOS内重装系统图1
然后找到上面蓝色菜单栏那里有个BOOT的,按方向键(就上下左右那个)选到BOOT那里,然后出现下图所示的样子。

如何用U盘在BIOS内重装系统图2
然后找到有ATAPI CD/DVD 字样的这个,然后按F5 或F6把这个调到最上面,前面标号为1 为止。如果是用U盘装的话。那这里就选择USB HDD这项。最后再按F10 保存、退出。按F10会弹出问你是否保存选YES就是。
然后机子就会重启并进入光盘启动(或U盘启动),开始安装。
二、安装
启动安装
把安装光盘放入预装计算机,将开机启动设置为CD/DVD-ROM(光驱)启动(大多数品牌电脑在开机时按下F12选择从CD/DVD-ROM启动或进入BIOS设置将开机启动设置为CD/DVD-ROM启动),选择安装分区,点击下一步;

如何用U盘在BIOS内重装系统图3
如果需要对磁盘分区进行更改,如格式化、删除驱动器、调整分区大小等可点击“驱动器选项(高级)”出现一些常用的命令。完成操作后选择安装磁盘分区点击下一步,如图所示:

如何用U盘在BIOS内重装系统图4
开始安装,安装时长根据硬件性能而定,中间可能有多次重启;
安装过程中基本不需要你动手,在一旁看着就好,安装过程大概会持续40分钟左右。

如何用U盘在BIOS内重装系统图5
设置用户帐户;
出现这个的时候你就输入你的用户名,随便输的。

如何用U盘在BIOS内重装系统图6
设置帐户密码及密码提示;
出现下面这图的时候建议直接点下一步,不要去设置密码,这个密码不是开机密码,不一样的。要是以后忘了会很麻烦。所以不建议设置。

如何用U盘在BIOS内重装系统图7
完成

如何用U盘在BIOS内重装系统图8
如上所述的全部内容就是相关如何用U盘在BIOS内重装系统了,只要你掌握好了u盘进bios装系统的方法,系统重装起来就易如反掌了。如果小编分享的u盘进bios装系统经验对你们有帮助的话,你们也可以把相关主板bios设置教程收藏起来,或许日后能够帮到更多有需要的人。
猜您喜欢
- ghost 新萝卜家园win7专业版系统安装..2017-05-20
- 新萝卜家园win8.1系统极速增强版下载..2016-11-07
- 小编告诉你如何解决电脑声音不正常..2017-08-17
- 电脑公司xp特别版2015安装教程..2017-05-17
- 电脑系统深度和雨林木风哪个好呢?..2016-10-23
- 瞧瞧其他人的Windows 10桌面多炫啊..2015-04-03
相关推荐
- 麦克风测试,小编告诉你如何测试麦克风.. 2018-08-11
- 一键重装32位win7系统图解教程.. 2017-04-08
- Win8系统还原点如何创建图文教程.. 2015-06-08
- 命令提示符实用技巧讲解 2016-08-17
- 一分钟学会win7怎么进入安全模式.. 2016-08-11
- 如何找回win8桌面小工具小编告诉你找.. 2017-11-02





 系统之家一键重装
系统之家一键重装
 小白重装win10
小白重装win10
 雨林木风win10专业版64位系统下载 V201811
雨林木风win10专业版64位系统下载 V201811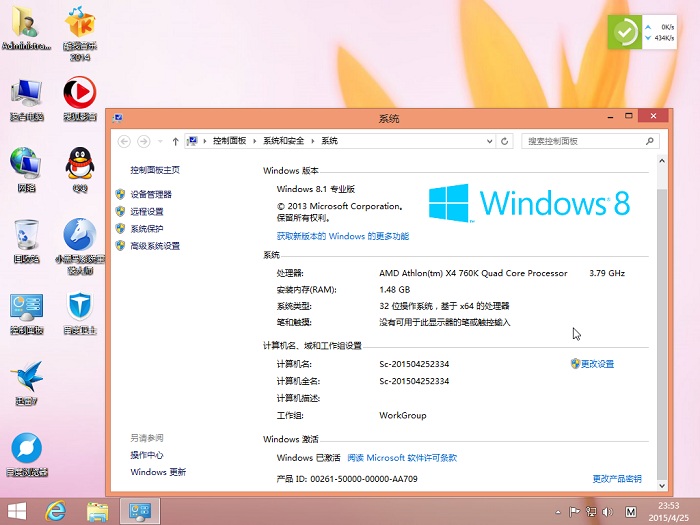 小黑马_Ghost Windows8.1_ 32位 2015专业版
小黑马_Ghost Windows8.1_ 32位 2015专业版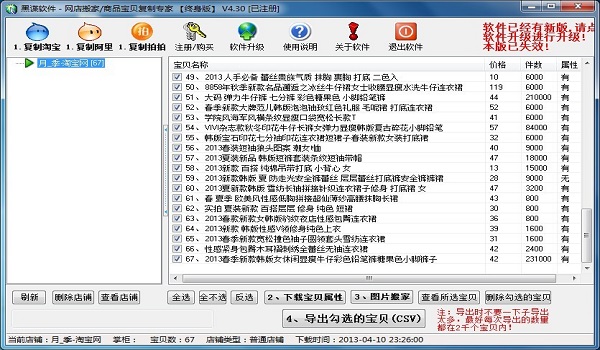 店铺宝贝下载专家_v4.30已注册版(开网店必备素材工具)
店铺宝贝下载专家_v4.30已注册版(开网店必备素材工具) 雨林木风v2023.04最新ghost XP3 多功能稳定版
雨林木风v2023.04最新ghost XP3 多功能稳定版 windows系统之家一键重装V4.7官方版
windows系统之家一键重装V4.7官方版 小白系统Win10 32位专业版下载 v1912
小白系统Win10 32位专业版下载 v1912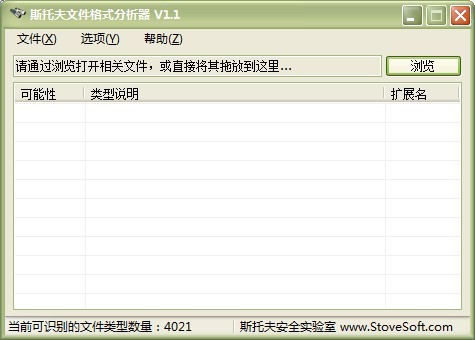 斯托夫文件格
斯托夫文件格 雨林木风win1
雨林木风win1 雨林木风ghos
雨林木风ghos 深度技术ghos
深度技术ghos 雨林木风Ghos
雨林木风Ghos 大地系统 gho
大地系统 gho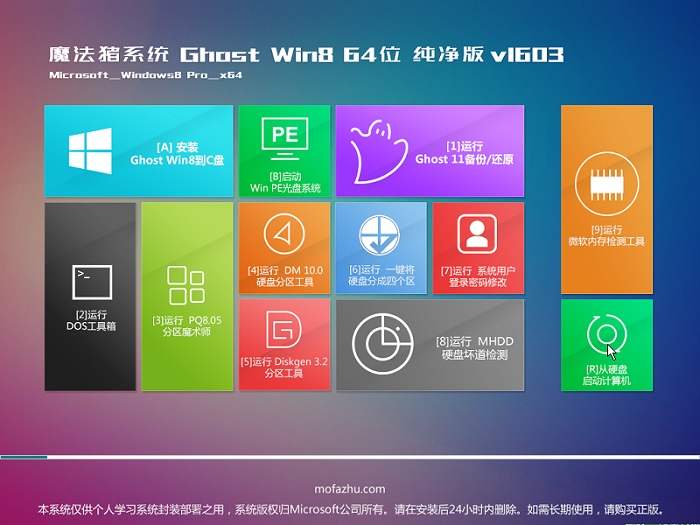 魔法猪 ghost
魔法猪 ghost BCDautofix v
BCDautofix v 深度技术Ghos
深度技术Ghos 天天浏览器 v
天天浏览器 v 小白系统Win8
小白系统Win8 粤公网安备 44130202001061号
粤公网安备 44130202001061号