微软经典Windows操作系统,办公一族得力助手
立即下载,安装Windows7
简介:本文将介绍win7系统安装教程,帮助用户轻松搞定新电脑系统安装。通过本文的指导,您将能够快速、简单地安装win7系统,为您的电脑带来全新的使用体验。

品牌型号:惠普Pavilion 15
操作系统版本:Windows 7
软件版本:Windows 7安装光盘
1、备份重要数据:在安装系统之前,务必备份您电脑中的重要数据,以免丢失。
2、获取安装光盘:准备一张win7系统安装光盘,或者将系统镜像文件制作成启动U盘。
1、插入安装光盘:将win7系统安装光盘插入电脑的光驱中,或者将启动U盘插入电脑的USB接口。
2、重启电脑:重启电脑,并按照屏幕上的提示,进入BIOS设置。
3、设置启动顺序:在BIOS设置中,将启动顺序调整为首先从光驱或U盘启动。
4、保存设置并重启:保存设置后,重启电脑,系统将从安装光盘或U盘启动。
5、安装系统:按照安装界面的提示,选择安装语言、时区等设置,然后点击“下一步”继续安装。
6、选择安装类型:选择“自定义(高级)”安装类型,然后选择要安装系统的分区。
7、等待安装:系统将开始安装,这个过程可能需要一些时间,请耐心等待。
8、完成安装:安装完成后,根据提示进行一些基本设置,如设置用户名、密码等。
通过本文的win7系统安装教程,您可以轻松搞定新电脑系统安装。安装win7系统不仅可以为您的电脑带来更好的性能和稳定性,还可以让您享受到更多的功能和便利。希望本文对您有所帮助,祝您安装成功!
 [Vovsoft Collect URL(爬虫软件) v3.0官方版] - 强大的网页爬取工具,助您轻松收集URL![Vovsoft Collect URL(爬虫软件) v3.0官方版] - 快速获取
[Vovsoft Collect URL(爬虫软件) v3.0官方版] - 强大的网页爬取工具,助您轻松收集URL![Vovsoft Collect URL(爬虫软件) v3.0官方版] - 快速获取
 [Vovsoft Collect URL(爬虫软件) v3.0官方版] - 强大的网页爬取工具,助您轻松收集URL![Vovsoft Collect URL(爬虫软件) v3.0官方版] - 快速获取
[Vovsoft Collect URL(爬虫软件) v3.0官方版] - 强大的网页爬取工具,助您轻松收集URL![Vovsoft Collect URL(爬虫软件) v3.0官方版] - 快速获取
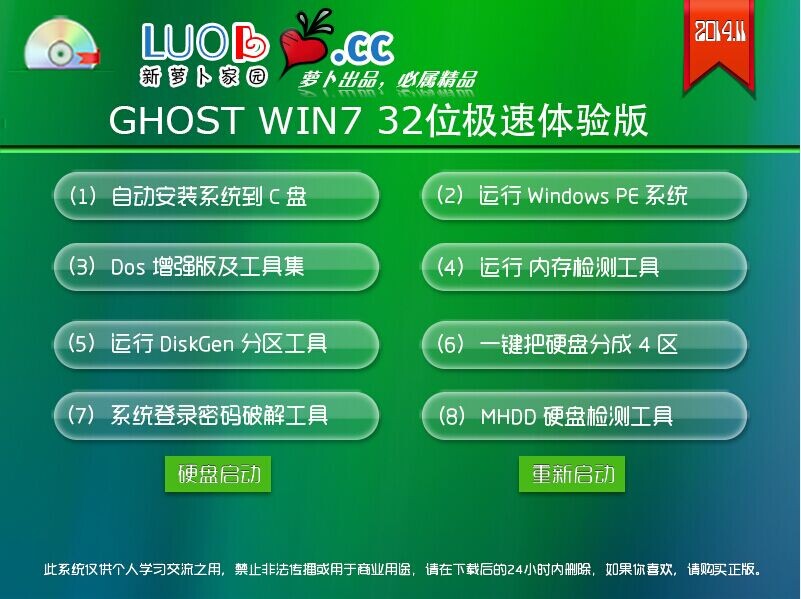 新萝卜家园Ghost win7 sp1 32位极速体验版
新萝卜家园Ghost win7 sp1 32位极速体验版
 【小白系统】win7 64位系统装机版下载2015.01
【小白系统】win7 64位系统装机版下载2015.01
 深度技术ghost Xp Sp3 专业装机版1807
深度技术ghost Xp Sp3 专业装机版1807
 免费版AiroPeek v2.0.5:全新的无线局域网分析工具,助你掌握网络状况!
免费版AiroPeek v2.0.5:全新的无线局域网分析工具,助你掌握网络状况!