-
如何去除Win7系统桌面快捷图标上的小盾牌
- 2015-04-28 10:07:37 来源:windows10系统之家 作者:爱win10
有不少的用户问小编关于系统之家U盘装机制作工具图文教程,其实关于系统之家U盘装机制作工具图文教程是非常简单的,那系统之家U盘装机制作工具的解决方法有哪些呢?下面就让小编给大家介绍系统之家U盘装机制作工具的解决方法,希望大家会喜欢小编为大家介绍的这篇教程。
具体制作步骤:
第一步:系统下载,点击上面的下载链接即可,文件大小:366M;
第二步:下载启动U盘制作工具
第三步:开始制作,几分钟后制作完成即可使用。
详细制作方法:
把U盘插入电脑中。切记:如果U盘里面有重要数据,请先备份到电脑里,制作过程中会删除U盘里面的所有数据!
打开刚下载的“UltraISO”工具,点击“文件”菜单下的“打开”按钮,打开已经下载准备好的ISO镜像文件:U_SYSTEM_2013.iso。(如下图1)

系统之家U盘装机制作工具图文教程图1
接下来就是刻录U盘的过程了。点击菜单栏里的“启动”菜单下的“写入硬盘映像”命令,打开“写入硬盘映像”对话框。(如下图2,图3)

系统之家U盘装机制作工具图文教程图2

系统之家U盘装机制作工具图文教程图3
如上图3所示,“硬盘驱动器”里就是选择你要刻录的U盘,不用选择。写入方式默认是兼容性最好的USB-HDD+模式,还有USB-HDD、USB-ZIP、USB-ZIP+,共四种供选择,这主要取决于你经常装机主板的新老程度。如果您要装较老的电脑(6年以上的),最好选择USB-ZIP模式。
点“写入”开始制作启动U盘,会有个删除数据确认对话框,选择“是”,开始刻录,速度很快,一般3~5分钟即可制作完成。(如下图4)

系统之家U盘装机制作工具图文教程图4
等待一会,正在刻录

系统之家U盘装机制作工具图文教程图5
刻录成功完成后会有提示
至此,就成功把可引导的ISO镜像刻进U盘了,在CMOS里设置U盘为第一启动项,即:USB-HDD或USB-ZIP,这样就可以通过U盘启动来安装各种系统了。而刻录后的U盘仍然与原来一样,可正常存取文件,只是多了可引导启动的功能。如果您觉得刻进去的文件有些乱,可以把这些文件全部设为“隐藏”。如果您不想用这个U盘引导了,只要格式化就可以了。
如果您想用此U盘安装win7系统,您可以从www.syszj.com网站下载最新版的ghost win7,把里面的windows7.gho文件复制到U盘即可。

系统之家U盘装机制作工具图文教程图6
上图:功能强大的启动菜单

系统之家U盘装机制作工具图文教程图7
以上就是小编为大家介绍的系统之家U盘装机工具图文教程,系统之家U盘装机工具图文教程到这里就全部结束了相信大家对系统之家U盘装机工具图文教程都一定的了解了吧,好了,如果大家还想了解更多u盘装系统后自检怎么回事的资讯敬请关注小白官网吧。
猜您喜欢
- win7 32纯净稳定版最新下载2016-12-31
- windows7如何激活系统2022-05-08
- Win7系统更新失败提示80070003的解决..2015-11-16
- 用键盘玩转Windows 7 常用热键全攻略..2015-01-08
- word怎么生成目录,小编告诉你Word文档..2018-06-09
- 硬盘安装,小编告诉你笔记本电脑怎么安..2018-04-27
相关推荐
- w732位下载一键从装系统图文教程.. 2017-04-03
- 笔记本电脑键盘失灵,小编告诉你笔记本.. 2018-05-14
- 笔记本连接显示器,小编告诉你笔记本怎.. 2018-01-06
- windows7激活和不激活有什么区别.. 2022-12-18
- 一键云系统安装系统教程 2017-02-07
- Win10任务栏右下角时钟图标消失不见了.. 2015-05-23





 系统之家一键重装
系统之家一键重装
 小白重装win10
小白重装win10
 深度技术win10系统下载32位专业版v201703
深度技术win10系统下载32位专业版v201703 雨林木风Ghost win8 64位专业版v201704
雨林木风Ghost win8 64位专业版v201704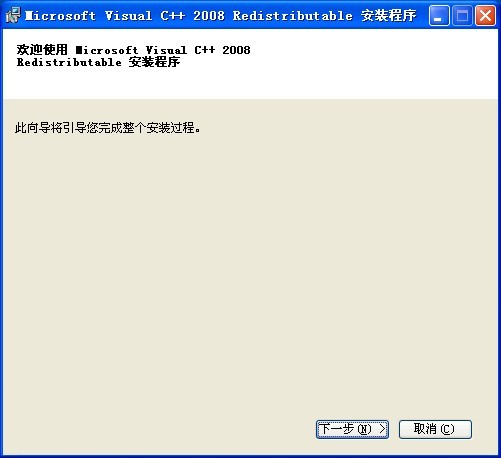 Visual C++ 2008 SP1运行库(VC2008运行库下载)官方版
Visual C++ 2008 SP1运行库(VC2008运行库下载)官方版 系统之家win10系统下载32位专业版v201705
系统之家win10系统下载32位专业版v201705 番茄花园32位win8可靠纯净版系统v2023.05
番茄花园32位win8可靠纯净版系统v2023.05 雨林木风ghost win7系统下载64位旗舰版1705
雨林木风ghost win7系统下载64位旗舰版1705 卡脆Radio 1.
卡脆Radio 1. 憨仔浏览器 v
憨仔浏览器 v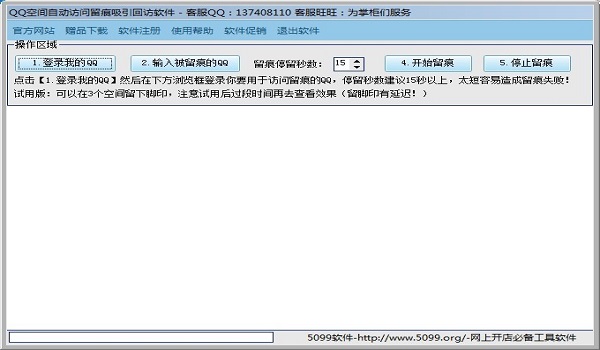 QQ空间自动访
QQ空间自动访 深度技术win7
深度技术win7 深度技术winX
深度技术winX 小白系统ghos
小白系统ghos windows xp纯
windows xp纯 Firefox(火狐
Firefox(火狐 搜狗12306专
搜狗12306专 123加速浏览
123加速浏览 MakeIcon v1.
MakeIcon v1. 萝卜家园Ghos
萝卜家园Ghos 粤公网安备 44130202001061号
粤公网安备 44130202001061号