微软经典Windows操作系统,办公一族得力助手
立即下载,安装Windows7
本文将介绍如何在Win7操作系统下实现便捷的文件共享与访问。通过共享文件夹功能,可以方便地在局域网内共享文件,实现文件的快速传输和共享,提高工作效率。本文将详细介绍Win7共享文件夹的设置方法和使用技巧,帮助读者快速掌握这一功能的使用。

电脑品牌型号:Dell Inspiron 15
操作系统版本:Windows 7
软件版本:Windows 7 Professional
1、打开“计算机”,选择要共享的文件夹。
2、右键点击选中的文件夹,选择“属性”。
3、在属性窗口中,点击“共享”选项卡。
4、点击“高级共享”按钮。
5、勾选“共享此文件夹”选项,并设置共享名称。
6、点击“权限”按钮,设置共享文件夹的访问权限。
7、点击“确定”保存设置。
1、在其他电脑上,打开“计算机”,点击“网络”。
2、在网络中可以看到共享的电脑名称,双击进入。
3、找到共享文件夹,双击进入即可访问其中的文件。
1、确保所有电脑连接在同一个局域网中。
2、设置共享文件夹时,注意设置合适的访问权限,以保护文件的安全。
3、共享文件夹的访问速度受网络环境和电脑性能的影响,可以通过优化网络和电脑性能来提高访问速度。
通过Win7共享文件夹功能,我们可以方便地在局域网内共享文件,实现便捷的文件共享与访问。设置共享文件夹只需几个简单的步骤,访问共享文件夹也非常方便。在工作中,合理使用共享文件夹功能可以提高团队协作效率,快速共享和传输文件。因此,掌握Win7共享文件夹的设置和使用方法对于提高工作效率具有重要意义。
未来的研究方向可以进一步探索如何在不同操作系统和设备之间实现跨平台的文件共享与访问,以满足多样化的工作需求。
 【最新版】2.6上网导航条,快速安全浏览,让你轻松畅游网络世界!
【最新版】2.6上网导航条,快速安全浏览,让你轻松畅游网络世界!
 [A站工具姬 v1.0免费版] - 助力您畅享A站的必备工具[A站工具姬 v1.0免费版] - 提供您畅爽A站体验的必备工具[A站工具姬 v1.0免费版] - 让您畅享A站的终极工具[A站工具姬 v1
[A站工具姬 v1.0免费版] - 助力您畅享A站的必备工具[A站工具姬 v1.0免费版] - 提供您畅爽A站体验的必备工具[A站工具姬 v1.0免费版] - 让您畅享A站的终极工具[A站工具姬 v1
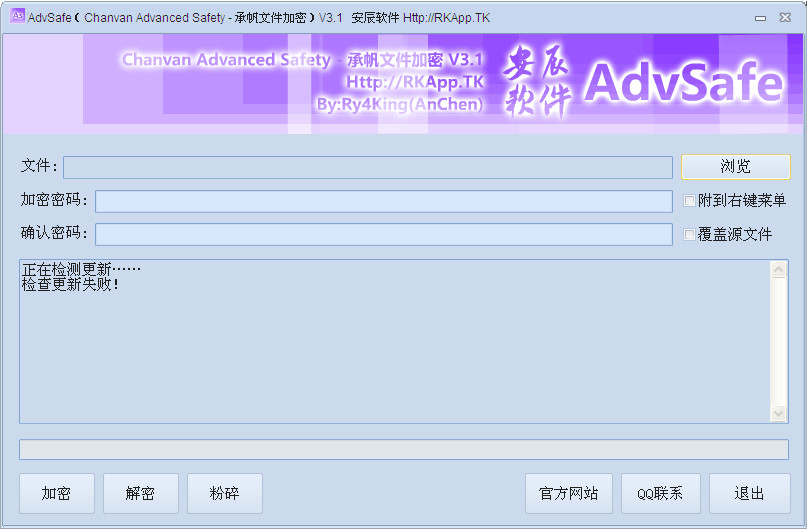 Chanvan Advanced Safety v3.1 绿色版 (承帆文件加密软件)
Chanvan Advanced Safety v3.1 绿色版 (承帆文件加密软件)
 深度技术_Ghost_Win7 64位2014.07自动激活旗舰版
深度技术_Ghost_Win7 64位2014.07自动激活旗舰版
 萝卜家园Ghost win10 x64专业版系统下载 v1906
萝卜家园Ghost win10 x64专业版系统下载 v1906
 [A站工具姬 v1.0免费版] - 助力您畅享A站的必备工具[A站工具姬 v1.0免费版] - 提供您畅爽A站体验的必备工具[A站工具姬 v1.0免费版] - 让您畅享A站的终极工具[A站工具姬 v1
[A站工具姬 v1.0免费版] - 助力您畅享A站的必备工具[A站工具姬 v1.0免费版] - 提供您畅爽A站体验的必备工具[A站工具姬 v1.0免费版] - 让您畅享A站的终极工具[A站工具姬 v1