-
win8.1系统下如何使用远程桌面
- 2015-05-09 09:55:48 来源:windows10系统之家 作者:爱win10
win8/8.1操作系统正版需要好几百大洋,很多朋友会尝试在网上找,找来自己装,但是网上有那么多的教程,应该使用那个比较好呢?今天小编就为大家带来64位win8.1 iso镜像文件安装的方法,非常的简单,非常适合小白用户的使用,下面就让小编为大家介绍64位win8.1的iso镜像文件安装的方法吧。
输入网址 msdn.itellyou.cn/ 回车 来到主页

64位win8.1 iso镜像文件安装教程图1
鼠标点击操作系统

64位win8.1 iso镜像文件安装教程图2
这里面有你想下载的任何操作系统,选择想要下载的,笔者这里用【win8.1】版本示例,
选择需要的语言【中文—简体】

64位win8.1 iso镜像文件安装教程图3
这里会出现几种版本,依次为绿色win8.1普通版,红色win8.1企业版,蓝色win8.1专业版,选择需要的版本,这里需要注意的是有两种操作位数分别为【x64和x86】
x64代表64位,x86代表32位,具体要下那种就得看电脑的操作系统位数,
查看电脑位数方法很简单,鼠标右键【我的电脑】点击属性 弹出窗口,然后在窗口里找,32位的就下载【x86】,64位的就下载【 x64】

64位win8.1 iso镜像文件安装教程图4
鼠标点击详细信息,复制下载地址到迅雷,然后立即下载就行,文件2G多,下载起来时间会较长,耐心等待,

64位win8.1 iso镜像文件安装教程图5
下载完成后最好检测下载文件是否完整,(如果文件不完整将会出现前面提到的第2个问题)
打开文件管理大师,把下载的文件直接拖拽到空白处,文件管理大师会自动开始处理,

64位win8.1 iso镜像文件安装教程图6
文件处理完成后会出现这种样子,注意这个地方【SHA1】

64位win8.1 iso镜像文件安装教程图7
找到之前下载文件的那个页面,打开所下载文件的详细信息,复制【SHA1】后面那一长串数字

64位win8.1 iso镜像文件安装教程图8
然后回到文件大师页面,鼠标点击【剪贴板对比】,页面会弹出【SHA1】比对正确,这说明下载文件是完整的可以放心安装,(切记,复制【SHA1】数值后绝对不要复制剪切其它任何东西,因为文件大师比对的是最后一次剪贴板中复制的数据)

64位win8.1 iso镜像文件安装教程图9
以上就是小编为大家介绍的64位win8.1 iso镜像文件安装教程,大家通过上面的64位win8.1的iso镜像文件安装教程是不是觉得非常的简单呢?好了,如果大家还想了解更多的资讯敬请关注小白官网吧。下一篇为大家介绍的是重装系统数据恢复的解决方法,敬请留意。
猜您喜欢
- win7旗舰版联想安装版64最新下载..2016-12-27
- windows7如何激活系统2022-05-13
- oem7f7激活工具,小编告诉你小马激活工..2017-12-23
- 轻松解决win10屏幕过亮问题2016-08-18
- Win7系统如何刻录CD光盘教程..2015-05-09
- 简单U盘一键重装w7系统图文教程..2017-04-21
相关推荐
- 最简单实用的xp系统重装大师.. 2017-08-05
- windows7怎么激活office2016 2022-05-13
- 百度网盘下载慢怎么解决你知道吗.. 2020-11-30
- win7激活工具怎么使用教程 2022-05-08
- 华硕重装系统图文教程 2017-01-26
- 萝卜家园纯净版xp系统下载U盘安装步骤.. 2017-05-10





 系统之家一键重装
系统之家一键重装
 小白重装win10
小白重装win10
 小白系统ghost Win8 32位专业版v201606
小白系统ghost Win8 32位专业版v201606 深度技术Win10 专业版系统下载64位 v1907
深度技术Win10 专业版系统下载64位 v1907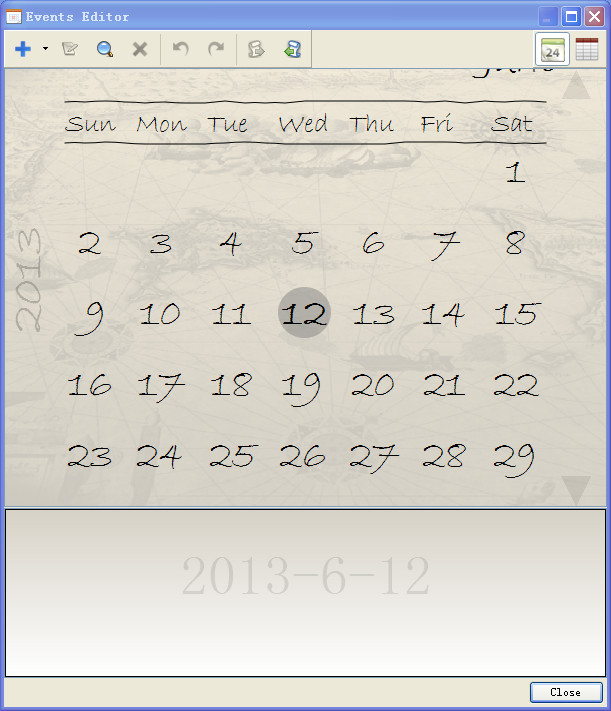 Holiline v2.1.4 英文免费版 (日程计划提醒软件)
Holiline v2.1.4 英文免费版 (日程计划提醒软件)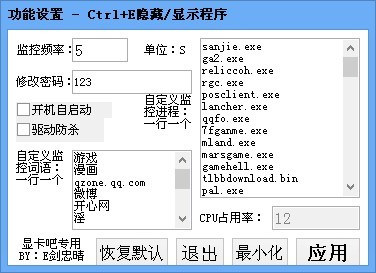 防沉迷v1.3简体中文绿色免费版(新增驱动防杀修复各种问题、启动后隐藏托盘)
防沉迷v1.3简体中文绿色免费版(新增驱动防杀修复各种问题、启动后隐藏托盘) 深度技术Win10 专业版系统下载32位 v1909
深度技术Win10 专业版系统下载32位 v1909 雨林木风ghost xp sp3旗舰版系统下载1801
雨林木风ghost xp sp3旗舰版系统下载1801 移花接木v4.2
移花接木v4.2 魔法猪ghost
魔法猪ghost  雨林木风ghos
雨林木风ghos Ghost win7电
Ghost win7电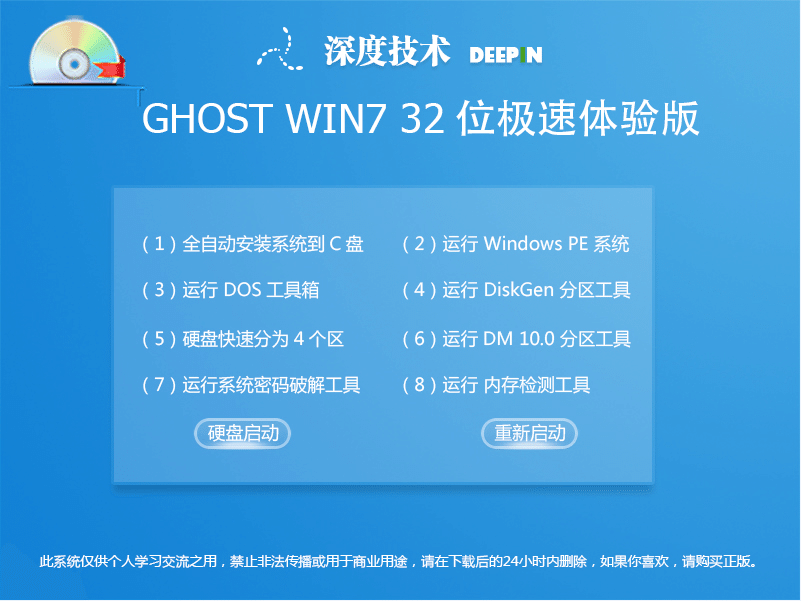 深度技术Ghos
深度技术Ghos 电脑分辨率设
电脑分辨率设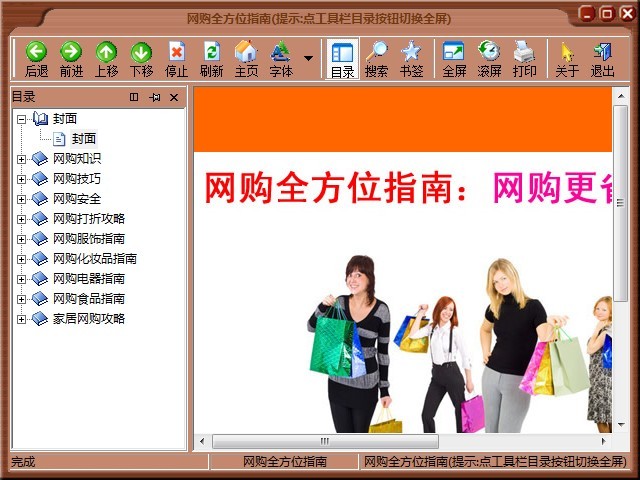 网购全方位指
网购全方位指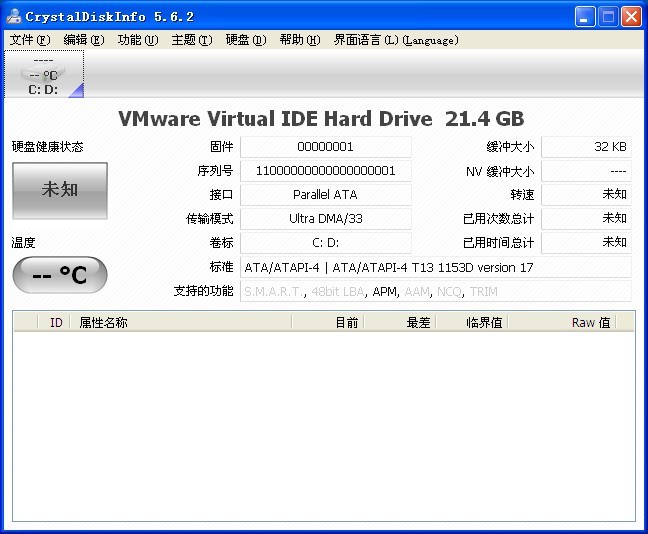 CrystalDiskI
CrystalDiskI Basilisk浏览
Basilisk浏览 闺蜜女性浏览
闺蜜女性浏览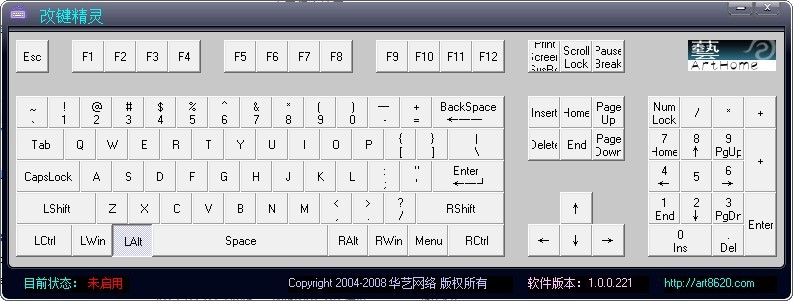 改建精灵v1.0
改建精灵v1.0 IP Net Check
IP Net Check 粤公网安备 44130202001061号
粤公网安备 44130202001061号