-
win7系统磁盘如何重新分区图文教程
- 2015-05-03 00:00:00 来源:windows10系统之家 作者:爱win10
最近有非常多的网友问小编一键重装光盘怎么使用?他们想要使用光盘重装系统方法来重装系统,但一直都没有学会。其实一键重装光盘怎么使用这个问题解决起来并不难,其实使用光盘重装系统还是比较简单的,只需要几步就能搞定。接下来小编教大家一键重装光盘怎么使用吧。
第一种情况:系统是好的,想换个系统。
放入XP或win7光盘,读取光盘。有的是自动运行光盘,出现一个界面,选择一键安装系统到硬盘。有的没自动运行光盘,那么就运行光盘出现一个界面,选择一键安装系统到硬盘,或浏览光盘内容,双击setup文件或是autorun文件或是autoplay文件,只是名字不一样而已,功能都一样,都是启动安装。出现一个界面,选择一键安装系统到硬盘。

一键重装光盘怎么使用图一
自动安装系统,完全可以不用动手,系统就安装完毕。安装期间会重启数次。

一键重装光盘怎么使用图二
如果没有驱动光盘,那就继续看下一步,跳过此步。当然驱动光盘一定要是和本机配套的,不匹配就不要安装。自动安装完毕后,系统还不算真正安装好了。系统集成的驱动有的不适合所安装的电脑,所以还必须安装和本机子匹配的驱动程序。取出系统光盘,放入驱动光盘,安装好驱动程序,都选择稍后重启。所有的都安装完毕,重启系统,取出光盘,到此才算是结束了。

一键重装光盘怎么使用图三
没有驱动光盘也不要紧,照样可以解决。上网下载一个驱动精灵或者驱动人生软件,安装,启动软件后自动检测,然后列出相关需要更新一些驱动,点击更新就是了。安装完驱动后,卸载掉这个软件。到此也就完毕了。

一键重装光盘怎么使用图四
第二种情况:系统坏了,无法进入系统。
打开电源,然后观察屏幕的提示,有显示按“F2”或“Delete”或“F8”或“F11”或“F12”等等,不同的电脑不一样,你看看自己的电脑就可以知道选择哪个键了。要是不清楚,通电源后连续点击键盘的“F2”和“Delete”,这两个比较常见,一定是通电源后立即连续点击,然后就出现一个设置画面,关于主板的一些设置。如果没出现,则重启,然后试试其他几个键。记住,按键一定要迅速,要在跳过那个启动画面前才有效。

一键重装光盘怎么使用图五
设置启动方式。这个设置画面就是BIOS设置。找到boot的选项,有第一启动,用英文表示的,一般是1st Boot Device(第一启动设备),后面有一个选项,用光标移动到上面,按回车键进去选择带DVD或CD字样的那一项,按回车键确认。光标移动的按键方法有的是键盘的方向键,有的是F5和F6,这个看屏幕的提示。然后按F10,选择yes,按回车键确定,然后电脑自动重启。记得,在按F10之前将系统光盘放入光驱里。

一键重装光盘怎么使用图六
这是启动时从光盘启动,进入安装系统界面。选择将系统安装到第一分区。有的是一键安装到硬盘或是其他的,意思都是一样的。

一键重装光盘怎么使用图七
然后就是全自动的安装。安装期间会重启数次。电脑装系统教程到这里就结束了。大家学会了吗?

一键重装光盘怎么使用图八
以上的全部内容就是小编为网友们带来的一键重装光盘怎么使用的讲解了,相信网友们看完上面的教程都相信小编没有忽悠大家吧,光盘重装系统真的非常简单的,大家都是可以学会的。不过小编更推荐网友们去使用小白一键重装系统软件来重装系统,更加简单。推荐阅读:惠普笔记本重装
猜您喜欢
- win10安装microsoft .net framework方..2016-10-19
- 小编教网友们惠普怎样一键重装系统..2017-04-16
- 如何组装电脑WindowsXP系统?2017-06-28
- Ghost win7系统64位激活器最新下载..2017-05-16
- win7激活工具如何使用2022-06-14
- 萝卜家园系统好吗?2017-05-23
相关推荐
- 不能访问网络位置,小编告诉你怎么解决.. 2018-05-03
- 系统之家一键重装系统xp图文教程.. 2017-03-01
- 练习win7管理员权限怎么获取.. 2019-03-20
- 文件夹无法删除,小编告诉你文件夹无法.. 2018-06-15
- win7系统中装win10方法 2017-04-07
- w7系统破解方法 2016-10-28





 系统之家一键重装
系统之家一键重装
 小白重装win10
小白重装win10
 雨林木风Ghost Win7 SP1 x64旗舰版系统下载 v1908
雨林木风Ghost Win7 SP1 x64旗舰版系统下载 v1908 深度技术Ghost win7 sp1 64位旗舰版V11.8
深度技术Ghost win7 sp1 64位旗舰版V11.8 支付神探浏览器 v2.2.1官方版
支付神探浏览器 v2.2.1官方版 深度技术Ghost win8 64位纯净版下载v201709
深度技术Ghost win8 64位纯净版下载v201709 萝卜家园win7 64位旗舰版系统下载v1912
萝卜家园win7 64位旗舰版系统下载v1912 徐州经典音乐FM942 v1.0
徐州经典音乐FM942 v1.0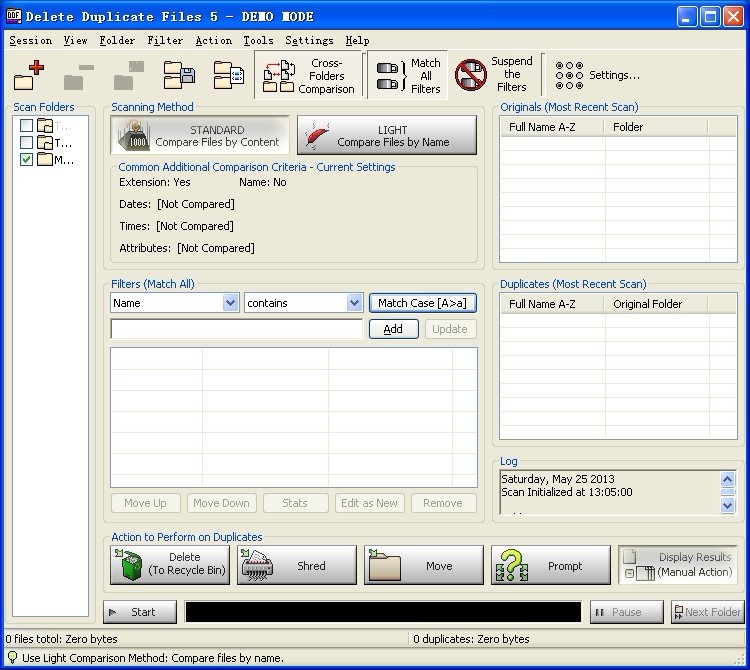 Delete Dupli
Delete Dupli 小白一键重装
小白一键重装 新萝卜家园Wi
新萝卜家园Wi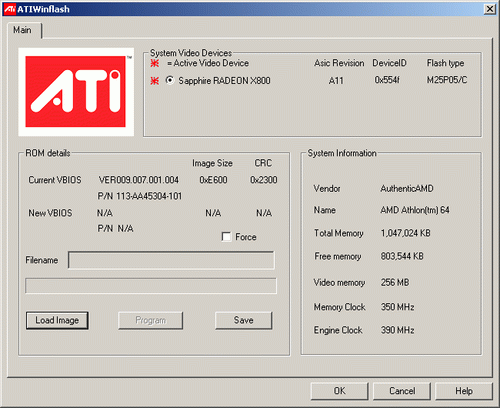 ATIWinflash
ATIWinflash  NPClient.dll
NPClient.dll 雨中漫步浏览
雨中漫步浏览 系统之家Ghos
系统之家Ghos 系统之家win1
系统之家win1 珊瑚浏览器 1
珊瑚浏览器 1 深度技术ghos
深度技术ghos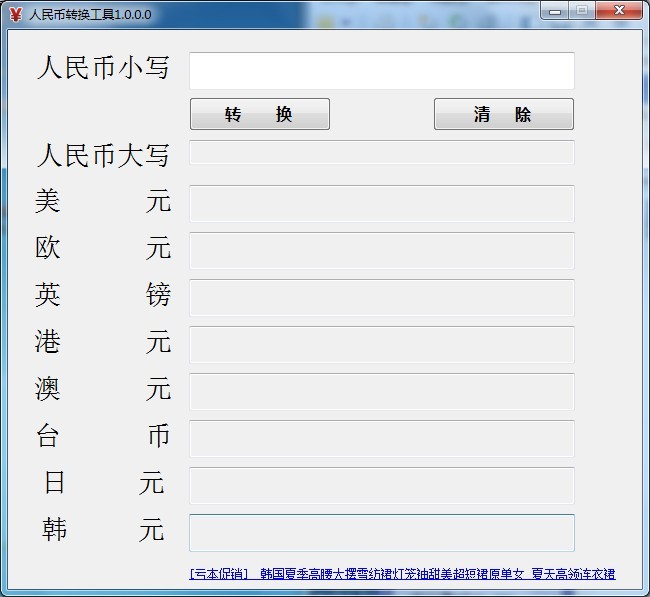 人民币转换工
人民币转换工 粤公网安备 44130202001061号
粤公网安备 44130202001061号