简介:在使用电脑的过程中,我们经常会遇到系统运行缓慢、软件无法正常使用等问题,这时候重装系统就成为了解决问题的最佳选择。本文将为大家介绍一种简单易行的win7系统重装教程,让你的电脑焕然一新!

工具原料:- 电脑品牌型号:惠普Pavilion G6- 操作系统版本:Windows 7 Home Premium- 软件版本:最新版本的Windows 7安装盘一、备份重要数据在进行系统重装之前,我们首先要备份重要的数据,以免丢失。可以将重要文件复制到移动硬盘或云存储中,确保数据的安全。二、准备系统安装盘在进行系统重装之前,我们需要准备一张Windows 7安装盘。如果你没有安装盘,可以从官方网站下载ISO镜像文件,并使用软碟通等工具将其刻录到U盘或光盘上。三、进入BIOS设置重启电脑,按下开机键时不断按下F2或Delete键进入BIOS设置界面。在Boot选项中,将启动顺序设置为U盘或光盘优先。四、开始系统重装将准备好的Windows 7安装盘插入电脑,重启电脑。按照屏幕上的提示,选择语言、时区等设置,然后点击“安装”按钮。接下来,选择“自定义(高级)”安装类型。五、分区和格式化在安装类型中选择“自定义(高级)”,然后选择要安装系统的分区。如果你想清空整个硬盘并重新分区,可以选择“高级”选项,然后删除所有分区,再新建分区。六、等待安装完成在分区和格式化完成后,系统会自动进行安装。这个过程可能需要一些时间,请耐心等待。安装完成后,系统会自动重启。七、设置个人信息在系统重启后,根据屏幕上的提示,设置个人信息,如用户名、密码等。完成设置后,系统将进入桌面界面。八、安装驱动和软件在系统重装完成后,我们需要安装相应的驱动和软件,以确保电脑的正常运行。可以从电脑品牌官方网站下载最新的驱动程序,并根据提示进行安装。结论:通过本文介绍的win7系统重装教程,我们可以轻松搞定系统重装,让电脑焕然一新。在进行系统重装之前,记得备份重要数据,并准备好Windows 7安装盘。按照步骤进行系统重装,并在安装完成后安装相应的驱动和软件。相信通过这个简单易行的教程,你的电脑将焕发出新的活力!

 [A站工具姬 v1.0免费版] - 助力您畅享A站的必备工具[A站工具姬 v1.0免费版] - 提供您畅爽A站体验的必备工具[A站工具姬 v1.0免费版] - 让您畅享A站的终极工具[A站工具姬 v1
[A站工具姬 v1.0免费版] - 助力您畅享A站的必备工具[A站工具姬 v1.0免费版] - 提供您畅爽A站体验的必备工具[A站工具姬 v1.0免费版] - 让您畅享A站的终极工具[A站工具姬 v1
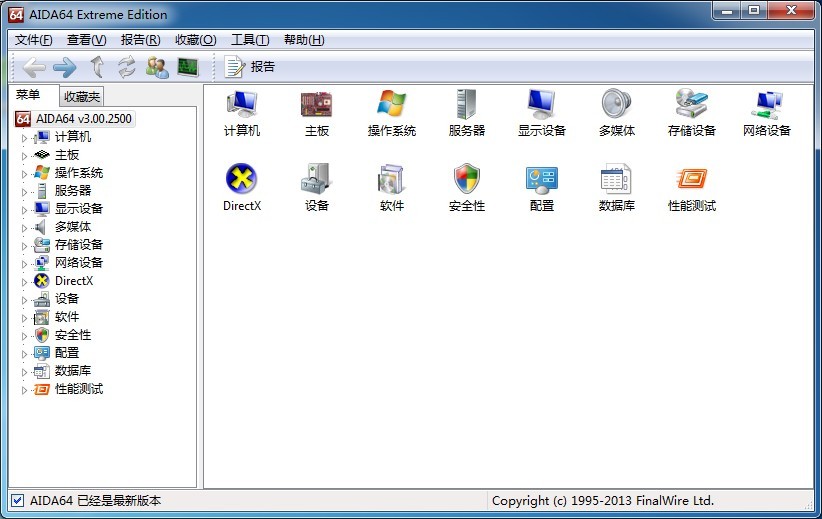 AIDA64 Extreme Edition v3.00多语言正式版 (硬件测试工具)
AIDA64 Extreme Edition v3.00多语言正式版 (硬件测试工具)
 [A站工具姬 v1.0免费版] - 助力您畅享A站的必备工具[A站工具姬 v1.0免费版] - 提供您畅爽A站体验的必备工具[A站工具姬 v1.0免费版] - 让您畅享A站的终极工具[A站工具姬 v1
[A站工具姬 v1.0免费版] - 助力您畅享A站的必备工具[A站工具姬 v1.0免费版] - 提供您畅爽A站体验的必备工具[A站工具姬 v1.0免费版] - 让您畅享A站的终极工具[A站工具姬 v1
 雨林木风Ghost win8 32位专业版下载v201809
雨林木风Ghost win8 32位专业版下载v201809
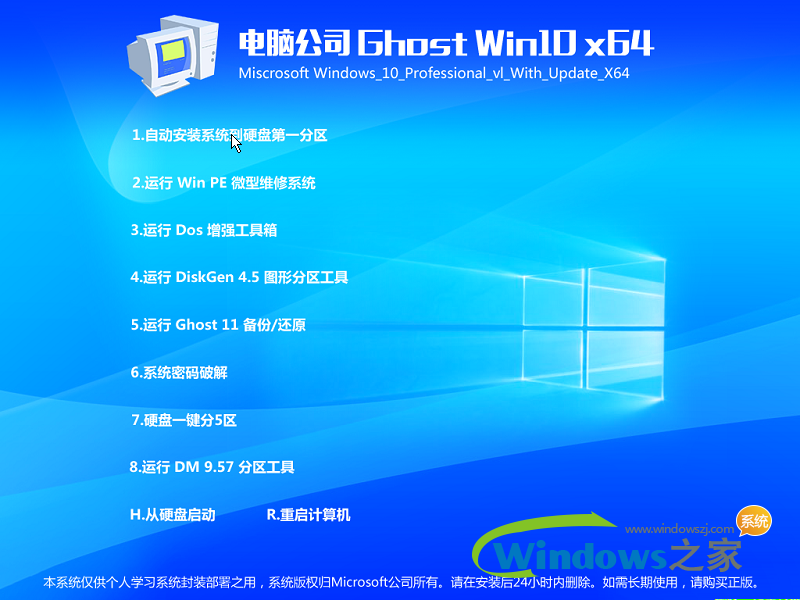 电脑公司ghost win10 x64 专业版201605
电脑公司ghost win10 x64 专业版201605
 Chrome浏览器测试版 v94.0.4606.20官方Beta版
Chrome浏览器测试版 v94.0.4606.20官方Beta版