微软经典Windows操作系统,办公一族得力助手
立即下载,安装Windows7
简介:在安装操作系统时,使用U盘启动盘可以方便快捷地完成安装过程。本文将介绍如何制作U盘启动盘,并轻松安装Win7。通过实际案例,我们将详细说明每个步骤,帮助读者顺利完成安装。

电脑品牌型号:Lenovo ThinkPad T480
操作系统版本:Windows 10
软件版本:Rufus 3.11
1、下载Rufus软件并安装到电脑上。
2、准备一个8GB以上的U盘,并将其中的重要数据备份到其他存储设备中。
1、打开Rufus软件,插入U盘。
2、在Rufus界面中,选择U盘作为目标设备。
3、在“引导选择”中,选择“MBR分区方案”。
4、在“文件系统”中,选择“FAT32”。
5、在“创建启动盘”中,选择“ISO映像”,并点击“选择”按钮,选择Win7的ISO文件。
6、点击“开始”按钮,开始制作U盘启动盘。
7、等待制作过程完成,期间请不要拔出U盘。
1、将制作好的U盘启动盘插入需要安装Win7的电脑。
2、重启电脑,并按照提示进入BIOS设置。
3、在BIOS设置中,将U盘设置为第一启动项。
4、保存设置并退出BIOS,电脑将自动从U盘启动。
5、按照Win7安装向导的提示,选择安装语言、时区等设置。
6、选择安装类型为“自定义”,并选择安装目标磁盘。
7、点击“下一步”按钮,开始安装Win7。
8、等待安装过程完成,期间请不要中断电源。
通过制作U盘启动盘,我们可以轻松安装Win7,省去了使用光盘安装的繁琐步骤。同时,U盘启动盘的制作过程简单快捷,适用于各种品牌型号的电脑。希望本文对您有所帮助,祝您安装成功!
 【便民抢票助手v1.0.19】让你轻松抢票,一键搞定!
【便民抢票助手v1.0.19】让你轻松抢票,一键搞定!
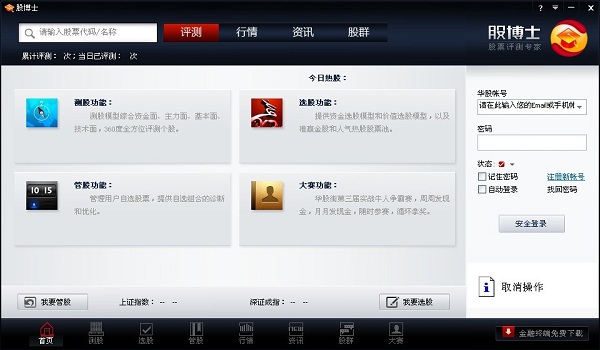 股博士v3.9(股博士最新官方下载)
股博士v3.9(股博士最新官方下载)
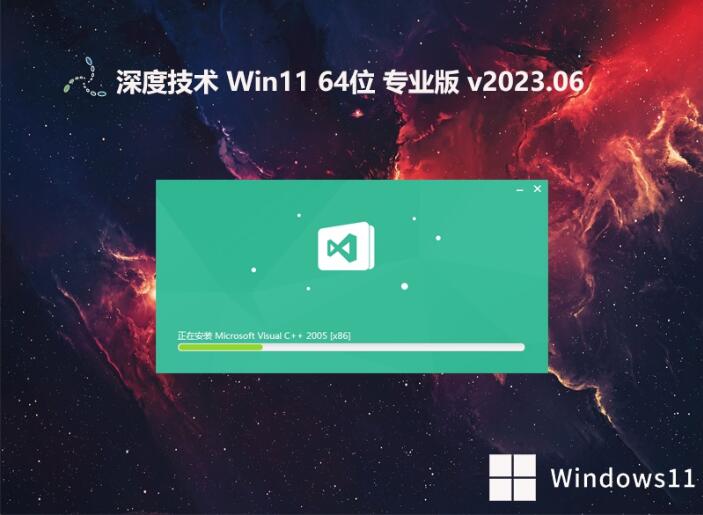 深度技术 Ghost Win11 64位免激活无毒版v2023.06
深度技术 Ghost Win11 64位免激活无毒版v2023.06
 [A站工具姬 v1.0免费版] - 助力您畅享A站的必备工具[A站工具姬 v1.0免费版] - 提供您畅爽A站体验的必备工具[A站工具姬 v1.0免费版] - 让您畅享A站的终极工具[A站工具姬 v1
[A站工具姬 v1.0免费版] - 助力您畅享A站的必备工具[A站工具姬 v1.0免费版] - 提供您畅爽A站体验的必备工具[A站工具姬 v1.0免费版] - 让您畅享A站的终极工具[A站工具姬 v1
 BitRecover MSG to Gmail(WizardMSG到Gmail迁移工具) v7.1.0.0官方版优化建议:高效迁移工具!将WizardMSG转移到Gmail的最佳选择 v7.1.0.0
BitRecover MSG to Gmail(WizardMSG到Gmail迁移工具) v7.1.0.0官方版优化建议:高效迁移工具!将WizardMSG转移到Gmail的最佳选择 v7.1.0.0
 【1.1.1版本】绿色免费网速控制台,快速提升网络流畅度!
【1.1.1版本】绿色免费网速控制台,快速提升网络流畅度!