微软经典Windows操作系统,办公一族得力助手
立即下载,安装Windows7
简介:
在日常使用电脑的过程中,有时候我们需要设置电脑自动关机,例如在下载大文件时可以设置下载完成后自动关机,或者在晚上睡觉前设置电脑自动关机以节省电费。那么如何在Windows 7系统下进行自动关机的设置呢?本文将向您介绍一些简单实用的方法,帮助您轻松实现自动关机的目标。

操作系统:Windows 7
电脑品牌型号:苹果 MacBook Pro
软件版本:Windows 7操作系统自带的任务计划程序
1、打开控制面板,在搜索框中输入“任务计划程序”,点击进入任务计划程序。
2、在任务计划程序窗口的左侧面板中,选择“创建基本任务”。
3、按照向导,设置任务名称、触发器(例如设置每天晚上11点关机)、操作(选择关机)、以及其他相关设置。
4、点击“完成”按钮,任务计划程序将按照您的设置,在指定的时间自动关机。
1、打开命令提示符,可以通过“开始菜单” - “运行” - 输入“cmd”或者直接搜索“cmd”来打开。
2、在命令提示符界面中输入“shutdown -s -t 3600”,其中“-s”表示关机操作,“-t 3600”表示延时关机的秒数,这里设定为3600秒,即1小时。
3、按下回车键,计算机将在1小时后自动关机。
通过任务计划程序或者命令提示符,我们可以方便地设置Windows 7系统的自动关机。这些方法简单易懂,操作方便,可以帮助我们在特定的时间自动关机,提高我们的工作和生活效率。如果您希望节省电费,或者在下载文件时不想等待,不妨尝试一下这些方法吧!
 新萝卜家园Win7系统下载32位纯净版1801
新萝卜家园Win7系统下载32位纯净版1801
 [A站工具姬 v1.0免费版] - 助力您畅享A站的必备工具[A站工具姬 v1.0免费版] - 提供您畅爽A站体验的必备工具[A站工具姬 v1.0免费版] - 让您畅享A站的终极工具[A站工具姬 v1
[A站工具姬 v1.0免费版] - 助力您畅享A站的必备工具[A站工具姬 v1.0免费版] - 提供您畅爽A站体验的必备工具[A站工具姬 v1.0免费版] - 让您畅享A站的终极工具[A站工具姬 v1
 电脑店win10最新64位青春新机版v2023.05
电脑店win10最新64位青春新机版v2023.05
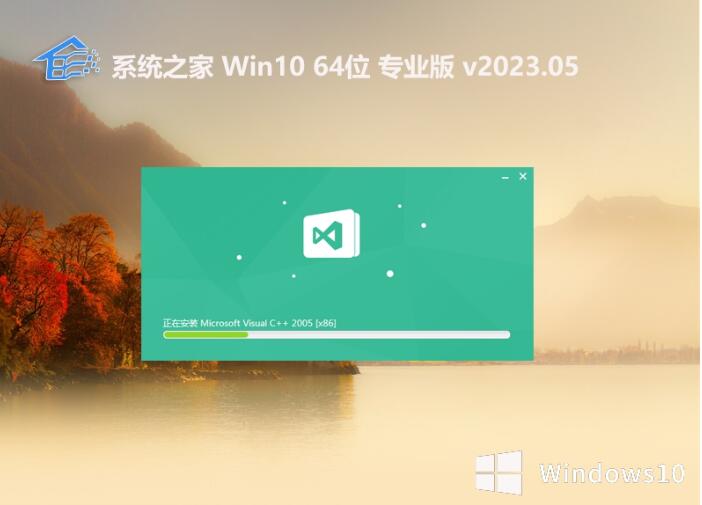 系统之家全新win10 64位绿色专业版v2023.05
系统之家全新win10 64位绿色专业版v2023.05
 [mSearch(网页多开下载软件) v1.0.0免费版] 优化建议:- [mSearch(网页多开下载软件) v1.0.0免费版] - 轻松实现多个网页同时下载!- [mSearch(网页多开下载软
[mSearch(网页多开下载软件) v1.0.0免费版] 优化建议:- [mSearch(网页多开下载软件) v1.0.0免费版] - 轻松实现多个网页同时下载!- [mSearch(网页多开下载软
 FRSPhotoViewer(照片浏览器) v2.1.0 官方版 - 优美浏览您的珍贵照片
FRSPhotoViewer(照片浏览器) v2.1.0 官方版 - 优美浏览您的珍贵照片