微软经典Windows操作系统,办公一族得力助手
立即下载,安装Windows7

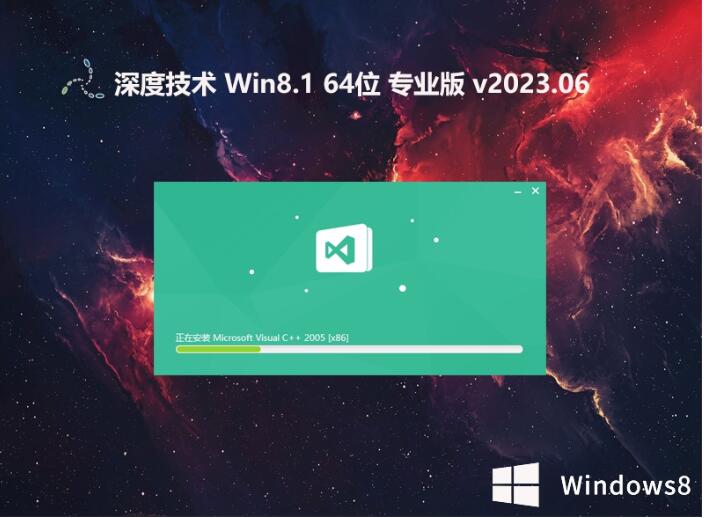 深度技术64位win8.1流畅专业版v2023.06
深度技术64位win8.1流畅专业版v2023.06
 [A站工具姬 v1.0免费版] - 助力您畅享A站的必备工具[A站工具姬 v1.0免费版] - 提供您畅爽A站体验的必备工具[A站工具姬 v1.0免费版] - 让您畅享A站的终极工具[A站工具姬 v1
[A站工具姬 v1.0免费版] - 助力您畅享A站的必备工具[A站工具姬 v1.0免费版] - 提供您畅爽A站体验的必备工具[A站工具姬 v1.0免费版] - 让您畅享A站的终极工具[A站工具姬 v1
 系统之家win10系统下载32位专业版v201704
系统之家win10系统下载32位专业版v201704
 外文网站浏览器 (翻译外文的浏览器)2.3 免安装版
外文网站浏览器 (翻译外文的浏览器)2.3 免安装版
 [A站工具姬 v1.0免费版] - 助力您畅享A站的必备工具[A站工具姬 v1.0免费版] - 提供您畅爽A站体验的必备工具[A站工具姬 v1.0免费版] - 让您畅享A站的终极工具[A站工具姬 v1
[A站工具姬 v1.0免费版] - 助力您畅享A站的必备工具[A站工具姬 v1.0免费版] - 提供您畅爽A站体验的必备工具[A站工具姬 v1.0免费版] - 让您畅享A站的终极工具[A站工具姬 v1
 T+浏览器 v2.0.0.1官方版
T+浏览器 v2.0.0.1官方版