-
口袋u盘重装系统图文教程
- 2017-08-04 12:04:01 来源:windows10系统之家 作者:爱win10
最近关于口袋u盘重装系统的问题很火爆,在各大论坛吵得不可开交,如果不是技术有限,有人都可能顺着网线去砍对方了。那么到底口袋u盘重装的方法是什么呢?其实还是很简单的,下面小编就给大家带来口袋u盘重装系统图文教程。
工具/原料:
U盘一个(4G及以上容量)
口袋U盘PE制作工具
如何重装系统xp的GHOST镜像一个
方法/步骤:
打开浏览器,进入口袋PE官网,下载口袋U盘PE1.0版本。.双击上步中下载好的口袋U盘PE的安装文件“口袋U盘PE”,运行安装程序。程序将进行自解压安装。如图一

口袋u盘重装系统图文教程图1
双击运行电脑桌面上“口袋U盘PE启动制作助手”的快捷方式,开始制作过程。选择要制作的U盘盘符,然后根据个人情况,分别对相关参数进行设置,如图二
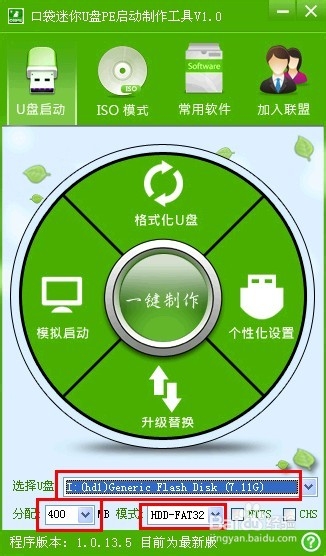
口袋u盘重装系统图文教程图2
设置完成后,即可单击“一键制作”按钮,开始启动U盘的制作,如图三:
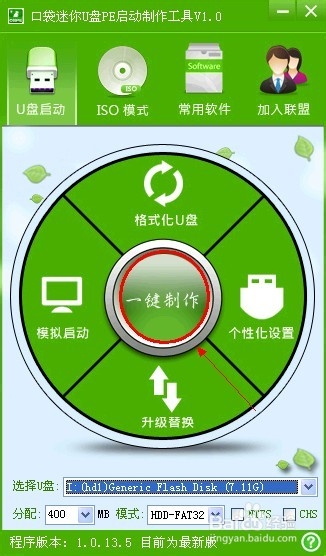
口袋u盘重装系统图文教程图3
点击一键制作后电脑会弹出一个提示框,提示制作U盘启动会删除U盘上的所以数据,点击“是”即可。如U盘里有重要请点击后,然后备份U盘中的重要资料。
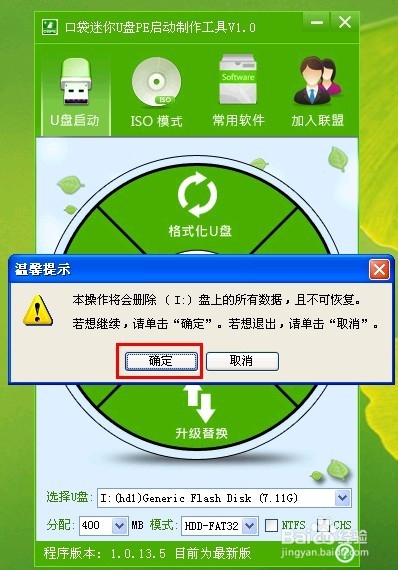
口袋u盘重装系统图文教程图4
成功制作完成后,会弹出一个新窗口,如点击“是”即可对口袋U盘PE的启动效果进行预览。如点否,可直接退出口袋U盘PE启动制作助手。如图四:

口袋u盘重装系统图文教程图5
重新启动电脑,设置BOOT中的第一启动项为USB模式,点击F10保存。电脑自动进入。如图五
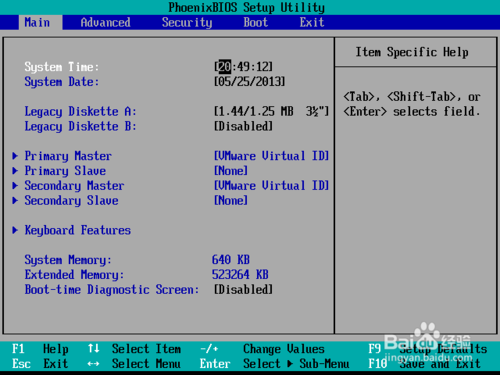
口袋u盘重装系统图文教程图6
进入口袋U盘PE,通过键盘上的“上下”键,进行调整选择项。这里我们选择第一项“启动口袋U盘WinPE 2003,进入WinPE 2003。如图六
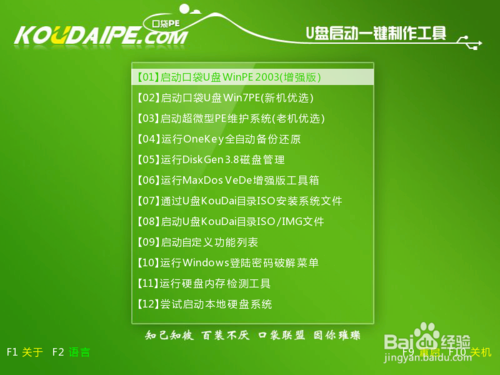
口袋u盘重装系统图文教程图7
口袋Ghost安装器会自动识别GHOST映像路径,选择完成后再选择您所需要安装系统的盘符,一边选择C盘,点击确定即可。

口袋u盘重装系统图文教程图8
这是Ghost 32会自动开始安装windows XPx系统
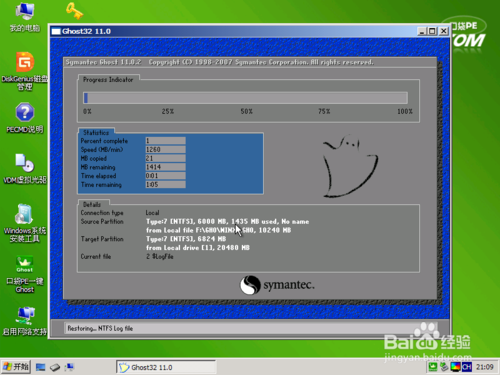
口袋u盘重装系统图文教程图9
安装过程相关顺序,因为是完全自动安装的,所以这里不做一一解释。
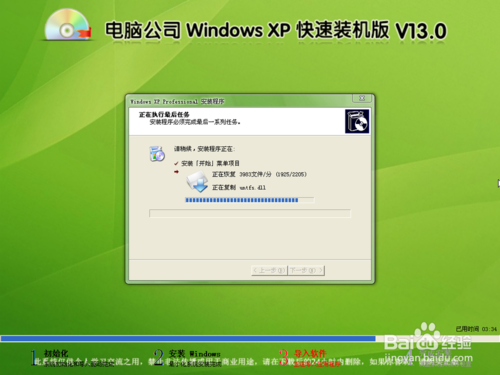
口袋u盘重装系统图文教程图10
至此口袋u盘重装系统图文教程就给大家介绍完了,大家是否都已经学会了这个方法呢?小编觉得这个方法很适合大家,如果大家有兴趣的话可以将这篇教程保存起来慢慢琢磨,以后再碰到这样的问题我们解决起来就能够游刃有余了。
猜您喜欢
- u盘安装系统,小编告诉你如何用一个U盘..2017-12-16
- 大白菜u盘制作windows7系统启动盘方法..2017-05-23
- u盘提示写保护,小编告诉你u盘提示写保..2018-03-21
- u盘低级格式化,小编告诉你如何对U盘进..2017-12-13
- 最详细的安装win7教程2017-03-20
- 台式机用u盘装win7系统步骤图文..2022-11-28
相关推荐
- usb视频设备驱动,小编告诉你如何usb视.. 2017-12-02
- usb无法识别,小编告诉你解决usb无法识.. 2018-01-11
- 使用U盘修复启动项方法教程.. 2017-04-14
- 小编告诉你u盘显示0字节怎么办.. 2018-09-28
- u盘文件被隐藏,小编告诉你怎么解决u盘.. 2018-04-11
- U盘启动盘制作工具,小编告诉你启动盘.. 2018-05-02





 魔法猪一健重装系统win10
魔法猪一健重装系统win10
 装机吧重装系统win10
装机吧重装系统win10
 系统之家一键重装
系统之家一键重装
 小白重装win10
小白重装win10
 电脑公司ghost XP3 免激活精选官网版v2023.04
电脑公司ghost XP3 免激活精选官网版v2023.04 新萝卜家园Win7系统下载64位纯净版1801
新萝卜家园Win7系统下载64位纯净版1801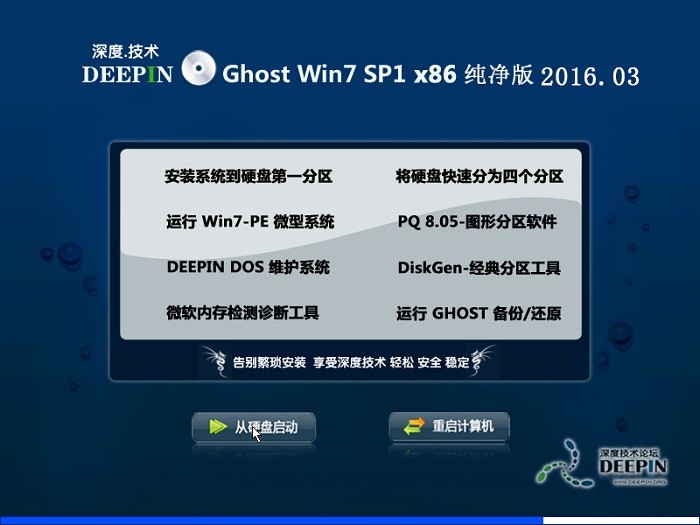 深度技术ghost win7 x86 纯净版201603
深度技术ghost win7 x86 纯净版201603 萝卜家园Ghost xp xp3 快速装机版 v1906
萝卜家园Ghost xp xp3 快速装机版 v1906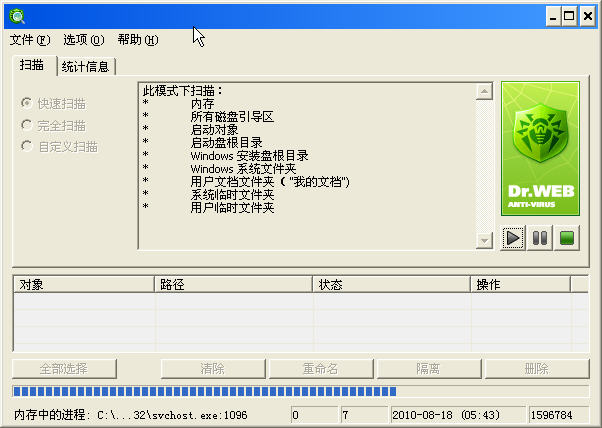 Dr.WEB CureIt! v6.00.16绿色免费版 (恶意软件清除)
Dr.WEB CureIt! v6.00.16绿色免费版 (恶意软件清除) 新萝卜家园windows7 x64旗舰装机2015最新
新萝卜家园windows7 x64旗舰装机2015最新 大地系统 Gho
大地系统 Gho 系统之家ghos
系统之家ghos Aegisub v3.1
Aegisub v3.1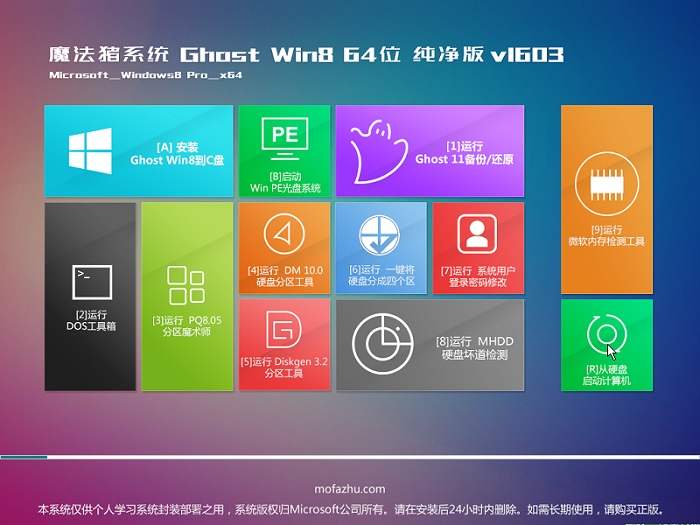 魔法猪 ghost
魔法猪 ghost windows7硬盘
windows7硬盘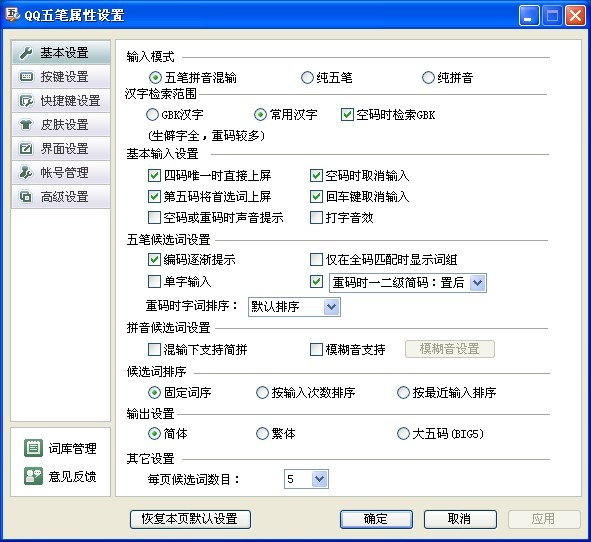 QQ五笔输入法
QQ五笔输入法 神盾安全浏览
神盾安全浏览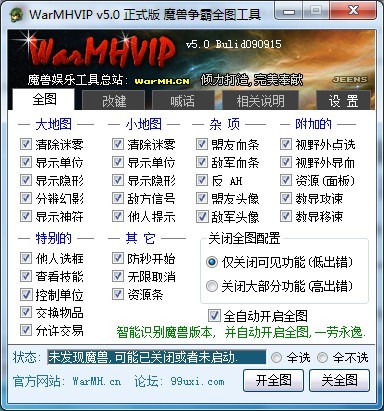 WarMHVIP v5.
WarMHVIP v5. 一路捞浏览器
一路捞浏览器 系统之家win1
系统之家win1 深度技术win1
深度技术win1 粤公网安备 44130202001061号
粤公网安备 44130202001061号